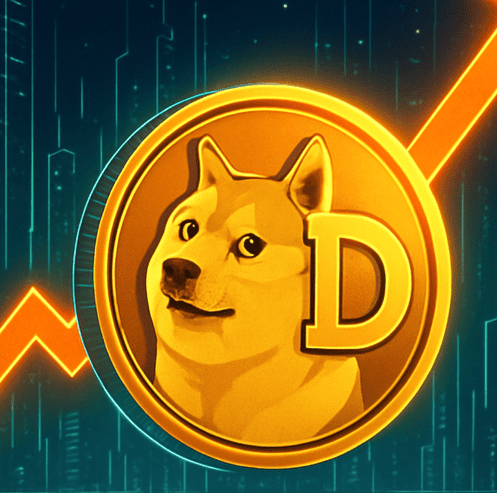How to Use Samsung Galaxy AI Offline
Want to use Galaxy AI but also care about your privacy? You can some AI features on your device.

Starting with the Galaxy S24 series, Samsung has started a big push for Galaxy AI on its devices, adding features like Live Translate and Note Assist to all of its most recent mobile releases. A majority of the time, these AI-powered features are processed in the cloud in order to work more efficiently.
However, there is a way for privacy-conscious users that want to try out Galaxy AI's features but don't want their data sent to Samsung's cloud servers to do just that. Here's how to enable on-device processing for Samsung's Galaxy AI features.
Why enable on-device processing for Galaxy AI?
The biggest reason to enable on-device processing for Galaxy AI is privacy. By having all your interactions with Galaxy AI processed locally on your Galaxy device, it ensures that your data doesn't get seen by anyone else. That includes any hackers who might manage to work their way into Samsung's servers, but as a side bonus, processing locally also means these features will be able to work offline.
Samsung's Knox technology and Personal Data Engine are especially helpful here. I'll start with Knox. This is an older security platform aimed at business customers that protects personal data stored on Samsung devices from malicious attacks. Since Knox was first launched, some features have trickled down to Samsung's consumer-facing products such as the Galaxy S phones, and these help keep your local data secure.
Meanwhile, Personal Data Engine just launched with the Samsung Galaxy S25 series. This on-device feature analyzes your data from various apps in order to learn your preferences and usage patterns, so then it can be used for AI-powered features without connecting you to the cloud (it also works with cloud-based apps, but that's not quite relevant here). While it might not sound like a feature that collects personal data would help with privacy, all gathered data is encrypted and securely saved using Knox's encryption methods, and it's a decent compromise for getting some more use out of Galaxy AI without sending your data elsewhere.
How to enable Galaxy AI on-device processing
To enable Galaxy AI on-device processing, open Settings on your Galaxy phone. Next, scroll down until you find Galaxy AI. At the bottom, you'll see a toggle to Process data only on device.
Switch that on, and the following Galaxy AI features will swap over to local processing only:
Browsing assist: Summarize, Read highlights aloud
Call assist: Live translate
Writing assist: Chat translation, Composer, Style and grammar, Suggested replies
Interpreter
Note assist: Translate, Transcribe
Photo assist: Sketch to edit, Portrait studio
Transcript assist: Transcribe, Translate, Summary
With that, you're now processing locally, although note that note all features, like sketch-to-image, are available offline. Additionally, for the features that do work offline, disabling cloud connectivity might make results slightly slower.

 ValVades
ValVades