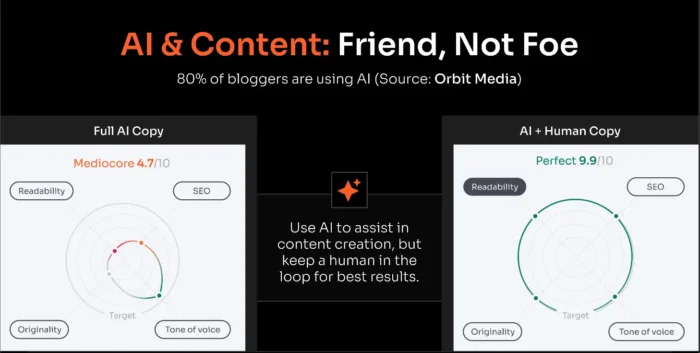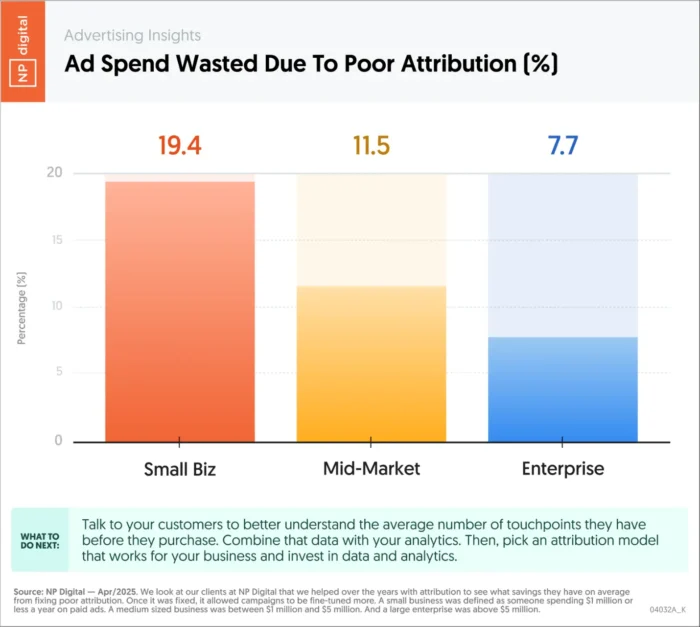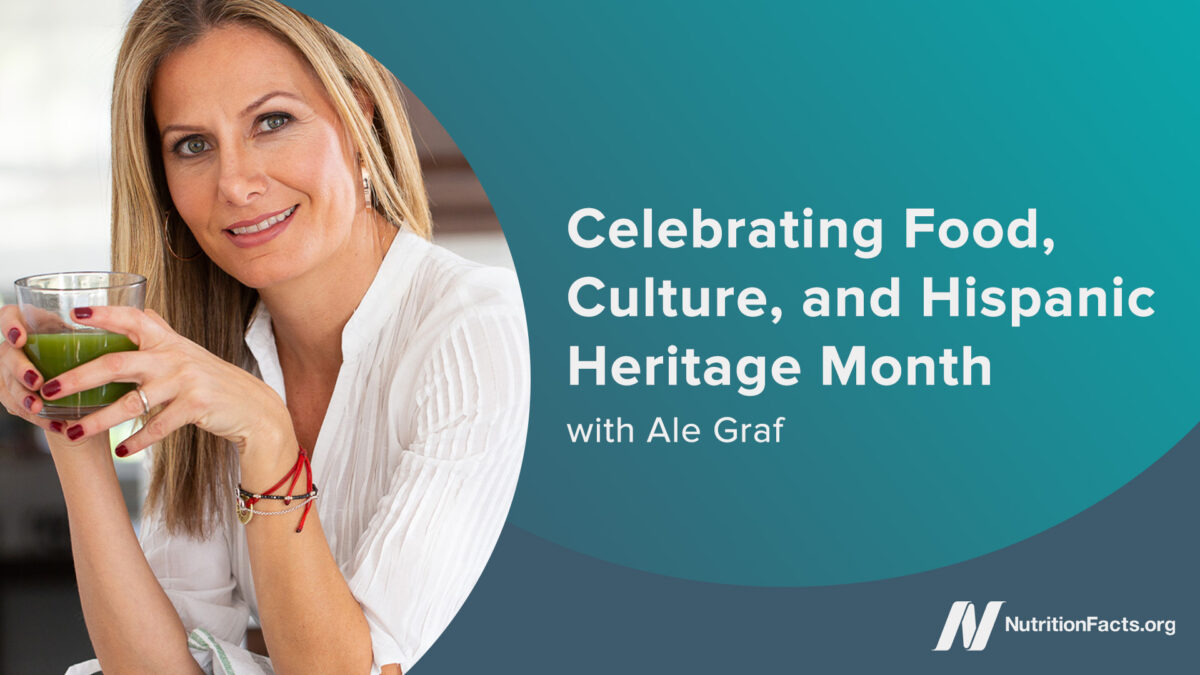Five Apple Intelligence Features I Use All the Time
Features like photos clean up, writing tools, and summaries can be helpful.


Credit: Koshiro K / Shutterstock.com
After months of slow updates, the Apple Intelligence picture is starting to clear up. We are nowhere near the watch-as-Siri-does-things-for-you future that we were promised in June last year. But a lot of the fundamentals are now in place. And it's a lot.
As Apple tries to find its footing, iOS 18 is bombarded with so many AI features that it's sometimes hard to remember which new feature is where. In the past couple of months, as soon as I had access to the beta, I've tried every feature I could access, and while some features are still clearly undercooked, there are some features that I keep coming back to.
If you've been on the fence about Apple Intelligence, or if you simply find it confusing, there are ways to ease into it. Of course, to use Apple Intelligence, you'll need a compatible iPhone, and you'll need to enable the feature from Settings > Apple Intelligence & Siri > Apple Intelligence.
Clean Up your Photos

Credit: Khamosh Pathak
Clean Up is one Apple Intelligence feature I've used many times over the past couple of weeks, and it's one I've recommended to my friends. It's helped me remove people from the background of my beach vacation photos, and it even helped save one of my favorite engagement photos: A simple swipe of the finger and I was able to remove an eyesore of an electric outlet from the photo.
You'll find the Clean Up feature in the Photos app. Choose a photo, tap the Edit button and go to the Clean Up tab. Here, you can circle, highlight or color over any object you want to remove. If the feature recognizes something is out of place, it will offer to get rid of it for you. Sometimes the auto-detection doesn't work, but I've found that zooming in and highlighting manually does the trick. For more, check out our detailed guide on using the Clean Up feature.
Type to Siri (and ChatGPT)

Credit: Khamosh Pathak
Apple Intelligence brings a new glowing, colorful Siri to the mix. Right now, it's nothing more than a fresh coat of paint—but one thing I've genuinely found useful is the new Type to Siri feature. You tap the Home bar twice and up pops Siri with a keyboard. You can now write any command and send it along.
This becomes even better when you integrate ChatGPT. If you start the sentence with "Ask ChatGPT" (this works with voice too), Siri will skip its own knowledge base and will go directly to ChatGPT for help. You can then have a conversation with ChatGPT in the same window, and you can copy out the ChatGPT response.

Credit: Khamosh Pathak
I'm not a big fan of using AI writing tools for any type of professional writing, but I do like using Apple's Writing Tools feature in the Notes app for things like creating a concise list out of a long-winded note, or to summarize lengthy research. (Parents might want to look into blocking Writing Tools on their kids' computers, though.)
You'll find the Writing Tools icon in the Notes app's toolbar, and you can also find it in the pop-up menu by selecting text in any text-based app like Mail.
Summarize all the things

Credit: Khamosh Pathak
Apple Intelligence can summarize all kinds of things. You'll find a Summary button in the Reader view to get a summary of a web page, and the Mail app will provide you with a summary up top as well. But the most in-your-face part of this feature are the Notification Summaries.
Here, Apple will take a bunch of notifications from the same app or conversation or thread, and will summarize it for you in just a sentence. If you're the kind of person who's part of countless iMessage groups, you might like to try it.
The jury is out on just how useful Notification Summaries are, though. Because these are generated using LLMs, there is the potential for hallucinations and misinterpretation. This becomes an issue when it's trying to summarize various headlines from news app (the BBC already has beef about this, and it might lead to Apple adding warning labels to the notification summaries).
Like with all things AI, my suggestion is that you stay vigilant. I have the feature enabled for messaging apps because I do find the summaries useful; if there's anything even slightly important, though, I'll go in to manually to read it. And I suggest you disable Notification Summaries feature for things like the news app and banking apps. You can do this by going to Settings > Notifications > Summarize Notifications.
Here's a hidden one: Apple Intelligence extends the new call recording feature in an interesting way. The feature is available to all phones running iOS 18.1. But if you have Apple Intelligence enabled, your iPhone will live-transcribe the call for you, and it will offer to generate a summary.
Upgrade to a dynamic Focus mode

Credit: Pranay Parab
We've wanted a smart Do Not Disturb mode for ages, and now with Apple Intelligence, you get a new focus mode called Reduce Interruptions. This focus mode acts as a smart filter, where notifications that it deems as important (like a message from your bank, or a call from your boss) come through even when you're in Do Not Disturb mode. Like a regular Focus mode, this feature is also fully customizable: Go to Settings > Focus > Reduce Interruptions.
Apple Intelligence still needs work
You might have noticed that many Apple Intelligence features like Image Playground, Genmoji, and Visual Search did not make it to the list. That's because those features, while live in Beta, are still very much works in progress.

 Tekef
Tekef