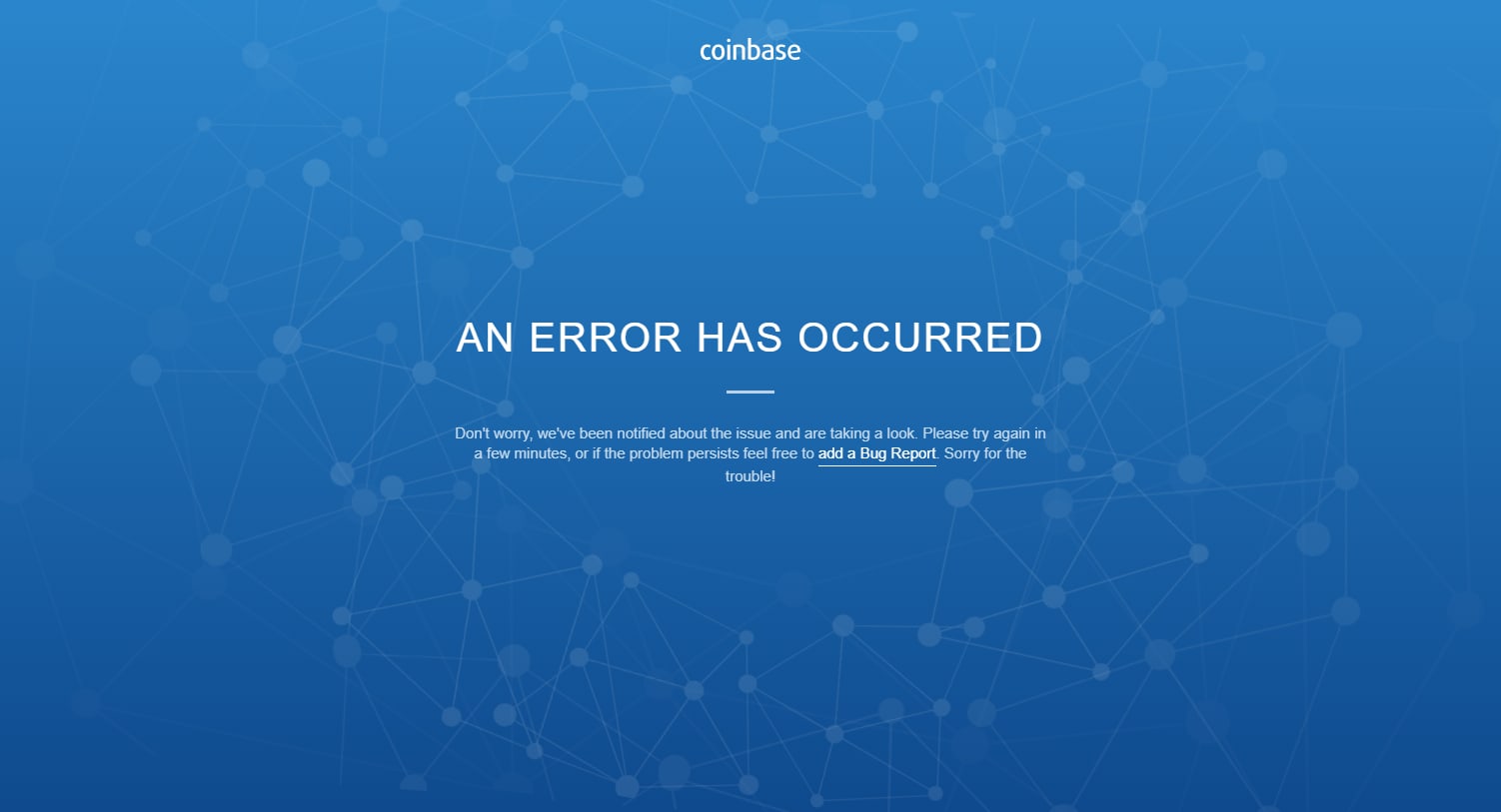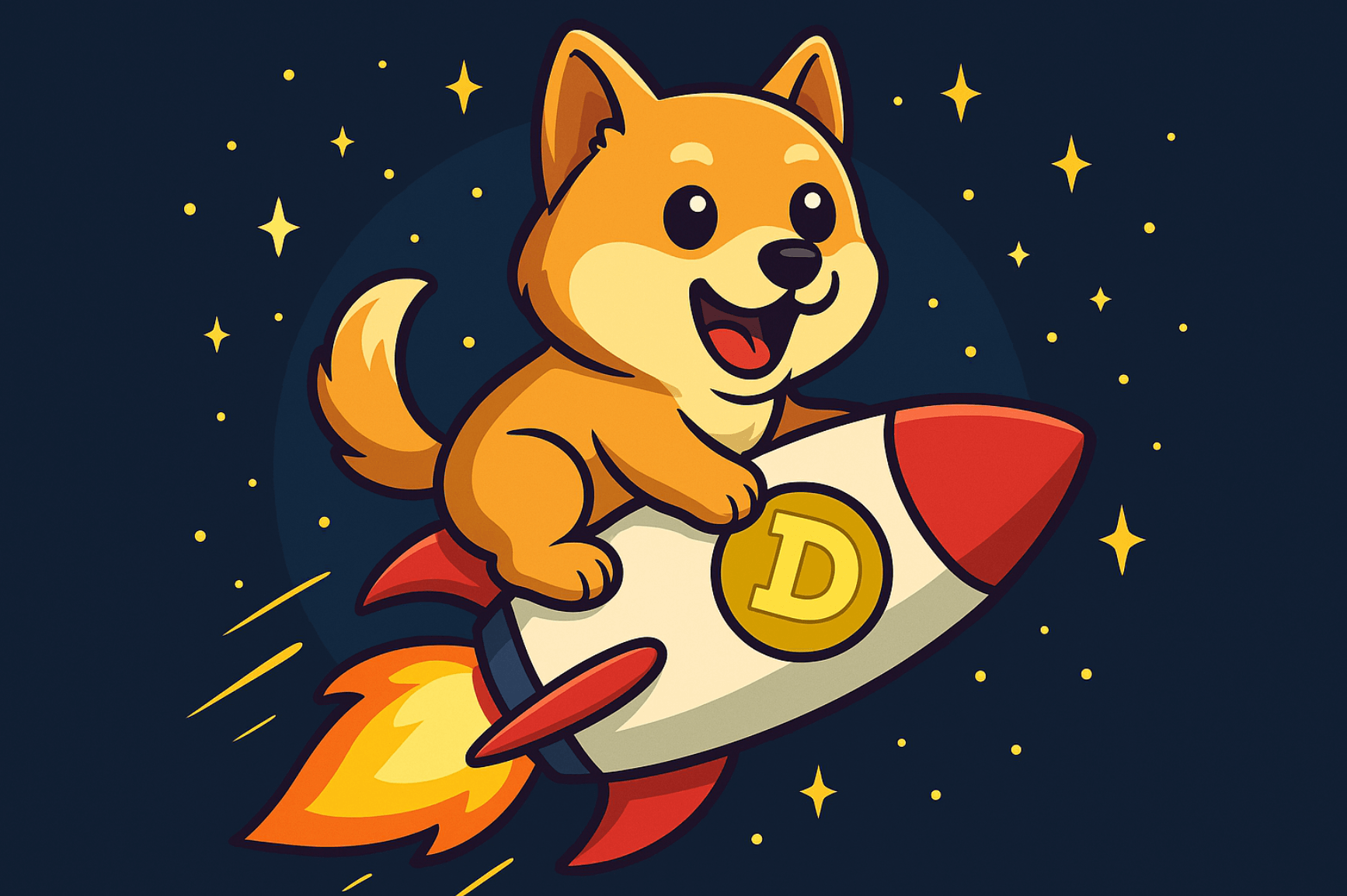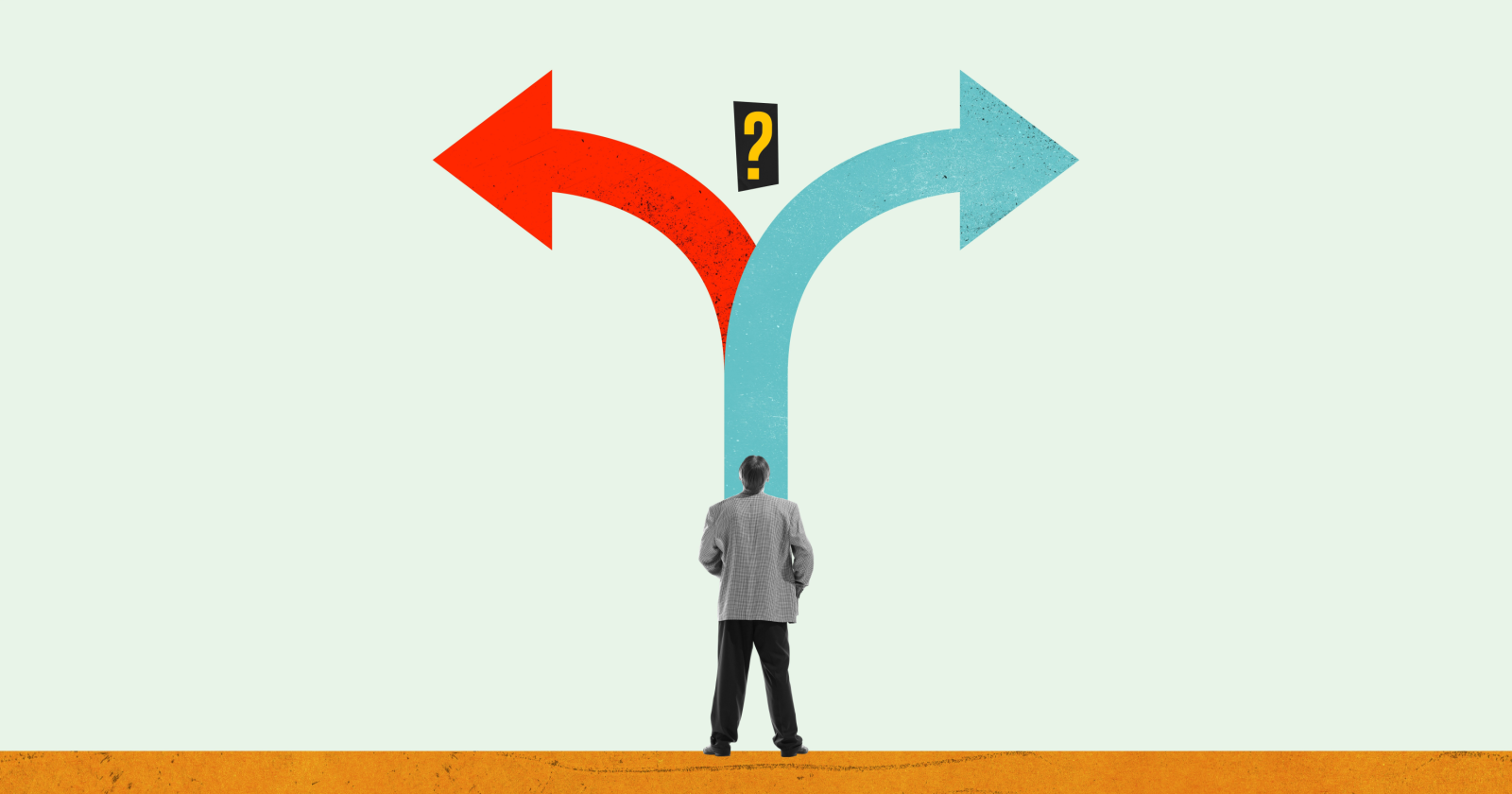Google’s Reading Mode app for Android can save you from the worst of web design
Wow, a readable website on your phone. Who knew that was possible? | Photo by Dan Seifert / The VergeWe’ve all been there: someone in our social feeds or group chat just sent a link to an interesting article,...
/cdn.vox-cdn.com/uploads/chorus_asset/file/24815541/IMG_0001.jpg)
We’ve all been there: someone in our social feeds or group chat just sent a link to an interesting article, but when we click that link and it opens in our phone’s browser, it’s almost impossible to read because there are so many ads, pop-ups, “chat with us” nags, and other crap getting in the way. Most times, I just give up and close the browser, forfeiting knowing about whatever the topic was.
But since I installed Google’s Reading Mode app on Android, I can quickly bypass all of that crap with a simple two-finger swipe gesture and actually read the thing I clicked the link for.
Reading Mode was released late last year and is intended to be an accessibility feature — it makes reading content on your phone easier if you are vision impaired. You can customize the typeface, font size, colors, and spacing to fine-tune how it presents the text. It can also use Google’s onboard text-to-voice transcription to read the content aloud, which you can customize between various voices and adjust the speed of. The best part is, unlike reading modes that are built into some browsers, the Reading Mode app works on almost anything your phone is displaying, whether that’s in Chrome, an in-app browser, or an app itself.
Turn this unreadable mess into this. Sadly, it can’t make bad takes good.
Of course, much like many other accessibility features, Reading Mode can benefit anyone that uses their phone to read things, which I would venture a guess is everyone that has a phone. It strips out all of the non-text stuff — images, links, ads, pop-ups, videos, etc. — and presents just the text in a modal tab that makes it easy to scroll through and consume. It even tells me how long it will take to read a particular article right at the top. When activated, Reading Mode will also disable notifications and other system pop-ups, giving you a brief respite from all of the nags from your phone while reading whatever it is you want to read.
(I’m sure there are some of you furiously typing in the comments that you hate The Verge’s design and you use things like this to make it readable for you. To that I say, yes, please keep doing that if it makes it easier for you to read our work. It does not bother me in the slightest.)
Before discovering this app, I used to send almost every link I encountered on my phone to a read-later service like Pocket that reformats the content into a readable form. But then I’d have to remember to go back to it so I could actually read the thing I wanted to in the first place. This doesn’t fully replace those kinds of services, but for the short articles that I don’t really need to punt until later and I can read right away, it’s great. It also can make reading things like recipes on my phone much easier since I can get right to the actual meat of the content.
Once installed, there are a few ways to trigger the Reading Mode, but I prefer the two-finger swipe up from the bottom of the screen, which has worked reliably and doesn’t require I have a floating virtual button visible all the time. Here’s how to get it all set up:
1/6
Reading Mode’s controls are found in your phone’s Accessibility settings.
1/4
The app explains how it works the first time you launch it.
And that’s basically it — now you have a system-wide way to make things easier to read on your phone.

 ValVades
ValVades