Here’s how to combine PDF files the easy way
No matter your operating system, knowing how to combine PDF files is a good skill. We'll teach you the best ways to do so for Windows, macOS, or via the web.

From housing contracts to business deals, PDFs seep into just about every area of the internet as the official document format you need to get things done. But sometimes using the popular format means we need to convert, combine, or edit them. PDFs, however, can often pose quite a challenge when working with different operating systems.
Whether you’re a Mac or Windows user, we’ve broken down the steps for combining your PDF files. Here is how to do it with whichever computer you have.
How to combine PDFs: Use PDFgear
Our current favorite method for merging PDFs is a free app called PDFgear. It's an easy to use, quick-to-install desktop app that allows you merge PDFs in just a few steps. No sign-ups or subscriptions required.
PDFgear is available for Windows, macOS, and iOS.
Note: The following instructions were tested and written based on the Windows version of PDFgear.
Step 1: Go to the PDFgear website and download the version of the app that is appropriate for your PC's operating system. Then install the app.
Step 2: Once it is installed, open up PDFgear. You'll then be presented with its main menu screen which displays all of PDFgear's PDF editing tools. We're only interested in combining PDFs right now, so select the Merge & split tab.
 screenshot/Anita George / Digital Trends
screenshot/Anita George / Digital Trends
Step 3: Then select the Merge PDF button. Then on the Merge PDF screen that appears, select Add files.
Step 4: Choose the PDF files you want to combine and then select Open.
Step 5: Once your selected files appear in the PDFgear app, look for the Output file name text box. In that text box, edit the name of your soon-to-be-merged PDF file to whatever you like.
Step 6: Then select the red Merge button.
Once the merging of your selected PDFs is complete, you'll automatically be shown your new PDF's file location. From here, you can open and view your newly merged PDF.
 screenshot/Anita George / Digital Trends
screenshot/Anita George / Digital Trends
How to combine PDFs on the web
There are scores of free, web-based tools that will allow you to merge PDF files — and that’s good news for you. If you need to merge files quickly, this may be the best option since these programs don’t really care where your PDF files come from or where they’re going. They don’t require installing any additional programs either. They can have strict size limits, though.
Below are two popular tools for merging PDF files, but keep in mind that they both do the same thing. If you run into formatting issues with one tool, then try another.
PDF Joiner: PDF Joiner is ideal for all sorts of file format shifts and changes. Of course, you can combine PDFs with this tool. But you can also convert your finalized document to other document or image formats. If you’re trying to condense many different formats into one, this tool functions as a great alternative to pulling your hair out. The only limitation is that the software only allows you to work with 20 files at once. Depending on your needs (and the frequency of your file mergers), this might not be enough. Smallpdf: Smallpdf’s best feature is that it’s easy to upload files straight from Dropbox or Google Drive, which is particularly helpful if you work on collaborative projects. We’re also fans of how the Smallpdf merge tool offers professional-grade performance. You can see your PDF while you’re creating it, so you’ll know exactly how it’s going to turn out. One drawback is that you can only process up to two documents per day for free.There are so many different ways to merge PDFs that you might not know which will best suit your needs; fortunately these work with every OS, so you can try them all. With so many options for combining PDF files, you don’t have to struggle anymore. No matter what OS you’re running (or how many files you need to merge), there’s a tool to make it easier.
Editors' Recommendations
I love Macs. But here are 5 reasons I keep coming back to Windows How to use Split View on a Mac I review laptops for a living, and these are the settings I change on every device How to password-protect an Excel file The best PDF editors for 2023Kizzy brings four decades of gaming, technology, design and geek culture to Digital Trends. He writes about games and the…
How to find a Wi-Fi password on Mac
Need to review your Wi-Fi password on a Mac? It happens to all of us. Sometimes you need to check up on a Wi-Fi password to share it with a friend, or you want to make sure that your security habits are up to standard with a strong password. With today’s plentiful autofill logins, it may have been a long time since you even thought about your Wi-Fi login info, or you may need to retrieve a past Wi-Fi password you used at a certain location but cannot retrieve right now.
Knowing how to open RAR files can prove to be a valuable skill, especially if you frequently download various drivers, files, and applications from third-party websites. Unlike zip files, Windows does not natively support RAR files, so you'll require a dedicated application for this purpose.
Our recommended programs for opening RAR files are 7-Zip for Windows and The Unarchiver for macOS. Here's how to use them to open RAR files.
The best Mac apps for 2023: top software for your Mac
One of the best parts about owning an Apple computer is the massive ecosystem of superb Mac apps it gives you access to. There are apps available to Mac users no matter what you are looking for, whether that's productivity, photo and video editors, security suites, and more. You can get them from Apple's own App Store or from third-party developer websites, and many of the best Mac apps are even free.
Whether you just bought your first Mac or you're a longtime Apple customer, here's a look at some of the best Mac apps you can get.
Mac apps to change your interface

 ShanonG
ShanonG 






















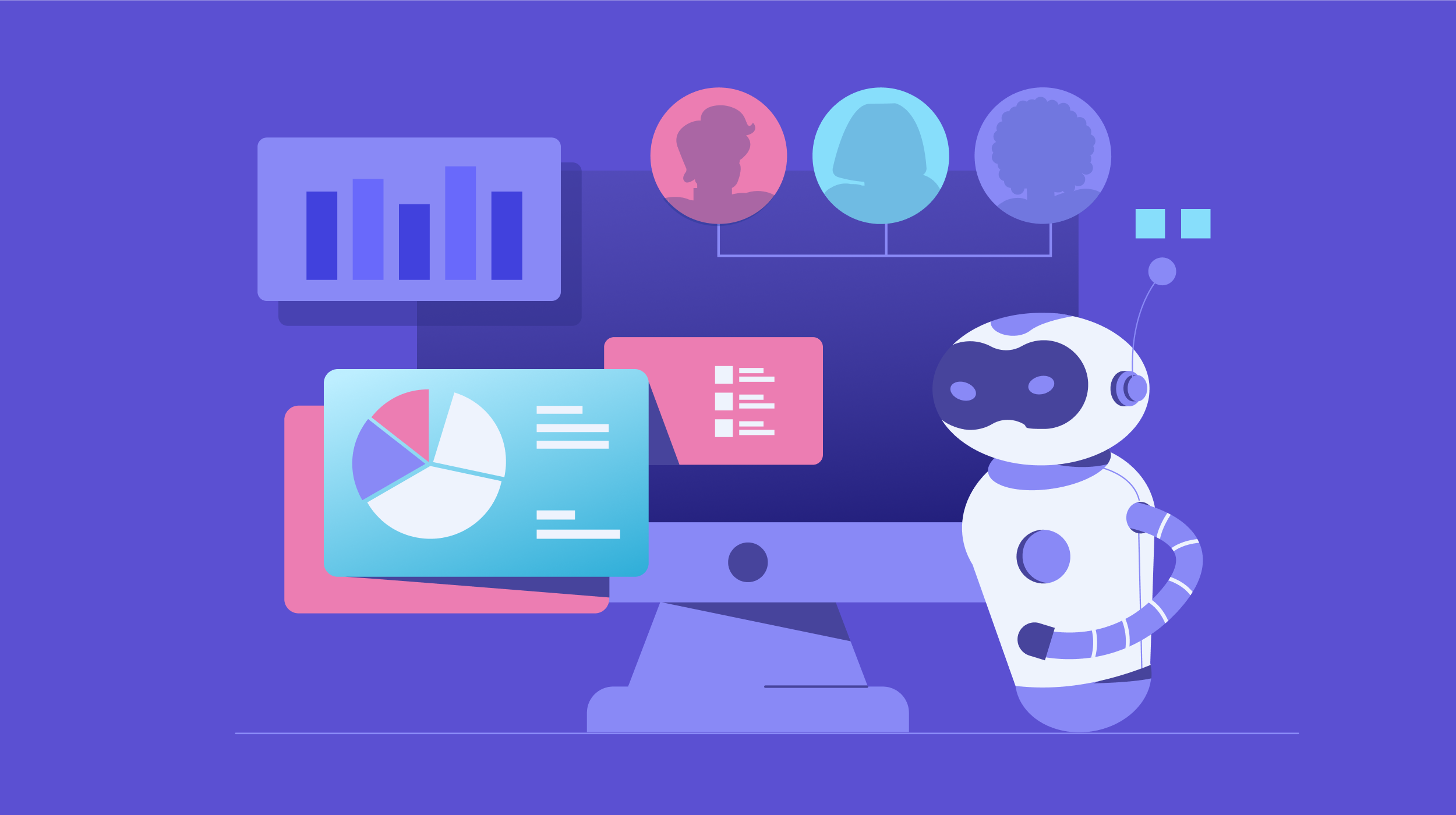
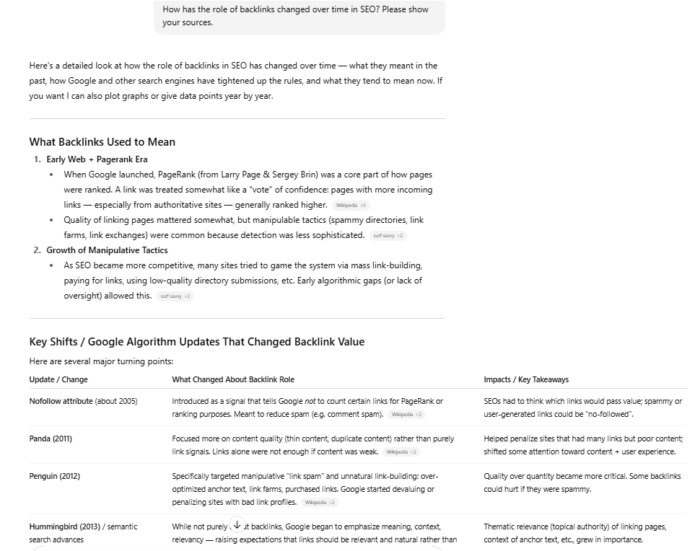







![Maximize Your AI Visibility Before Your Competitors Do [Webinar] via @sejournal, @lorenbaker](https://www.searchenginejournal.com/wp-content/uploads/2025/09/3-1-698.png)




