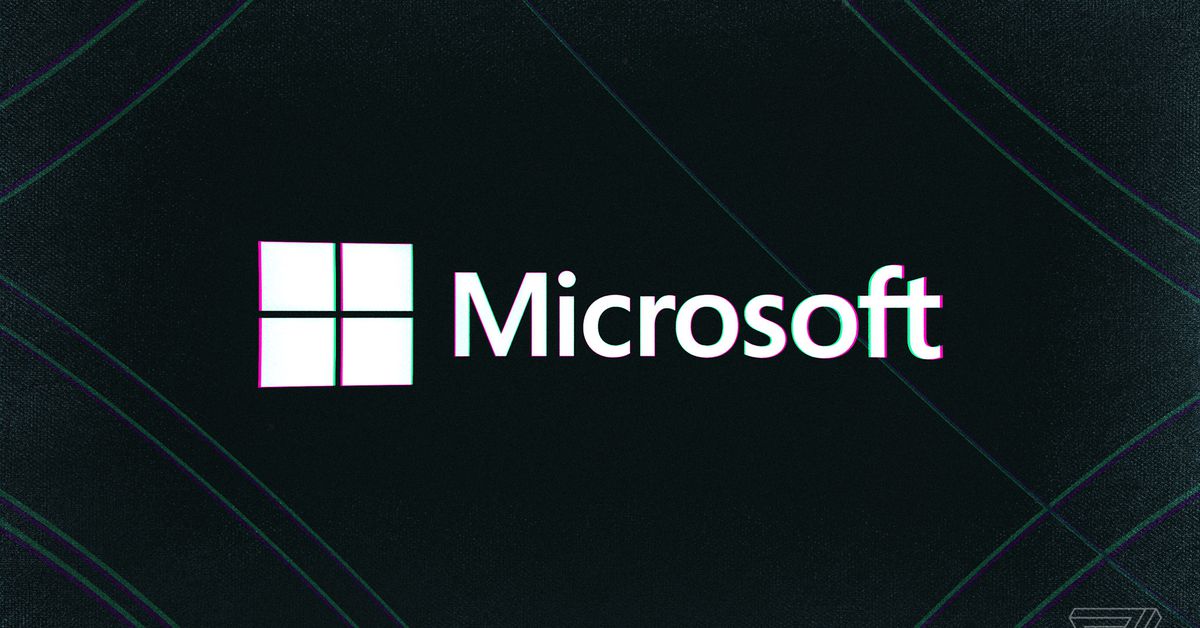How to change a signature in Outlook
Update your name, add a quote, or simply make sure you close your emails properly. Here’s how to change a signature in Outlook on Windows, Mac, and the web.
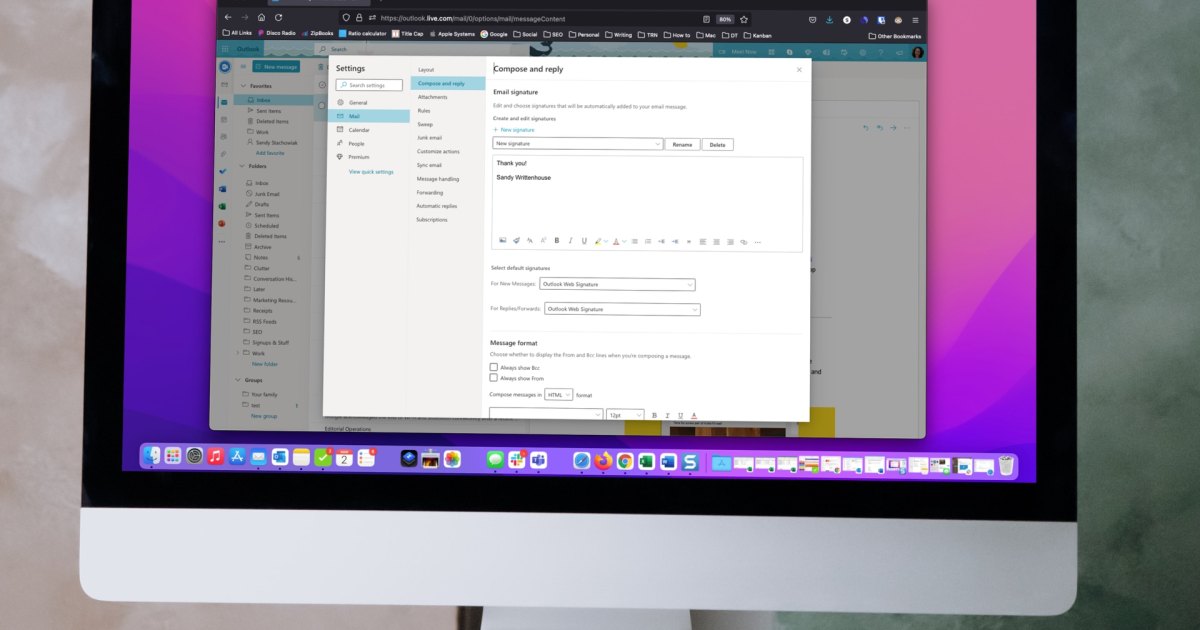
By using signatures in Microsoft Outlook, you can make sure that your emails are always closed properly. But sometimes you may want to update it. Maybe you had a name change or you'd like to include a holiday-related closing.
You can easily change a signature in Outlook on Windows, Mac, or the web. Read on to learn how.
How to edit a signature in Outlook on Windows
You can change your signature in Outlook on Windows in just a few minutes.
Step 1: Open Outlook and select New email on the Home tab.
Step 2: In the compose window that opens, go to the Message tab.
Step 3: Select the Arrow below Signatures and choose Signatures.
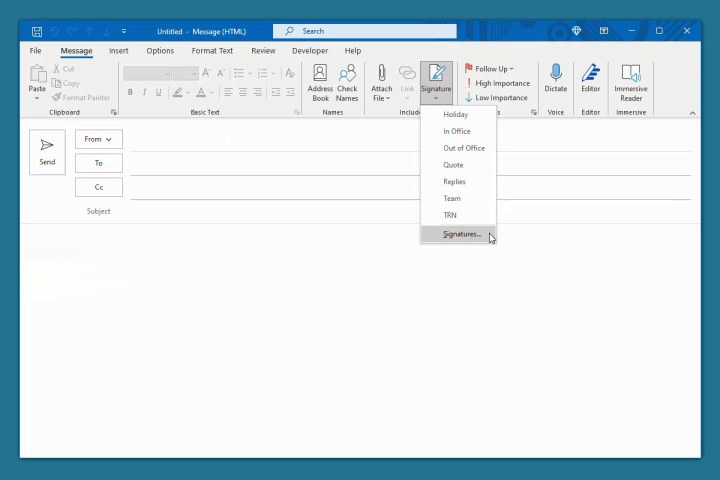
Step 4: In the subsequent pop-up window, pick the signature on the top left that you want to edit.
Step 5: Make your edits directly in the editor box that displays the current signature.
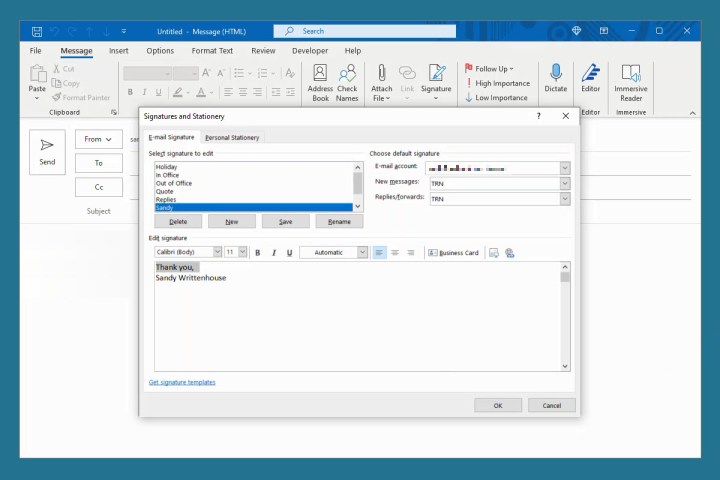
Step 6: Select Save to preserve your changes.
Optionally, you can adjust the signature for new messages, replies, and forwards on the top right.
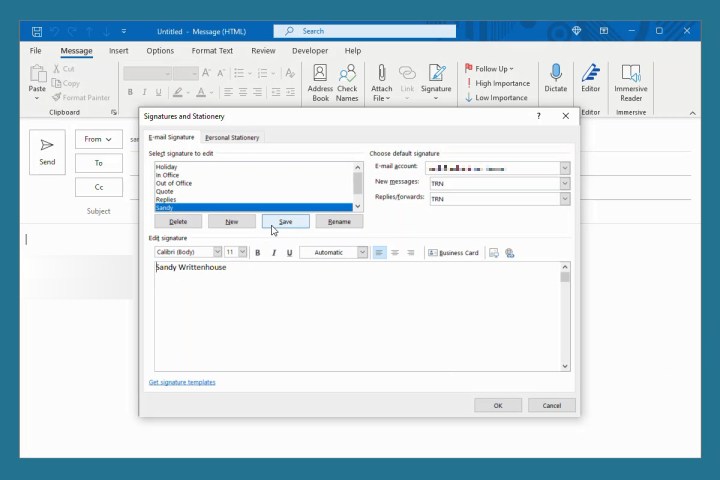
Step 7: When you finish, select OK to close the window.
How to edit a signature in Outlook on Mac
Changing your signature in Outlook on Mac is the same whether you’re using the classic or new version of Outlook.
Step 1: Open Outlook and select Outlook > Preferences from the menu bar.
Step 2: Choose Signatures.
Step 3: On the left side, select the signature you want to change and choose Edit at the bottom.
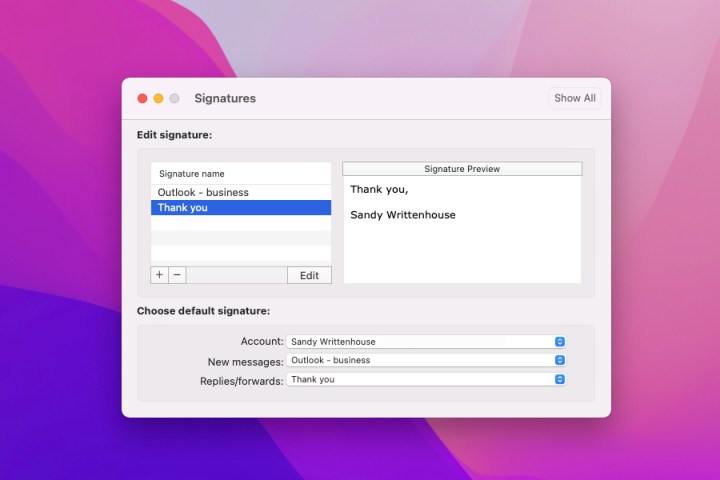
Step 4: A small window will appear with the existing signature. Make your changes and select the Save button on the top left.
You can then close the pop-up window.
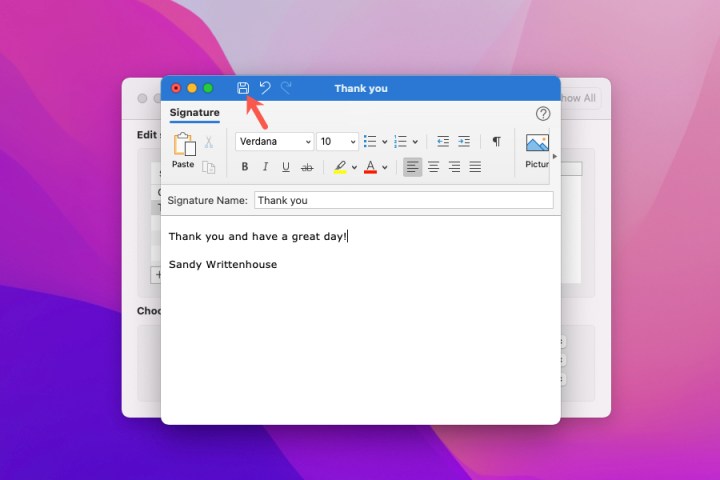
Step 5: You’ll see your edits on the right side of the Signature window below Signature preview.
If necessary, you can also adjust the signature you use for new messages, replies, and forwards at the bottom. Choose an account if you have more than one and then pick the signature for each message type.
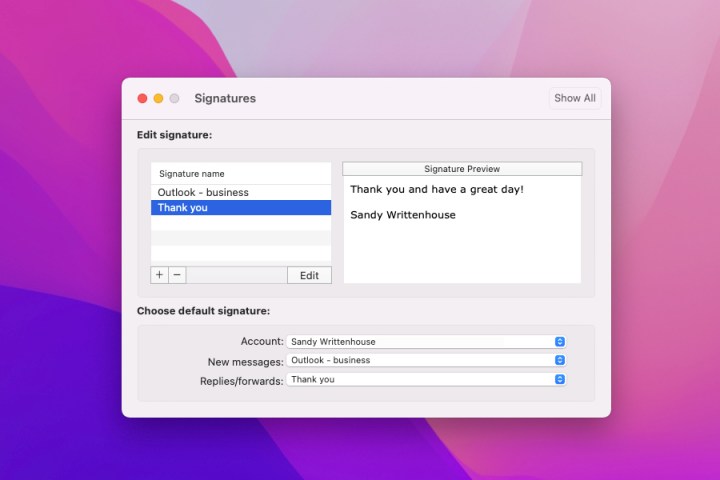
Step 6: When you finish, select the X on the top left to close the Outlook Preferences.
How to edit a signature in Outlook on the web
If you prefer to stay productive by using Outlook on the web, editing a signature there is just as easy as on Windows and Mac.
Step 1: Visit Outlook.com in your web browser and sign in.
Step 2: Select the Gear icon in the top right.
Step 3: Then select Mail on the far left and then Compose and reply to the right.
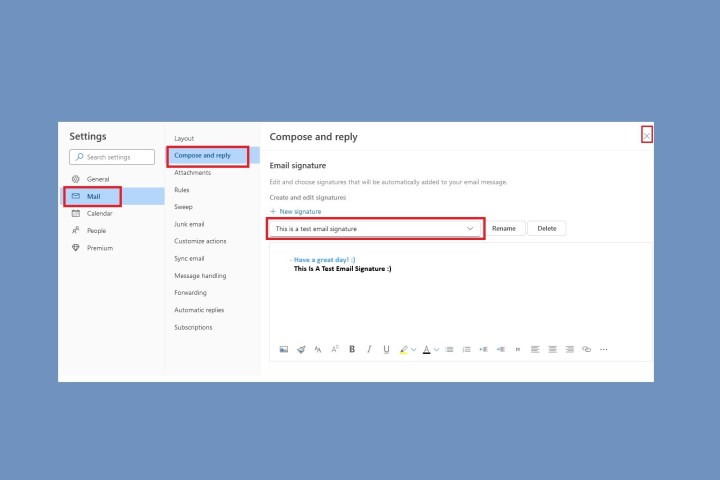 screenshot
screenshot
Step 4: Choose the signature you want to change in the drop-down box if you have more than one.
Step 5: Make your edits directly in the editor box that displays the current signature.
Optionally adjust your default signatures at the bottom for new messages, replies, and forwards.
Step 6: When you finish, select Save.
Step 7: Select the X on the top right to close the Settings window.
Learning how to change a signature in Outlook means you can make those edits quickly, easily, and whenever needed.
For additional help, check out how to change your Outlook password or how to stop spam emails.
Editors' Recommendations
This hidden menu has forever changed how I use my Mac How to disable VBS in Windows 11 to improve gaming Common Windows 11 problems and how to fix them How to export a Word document to Kindle Google’s ChatGPT rival just launched in search. Here’s how to try itSandy has been writing about technology since 2012. Her work has appeared on How-To Geek, Lifewire, MakeUseOf, iDownloadBlog…
How to create folders in Gmail
Keeping your emails organized is essential to finding the ones you need when you need them. One easy way to do this is by creating folders and moving your messages to them.
If you use Gmail, you’ll see default folders, those already created for you, in the menu on the left side. When you set up your own, they’ll fall in line in that same spot, giving you a quick and easy way to organize your inbox. Here’s how to create folders in Gmail and move emails to them.
How to share a printer on Windows
A new printer can inspire creative projects and is a great way to share moments with friends and family. You can also share the printer itself. It doesn't even need to be a wireless printer since Windows can provide a Wi-Fi connection to a USB-only or ethernet-only printer.
How to set a default printer on Windows or Mac
Since more people are working from home, there's a good reason to own more than one printer. Great print quality is more affordable than ever, removing a barrier to picking up a printer dedicated to a home office or one for printing photos. The inevitable question is which printer will be the default and how to set that up.

 Fransebas
Fransebas