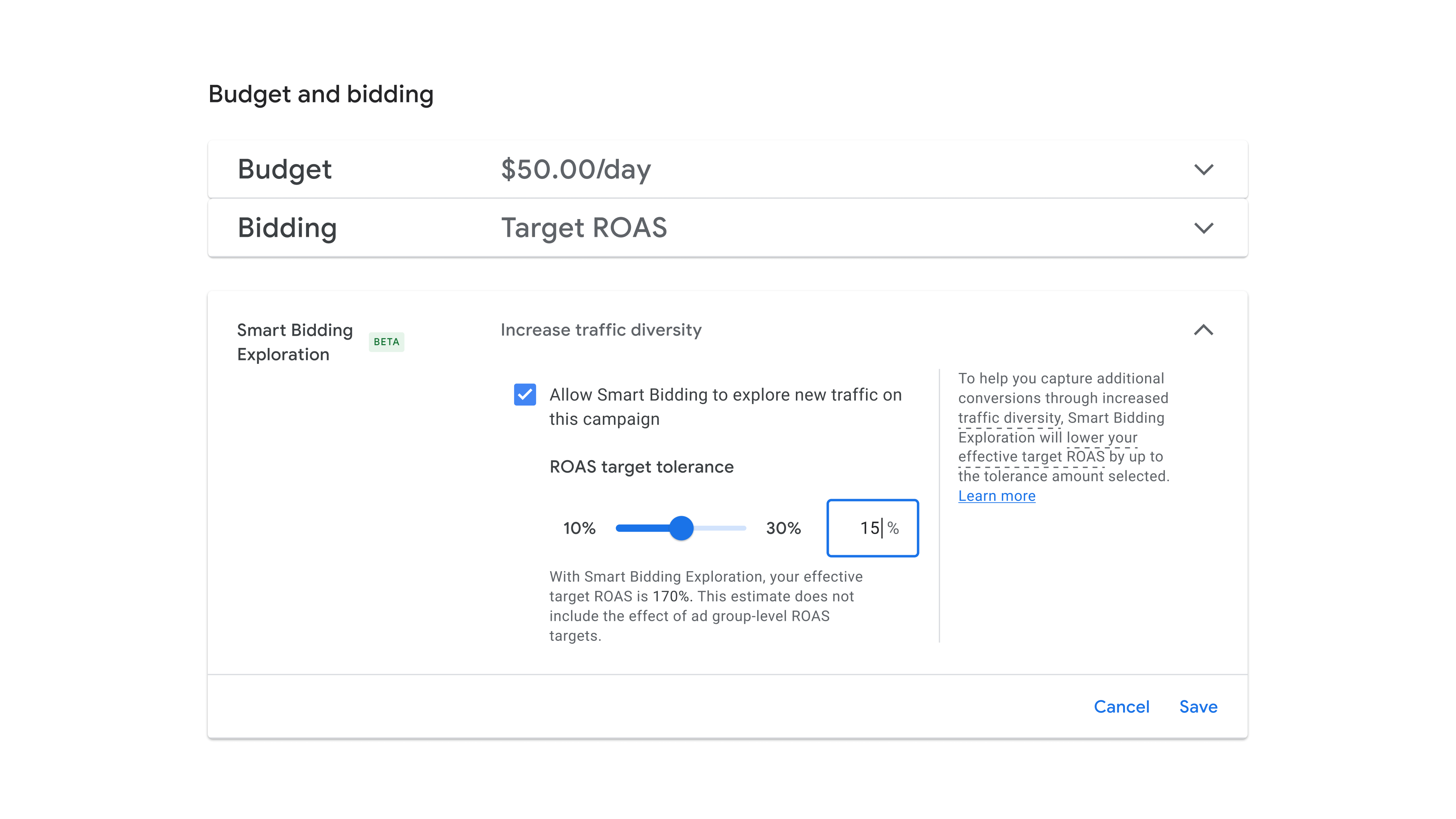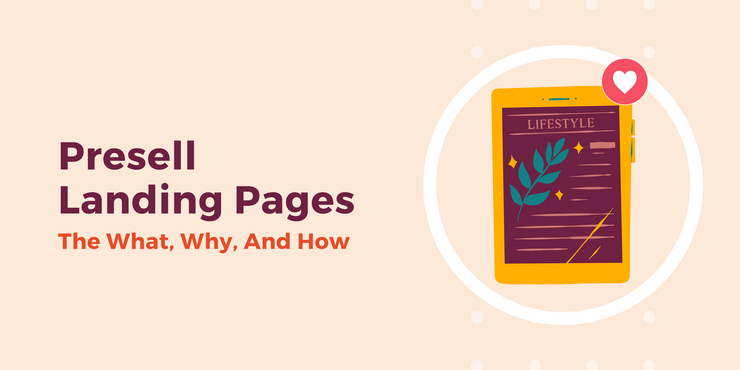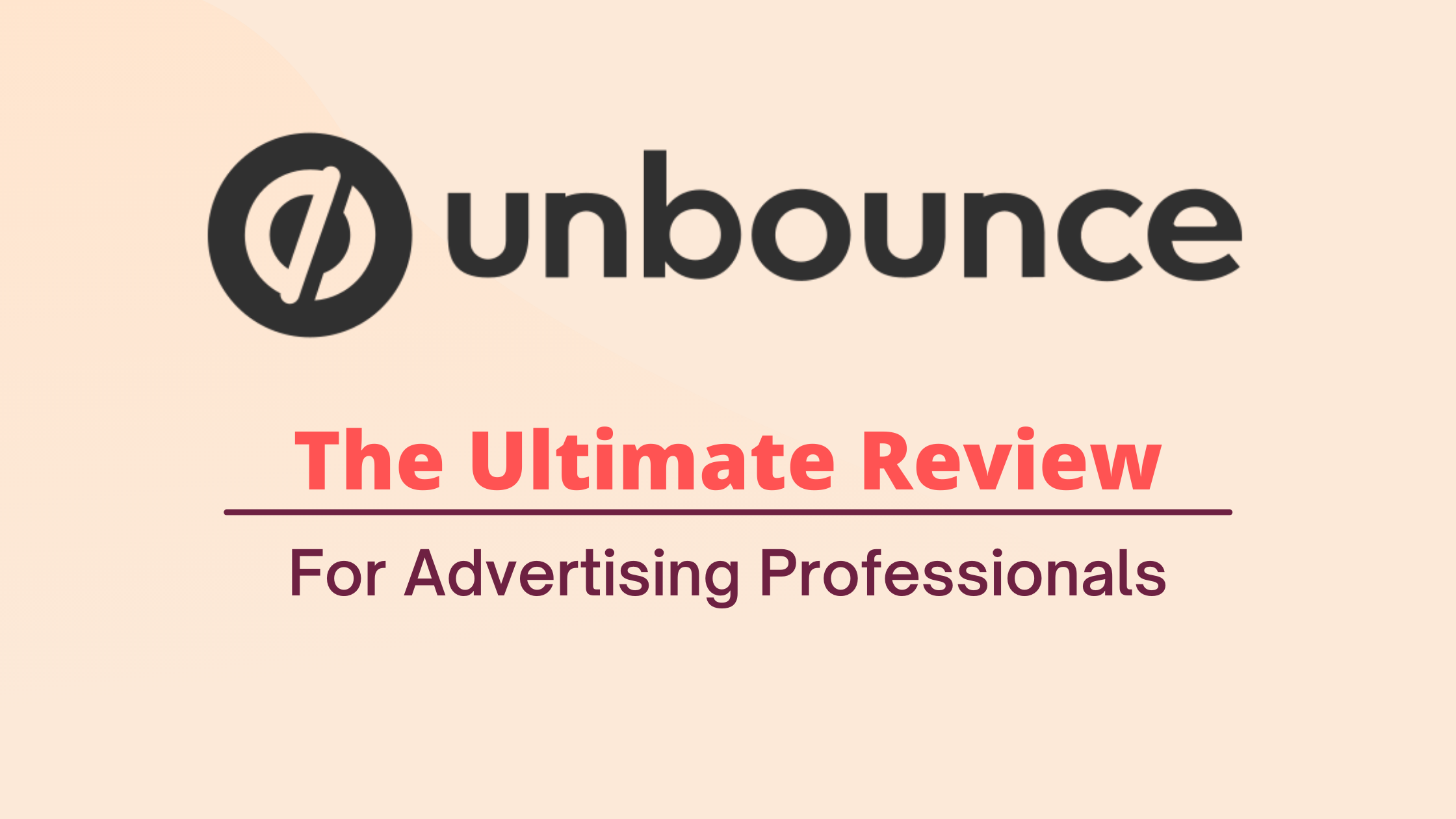How to Create a Group in Gmail
Growing up, there was only one thing my mom knew how to do on the internet that I could never figure out — creating an email group.

Growing up, there was only one thing my mom knew how to do on the internet that I could never figure out — creating an email group. What's even more surprising is that I sent email blasts to my friends all the time, but I never asked my mom how to make an email group. I would just manually enter my friends' email addresses into the recipients' box. Gosh, I was such a rebel. If you’ve gotten over your teen angst and don't want to manually enter your family's, friends, or coworkers' email addresses every time you want to send an email to them, we've got you covered. Check out our quick guide on creating a group in Gmail. Keep reading, or jump to the section you’re looking for: You can find Google Contacts in the middle of the bottom row of your Google Apps tab. It’s likely you won’t have contacts saved in Google Contacts, but you can still access the email addresses of people you interact with regularly by clicking "Frequently contacted" or everyone who currently works at your company by clicking "Directory" on the left sidebar. Quick tip: Trying to send a marketing email? Take a look at HubSpot's free email marketing software. You know the steps for how to create a group in Gmail, but what makes an email group useful? It's common to use email groups to communicate with internal teams at work or to contact groups of sales contacts. But there are other ways to go about making a group for email. First, you can segment your contacts based on their interests, like news updates, or by location. This can help you organize your email outreach for specific users. It also lets you avoid sending your contacts information that's confusing or unnecessary. Another approach is to create project-specific email groups. As the project comes together, you can add contacts to the group. This can help streamline communications as the project builds momentum. It also keeps team members who aren't involved in a project from getting overwhelmed by project-specific emails. As you begin to rely on group emails for your communications, remember to add new contacts to your groups early on. This way, they don't miss any important emails that the rest of the group is seeing. Besides keeping up with new contacts, regular updates and list cleaning are essential. To start, use Merge & Fix to clean out any duplicate contacts. Next, delete any outdated contacts. Then, clean up your contact names to remove typos, misspellings, and outdated names. Finally, add helpful details to your contact records. This might include department names, phone numbers, or time zones to make it easier for the group to connect. Depending on the nature of your Gmail group, you may also want to create some guidelines for group communication. Google Groups have options for creating collaborative inboxes, posting policies, auto-replies, and member moderation. Use a snappy subject line to engage and motivate your group. Because group emails can grow quickly, short, specific subject lines are best. If you're looking for help, insights, or action, adding a deadline or open-ended question to your subject line can help you get results. Check out these resources for more subject line tips: Salutations can be challenging in a group setting. Some feel too formal, while others could come off as too casual or offend members of the group. So, what's the right salutation for your group? To write the perfect salutation, start with your relationship with the group. If you're close to everyone, a greeting like "Hi all" or "Hey team" works fine. If your group is five people or less, you may want to add group members' names to make it more personal. For example, "Hey Bonnie, Ed, Jamie, and Alana." For groups that you're not as close to, salutations like "Greetings team" or "Hello (Group name)" are a good choice. The right salutation also depends on the personality of your team. For example, fun salutations with relevant cultural references or in-jokes for the group can loop in new group members and create a sense of comfort and belonging. But if you're addressing a professional group that doesn't know each other well, a salutation like “Dear team” could be a better fit. More resources: Personalizing an email for someone you're close to is pretty easy. But making a group email feel personal may take more effort. Group personalization starts with a quick outline of what connects the people in the group. You can refine this with segmentation if you're starting with a large group. Other qualities that can help you personalize include a list of shared qualities like: Use these details as you draft conversational copy, add jokes, or highlight different members of the group. These extra touches help make your group email feel like it's meant for every person in the group. More resources: It's tough to be the new person in a group. When you're new, you're not sure what you've missed or what other members of the group expect you to know. This can impact your feelings about sticking with and engaging in the group. To keep anyone in your Gmail group from feeling left out, try adding a workflow. Workflows can automatically add each new member of your group to a series of actions or emails. You can decide how much, what, and when to send these communications. For example, you can send an email with important links for the group or text new group members a reminder about meeting times or locations. HubSpot customers: You can create group email sequences in Gmail with workflows. A top frustration of group mail recipients is the dreaded "Reply all." This function can be convenient. It can also flood email inboxes with a lot of distracting emails. One way to avoid this issue in your email group is to use the BCC field for your group emails. This makes each group email feel like a personal email, so it can reduce reply to all messages. It also protects the privacy of the members of your group. Using the CC field is another choice. This practice lets every email recipient know who else is in the email group and who is receiving the emails if they reply. Use your knowledge of your email group preferences as you decide which choice is best. Careful label naming is important, especially for groups that stick together for years. Label names should be succinct, but also specific and useful. Each label name should set an expectation and deliver on that promise. As you write your labels, think about the different ways users might interpret a label. For example, a label that reads 'Updates - Blog' could contain: If you're not sure which, you may need to look closer at the members of the group. This confusion means extra time and effort and makes the email group less useful for everyone. Labels like "Blog team updates," "Blog policies," or "Blog post updates" are quick to read, specific, and useful. A few more ways to make sure you have great blog labels include: Creating email groups keeps your favorite people from missing out on important information. It saves time and energy. And it helps you keep your contacts organized. With this quick guide, you have everything you need to create great group vibes on Gmail and beyond. So, create your first group today. Start connecting. Editor's note: This post was originally published in April 2019 and has been updated for comprehensiveness.
How to Create a Group in Gmail
1. Visit Google Contacts.
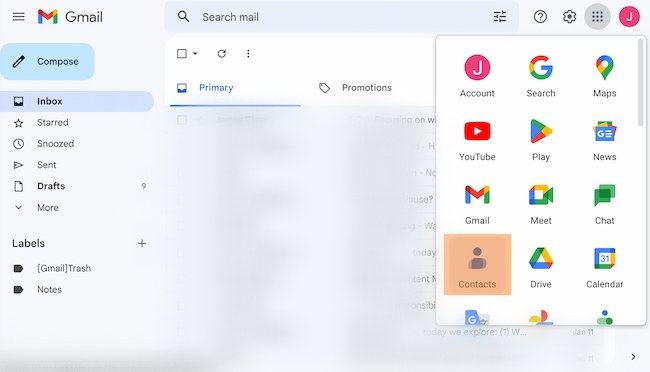
2. Under "Labels", click "Create Label".
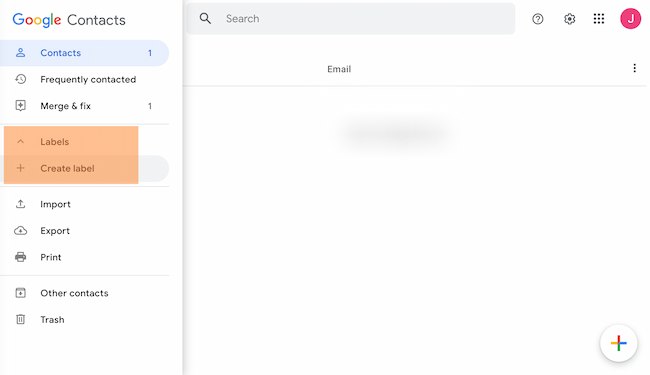
3. Name your label.
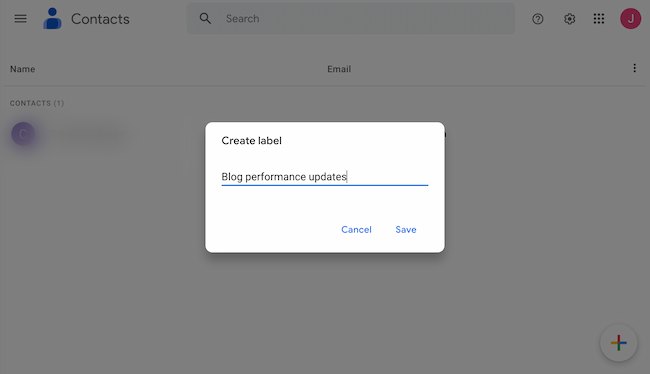
4. Click "Contacts", "Frequently contacted", or "Directory."

5. Select the contacts you want to include, then click the label icon at the top to add them to your new group.
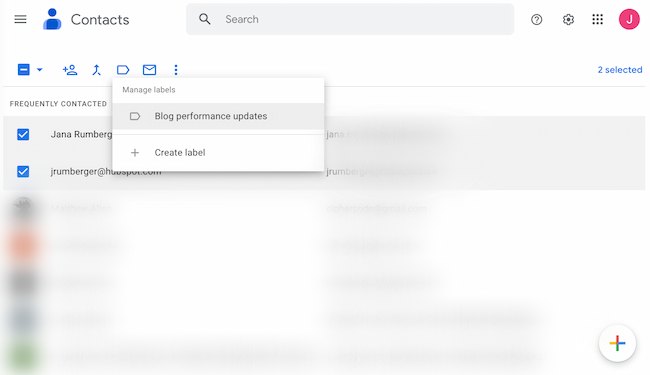
6. Click "Apply."

7. Head to your Gmail account.
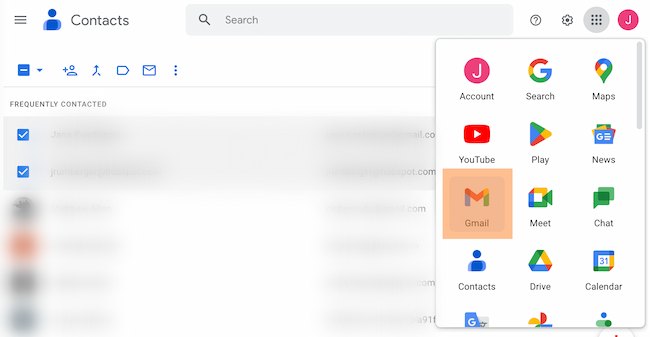
8. Type your group’s name in the recipient’s box to send an email to your group.
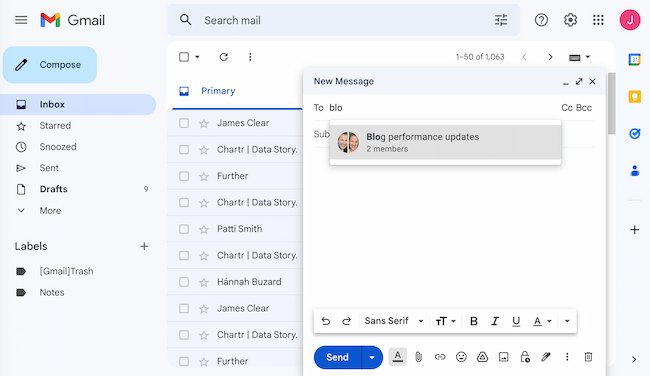
How to Create a Group Email in Gmail
1. Open Gmail.
2. Click "Compose" in the top left-hand corner of your Gmail window to create a new email.

3. In the "To," "CC," or "BCC" section at the top of the "New Message" window, start typing your group name.
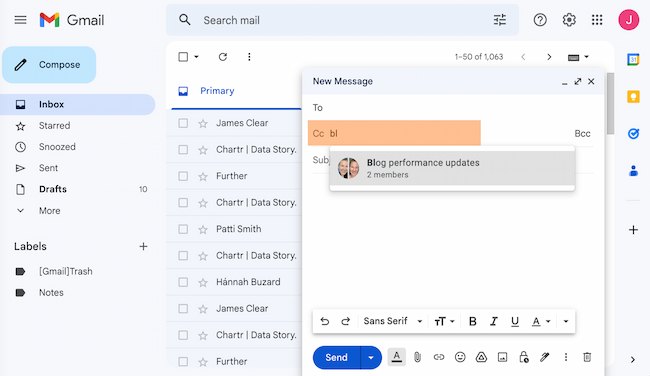
4. Select your group name from the pop-up list that will appear below.
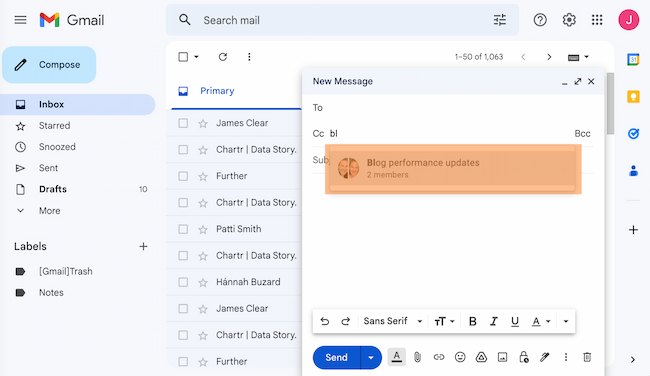
5. Write a message to your group.
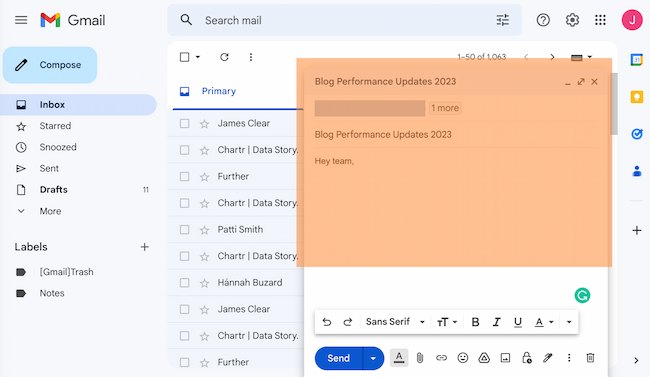
6. Proofread and click "Send" when your group email is complete.
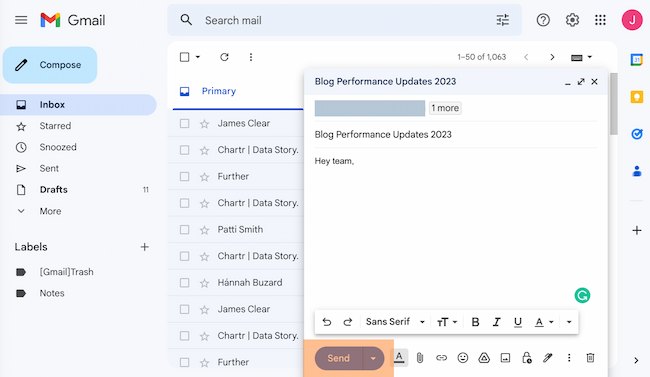
How to Make a Group for Email
Gmail Group Email Quick Tips
1. Update your groups consistently.
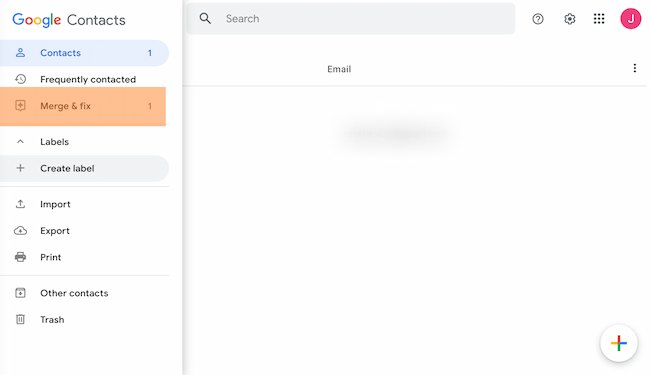
2. Engage your group with a specific subject line.
3. Write a great salutation to set expectations.
4. Personalize for the group, not the individual.
5. Create group email sequences with workflows.
6. Use BCC to cut down on excess emails.
7. Add clear labels to keep your groups organized.
Use Gmail Groups to Save Time and Connect

 Lynk
Lynk