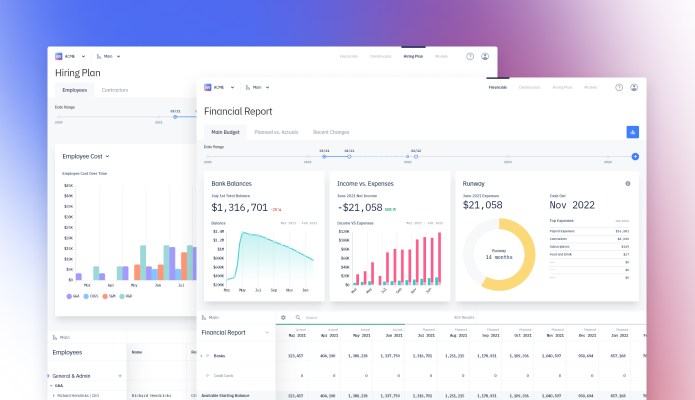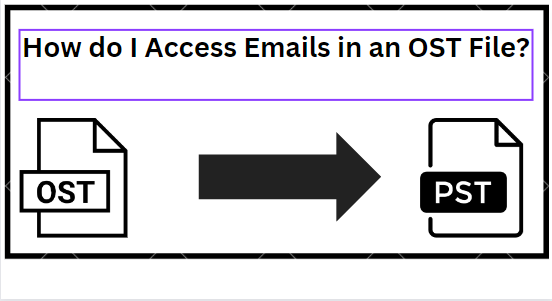How to dual boot Linux and Windows
Dual booting Linux and Windows is simple, and in this guide, we'll walk you through how to do it on your PC step-by-step.

Although Windows is the most widely supported operating system, Linux is a great alternative. Thankfully, you don't have to choose between them. In this guide, we're going to show you how to dual boot Linux and Windows to get the best of both worlds — whether that's with Windows 10 or the newer Windows 11.
Linux is ideal for developers and tinkerers, offering a wealth of open-source software and customization options. We'll be using the beginner-friendly Ubuntu for this tutorial, but make sure to check out our list of the best Linux distros if you want to try something different.
 Windows 11
Windows 11
Start by installing Windows
The first step is to install Windows, assuming you're starting from scratch. We have a full guide on how to install Windows 11, so make sure to keep that handy if you need extra detail. For dual booting, the process is largely the same minus one key difference.
Instead of allowing Windows to take up all of the space on your hard drive, you'll allocate it a partition. If you have multiple hard drives for dual booting, you can allow Windows to take up the full space on your hard drive. This process works for Windows 10 and Windows 11, but we'll be using Windows 10 for our example.
If you don't have an extra Windows PC to create installation media, you can install Windows first before installing Linux (though you may need to fully defrag your hard drive to create a partition for Linux).
Step 1: With your spare PC, download the Windows Media Creation Tool and follow the steps to create installation media on one of your blank USB drives. Note: you may be asked to format the drive, which will remove all of the data.
 Mark Coppock/Digital Trends
Mark Coppock/Digital Trends
Step 2: Leaving your installation USB drive plugged in, turn off your PC. Turn it back on and select the F12 on your keyboard rapidly while the computer boots. This will take you to a boot menu. Select your Windows USB drive and continue.
Step 3: Follow the steps for the Windows installer until you reach the What type of installation do you want page. Choose Custom: Install Windows only.

Step 4: You need to create a partition on your hard drive. You'll likely see multiple partitions here unless you're using a brand-new hard drive. Assuming you want to start from scratch, delete the partitions (note: this will remove all the data on your hard drive, so make sure your hard drive is backed up).
Step 5: Select your hard drive and select New to create a new partition. Set how large you want the partition to be and confirm. This will be the total amount of space Windows has access to, and you'll need extra space to install Linux. We recommend splitting the empty space in half, allocating half to Windows and half to Linux.
Follow the remaining installation steps to finish.

How to Install Linux
Installing Windows first is a good idea because it makes installing Linux much easier. If you already have Windows installed, you can still dual boot Linux, but you'll need to create a new partition on your hard drive.
We'll be using Ubuntu for our example, but the process is similar for most Linux distros.
Step 1: Download the latest version of Ubuntu and store it somewhere you can easily access. Grab your second blank USB drive and insert it into your computer.
Step 2: Download balenaEtcher and open it up. Select your blank USB drive and your Ubuntu image and run the software to create your bootable Linux media.

Step 3: Keeping your Linux USB drive plugged in, restart your computer and rapidly press the F12 key to enter the boot menu. Select your Linux USB drive to boot into the installation screen.

Step 4: You will be able to try or install Ubuntu, so if you're unsure about Linux, try out the OS first. It can run off of your USB drive, though with decreased performance. Once you're settled, select Install Ubuntu to continue.
Select your keyboard layout and language and opt for a Normal installation. Make sure to check both boxes under the Other options section on this screen.

Step 5: Ubuntu will automatically detect if you have Windows installed. Select Install Ubuntu alongside Windows 10 on this screen. The other option, Erase disk and install Ubuntu will remove Windows from your PC.
Step 6: If you started with a blank hard drive, you're done. Finish the installation and use the boot menu referenced above to choose which OS to boot into (select the hard drive partition you want).
If Windows is taking up the entire drive, you'll see a screen that allows you to allocate disc space to Ubuntu. Choose how much space you want to allocate and continue. We highly recommend creating a partition through Windows first, however, to avoid accidentally deleting data.
Most Linux distros will launch into a boot menu that allows you to select between Linux and Windows, but you may need to use the boot menu to choose which OS you want to load into.
Dual booting opens up your possibilities on your PC, and the process is simple enough. The only thing to keep in mind is sharing files between Windows and Linux. If you're using an external hard drive, one OS may play nicely with the files while the other may not.

 Aliver
Aliver