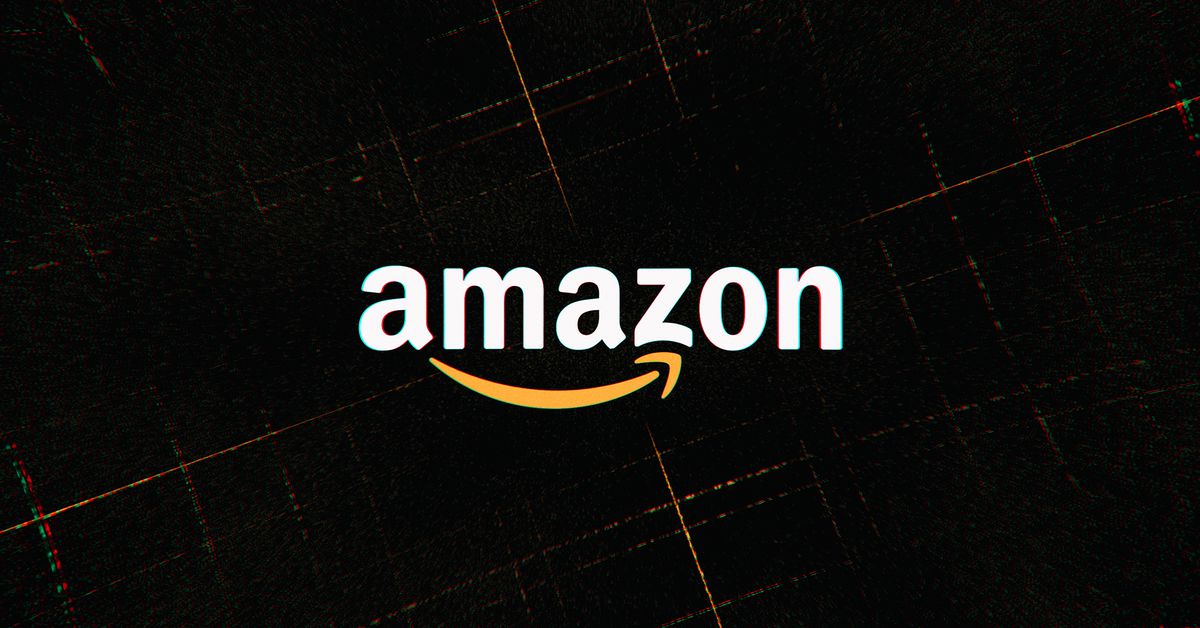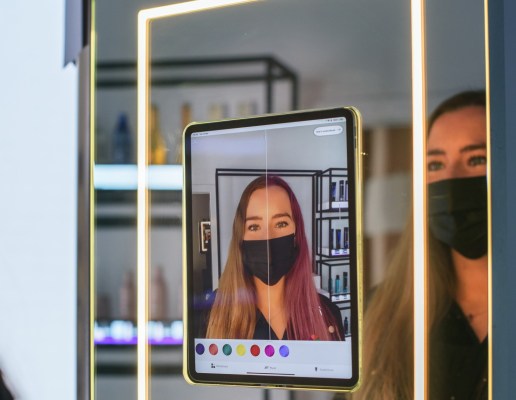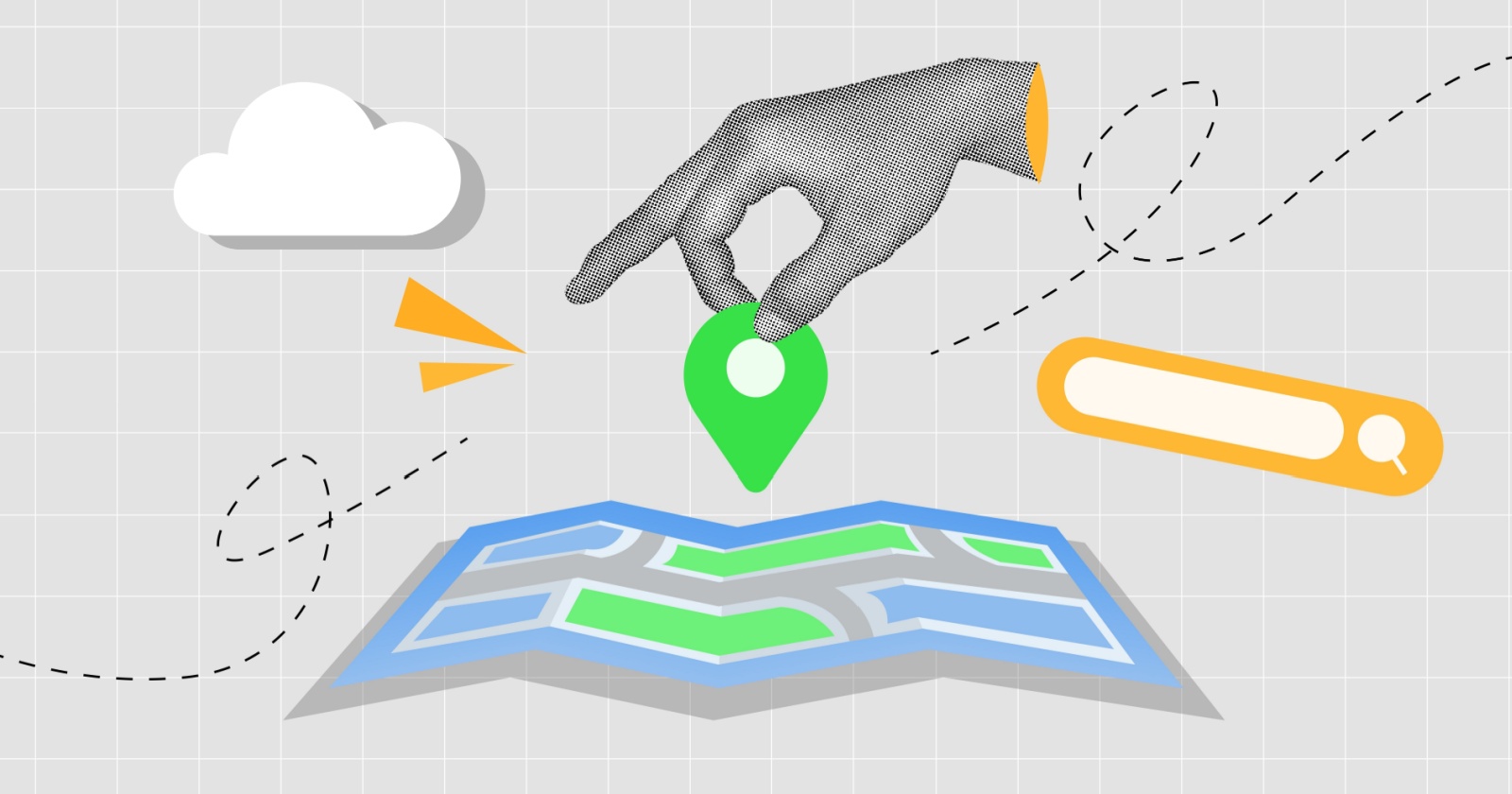How to easily log in to multiple Gmail accounts at once
It can be annoying to log in and out of email accounts every time you want to use them. But it's easy to log in to multiple Gmail accounts at once. Here's how.

Have you found yourself rapidly accumulating Gmail accounts? Between work, school, and any personal accounts you may have created, it's completely reasonable to have three (or more) Google accounts that need to be checked regularly.
More Gmail guides
How to delete your Gmail account How to stop apps from reading your GmailIt can be annoying (not to mention time-consuming) to log in and out of each of your accounts every time you want to use it. Luckily, Google makes it easy to log in to multiple Gmail accounts at once and quickly switch between them on your phone and computer. Here’s how to make use of Google’s multiple sign-in feature.
Navigate to Google and sign in on a computer
You can log into two Gmail accounts on one computer. Here's what to do.
Step 1: Navigate to the Google homepage.
Step 2: If you’re already signed in to your first account, you can skip down to the next section. If not, in the upper-right corner of the screen, press the blue Sign In button.
Step 3: You can either choose an account you’ve previously logged in with and reenter the password or enter all the relevant information for another account.
Step 4: Once you’re signed in to that first account, you’ll be brought back to the homepage.
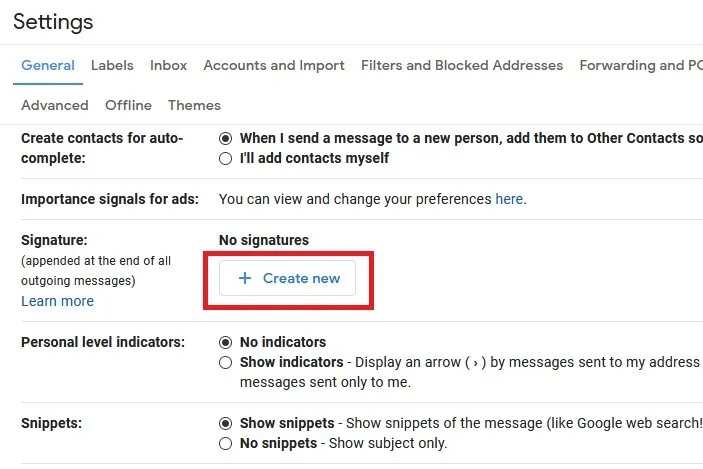 screenshot
screenshot
Add additional accounts on your computer
Now, you'll want to add another account by following these steps.
Step 1: Once you’re logged in, you should see your profile picture (or your initials if you haven’t added a photo yet) in the upper-right corner. Click it. A drop-down menu will appear directly below it.
Step 2: Click Add Another Account. Sign in to the next account and repeat this process for your other desired accounts.
Step 3: To switch between your signed-in accounts, press your Photo again. Each additional account will show up as an option in this menu now.
Step 4: Right-click whichever one you wish to use, and select Open Link in New Tab (or the equivalent option in your chosen browser) in the menu that pops up.
Step 5: A new tab or window will open with that account signed into.
You may notice that one of your accounts (like the first one you signed in with) will have a Default tag next to it now. Whichever account is set to Default will be the account that is automatically logged in to when you first access a Google app. There is currently no easy way to change your default account once you’ve signed in to them all except by logging out of all of your accounts and signing in with the one you want first.
Download the Gmail app and sign in on your iPhone or Android phone
You can also add additional Gmail accounts to the mobile app.
Step 1: Download the Gmail app from the Google Play Store.
Step 2: Open it.
Step 3: Sign in to your first account.
Adding more accounts for iOS devices
The processes for iOS and Android devices will differ slightly. Let's start with iOS. These steps will work on iOS devices from the best iPhones to the best iPads.
Step 1: Open your Gmail app and tap the Profile Picture icon in the top-right corner.
Step 2: Navigate to Add Another Account from the menu that pops up.
Step 3: Choose the type of email account you want to add. If you’re going to log into another Gmail account, for example, the account type should be Google.
Step 4: Follow the instructions to sign in to your other account. Keep in mind that the directions you receive vary from one device to another, so don’t be surprised if the prompts you receive on one device are markedly different from your other device’s instruction format.
 screenshot
screenshot
Adding more accounts for Android devices
Now, let's cover how to add more accounts to your Android device.
Step 1: Open the Gmail app on your Android device. You should already be signed in to your first account.
Step 2: To add your other accounts, tap on the Profile Picture icon in the top-right corner.
Step 3: Select Add Another Account.
Step 4: On the next screen, select the type of email account you’re adding. If it’s a Gmail account, select Google from the list of email client options.
Step 5: Sign in to the new Gmail account as prompted. Once you do, you’ll be taken back to the main Gmail inbox screen for your first account.
Step 6: To view your other account’s inbox, tap on the Profile Picture icon again.
Step 7: From the pop-up menu that appears, choose your newly added email account to view its inbox.
Need to further customize your Gmail experience? Check out our guide on adding a signature to your Gmail account, where we go over how to create signatures for your accounts with Android, iOS, or a PC.

 MikeTyes
MikeTyes