How to Edit YouTube Videos: A Beginner's Guide
As a video marketer, knowing how to edit YouTube videos is a crucial skill, especially when it comes to post-production.

As a video marketer, knowing how to edit YouTube videos is a crucial skill, especially when it comes to post-production. If you can’t seamlessly weave your shots together or get your cut to hit the right frame, your video will seem unpolished and disengage your viewers. That said, if you’re operating on a shoestring budget, you might not be able to afford video editing software. So what’s a video marketer to do without editing software? Fortunately, YouTube offers a web-based video editor that is entirely free and accessible through its platform. In this post, learn how to use YouTube’s nativevideo-editingtools, as well as best practices to keep in mind when editing your videos to ensure you’re keeping your audience engaged and interested in watching more. YouTube’s video editor is an extremely basic editing tool, butit can still let you trim clips out of any part of your video, so read on to learn how to chop up your videos right in the video platform. YouTube Studio is a platform provided by YouTube for creators to control their presence, edit and upload videos, and track performance. The studio is accessible via desktop or app. If you're using the desktop version, go to the sidebar on the left and click Content. If you're using the app, the Content tab is at the bottom. While YouTube is compatible with multiple formatting types (3GPP, AVI, FLV, MOV, MPEG4, MPEGPS, WebM and WMV), YouTube recommends format is MPEG4 or "MP4" when uploading any videos to retain the highest quality possible. If you're currently using another format, you can use tools like Veed's video converter to change any video to MP4. This will allow you to upload the video to YouTube without compromising video quality. If you want to trim the beginning or end of your video, select Trim, which is next to your video’s timer and right above your timeline panel. You should see a blue box around the sides of your video timeline panel. Drag them to chop off the parts of the beginning or end of your rough cut that you don’t want to include in your final published version. Click Preview to view the edit, and click Save on the top right-hand corner if you’re satisfied. If you want to trim a specific clip out of the middle of your video, select Trim. Next, in your timeline panel, click the beginning of the portion of the clip you’d like to remove and press Split. Next, in your timeline panel, click the end of the clip that you’d like to remove and press Split again. Finally, click on the blue line at either the beginning or end of your clip and drag it to the other side to trim it out of your video. Click Preview to view your edited video, and click Save if you’re satisfied. If you want to give your viewers the option to watch one of your related videos or playlists or subscribe to your channel, click the end screen icon shown at the bottom of your timeline panel. The image below displays the end screen icon outlined in red. You can upload your existing end-screen template by clicking Apply template in the pop-up menu (this is a helpful guide for creating your own) or choose from the editor’s native options: Video, Playlist, Subscribe, Channel, or Link. While YouTube’s video-editing tool in Creator Studio can be helpful, you may be looking for a more robust editing tool. If this sounds like you, check out our post on some of the best YouTube video editor alternatives. While understanding how to edit your videos is essential, it’s also important to make sure you’re editing videos into a final product that users are interested in. Let’s discuss best practices to keep in mind when editing your videos during post-production. Thumbnails are the first thing your viewers see before watching your video, so they’re your first chance to capture attention and draw in your audience. Your thumbnails can be screenshots of specific moments from your videos or even text-based titles, but they should be exciting and leave your audience intrigued and wanting to learn more. Here is a helpful guide to creating YouTube thumbnails. Just as we do when we read a book, we want the videos we watch to tell a story. This means that your videos should have a flow and follow the fundamental elements of storytelling: having a beginning, middle, and end. You’ll want your story to guide viewers through what you’re sharing with them, and they won't be left confused and wondering how one clip is related to another. This post is a thorough explanation of the basics of storytelling and how you can apply its principles when editing your videos. In addition to telling a story, adding engaging elements to your videos during editing is a great way to keep your audience engaged. Engaging elements can be things like images, text and shapes, animations, music, and fun transitions. Be sure to choose an element that makes sense and complements your videos, as you don’t want to take the focus away from your high-quality content. One of the best ways to streamline your editing process and keep your audience engaged is to develop a baseline editing style that you’ll use and apply to every video. This means a consistent way of editing your videos, thumbnail style, music, transitions, and any other added elements that you’ll always use. You’ll spend less time finding new elements every time you sit down to edit, and your audience will come to recognize your consistent style. For example, maybe you always give a snippet at the beginning of your videos of the most dramatic or exciting moment that will happen later on to draw in your audience. Keep up this consistent style with all your videos, as it will give you a consistent framework to work from and keep your audience engaged and wanting more. Although it can be tempting to do as much as you can to draw in your audience, it’s also important to keep it simple and not overwhelm your viewers. Too many unnecessary transitions, loud music, images, and text can distract from your video content and have the opposite effect. Aim to find a careful balance of original video content and supplemental elements. Editing video can be stressful, especially if you sit in front of a computer for hours at a time. It can become easy to second-guess your work, so it can be beneficial to step away for a while so you can come back fresh, energized, and ready to make a final cut. You can think of it like this: if you’ve been sitting at a desk for six hours editing a video, you’ve been hyperfocused on that and nothing else. You may start to feel stuck or like you’ve hit a wall and that your video is bad. If you step away for a few hours or days, you can come back to it with a fresh pair of eyes to make final edits and realize that your video is good; you just needed to take a break and come back refreshed. Keep this checklist in mind before, during, or after editing your YouTube videos: Keep an eye out for trends, such as when your audience is most active or what videos they enjoy the most. Whether you use YouTube’s native tools or third-party software, editing your videos should be fun. Take the time to understand what works for the content you produce, create a consistent editing strategy, and watch the views roll in. Editor's note: This post was originally published in March 2019 and has been updated for comprehensiveness.
How to Use YouTube's Video Editor
1. Sign in to YouTube Studio.
2. Click Content.
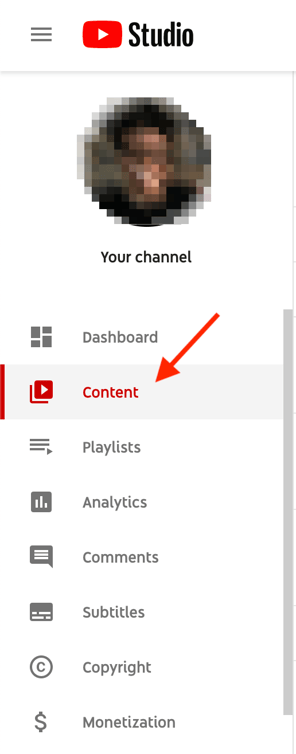
3. Click the thumbnail of the video you want to edit.
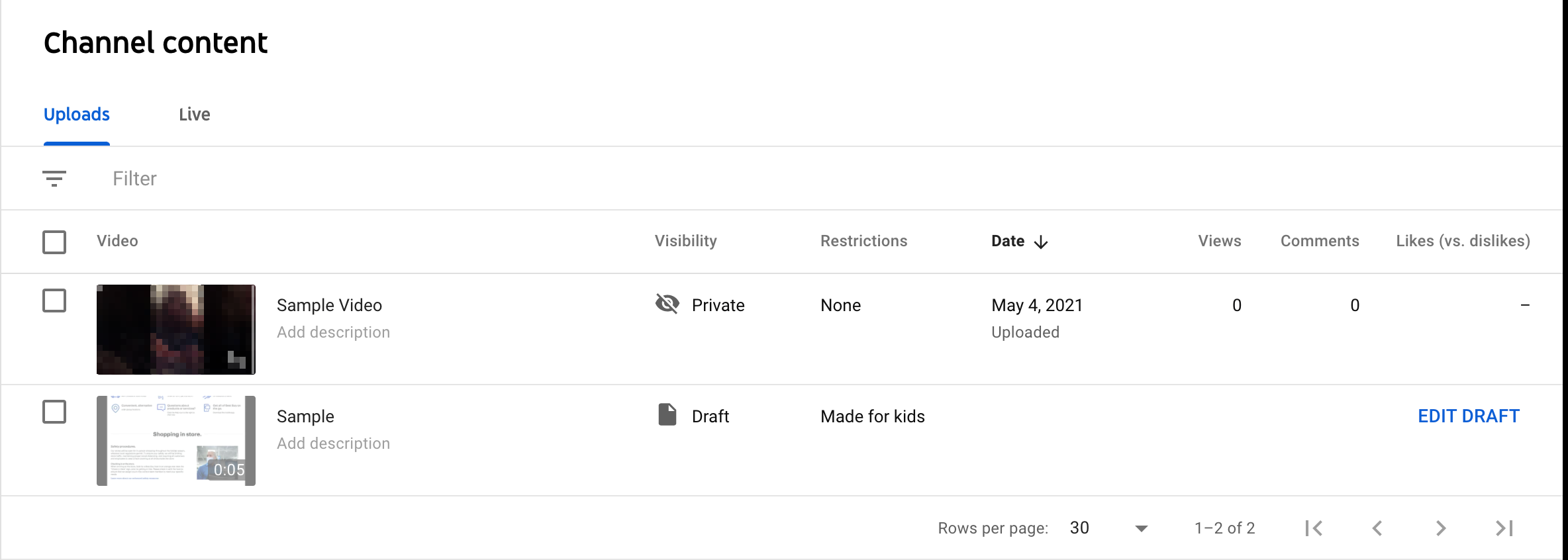
4. In the left sidebar, click Editor.
5. Trim the beginning or end of your video.
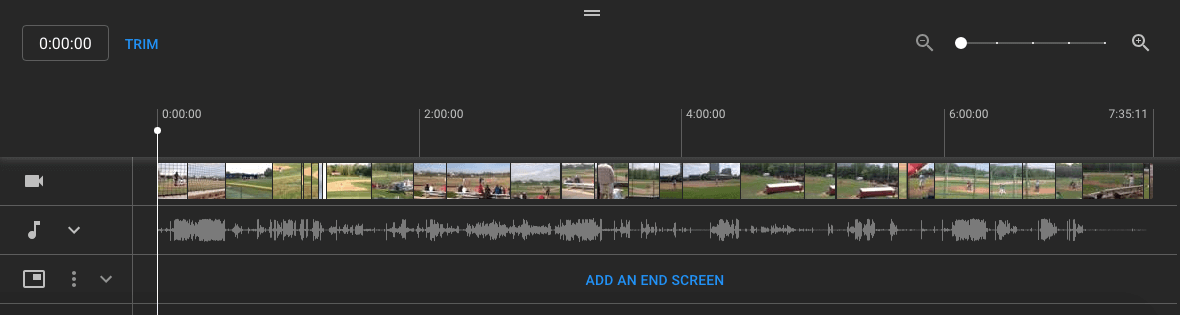
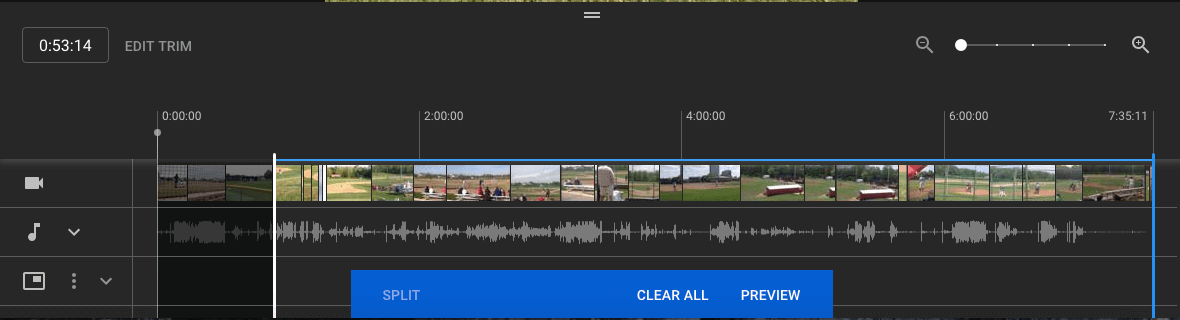
6. Trim clips out of the middle of your video.
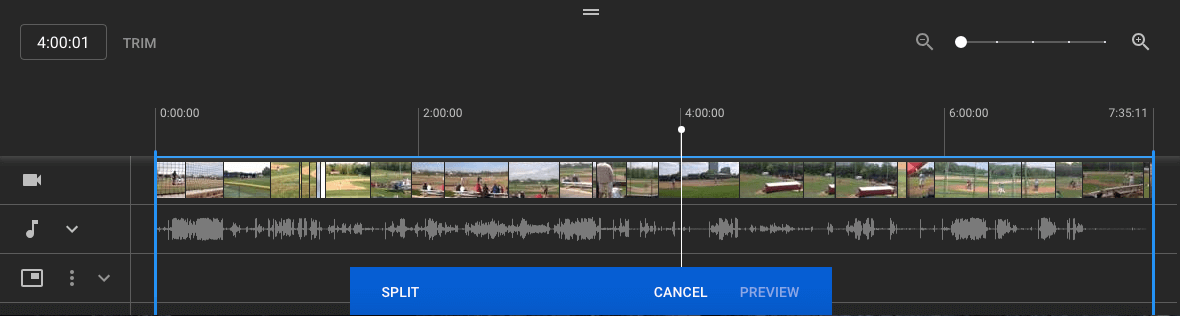
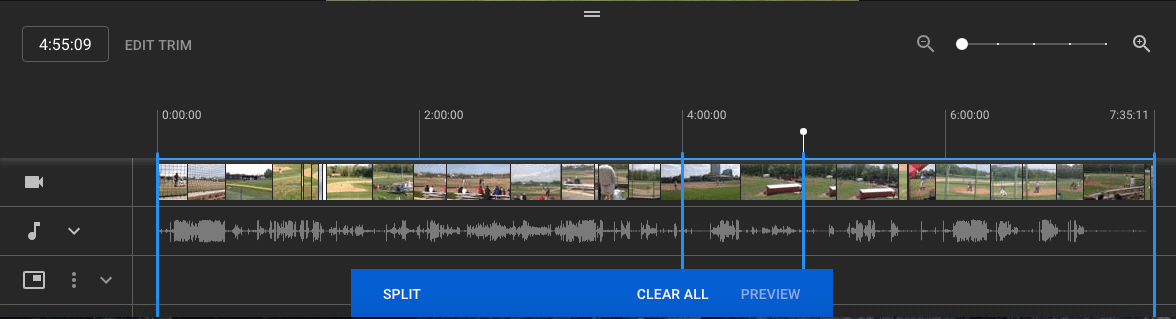

7. Add an end screen to your video.
![]()

How To Edit Videos For YouTube
Create engaging thumbnails for each video.
Tell a story.
Use engaging elements in all your videos.
Create a baseline video editing style.
Keep it simple.
Take time to step away and come back.
Editing YouTube Videos for Beginners: A Checklist

 FrankLin
FrankLin ![How to Use YouTube for Business [Download Now]](https://no-cache.hubspot.com/cta/default/53/b33cfd44-133a-49e3-a943-086c5679d485.png)











![The Best Time to Post on Social Media in 2022 [Data from 300+ Marketers]](https://blog.hubspot.com/hubfs/best%20time%20to%20post%20on%20social%20media.jpg#keepProtocol)





















