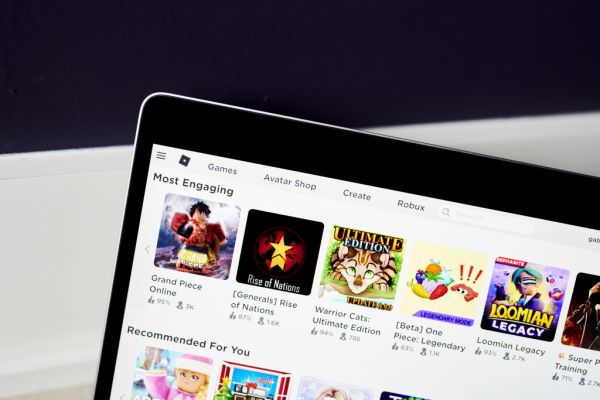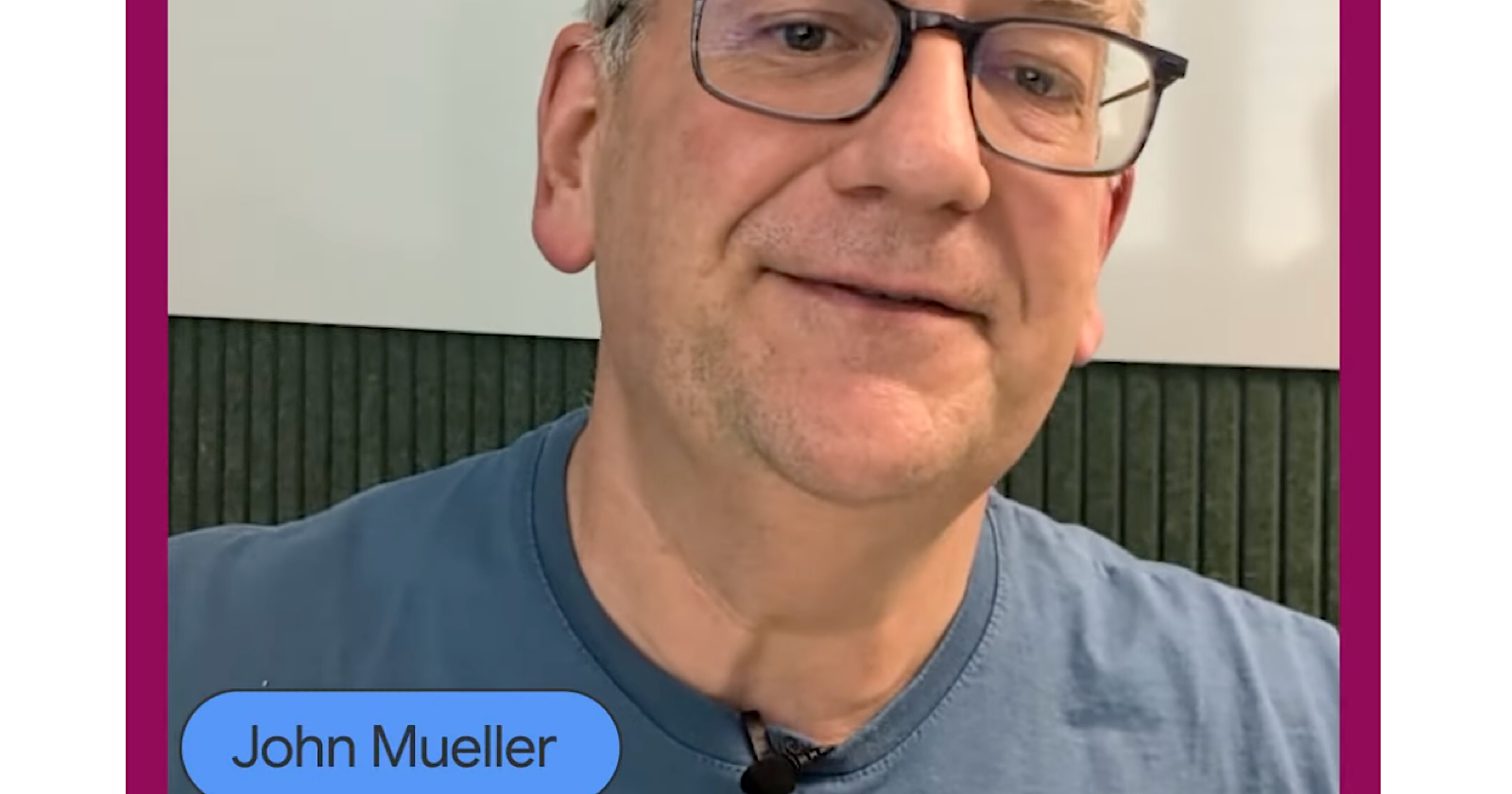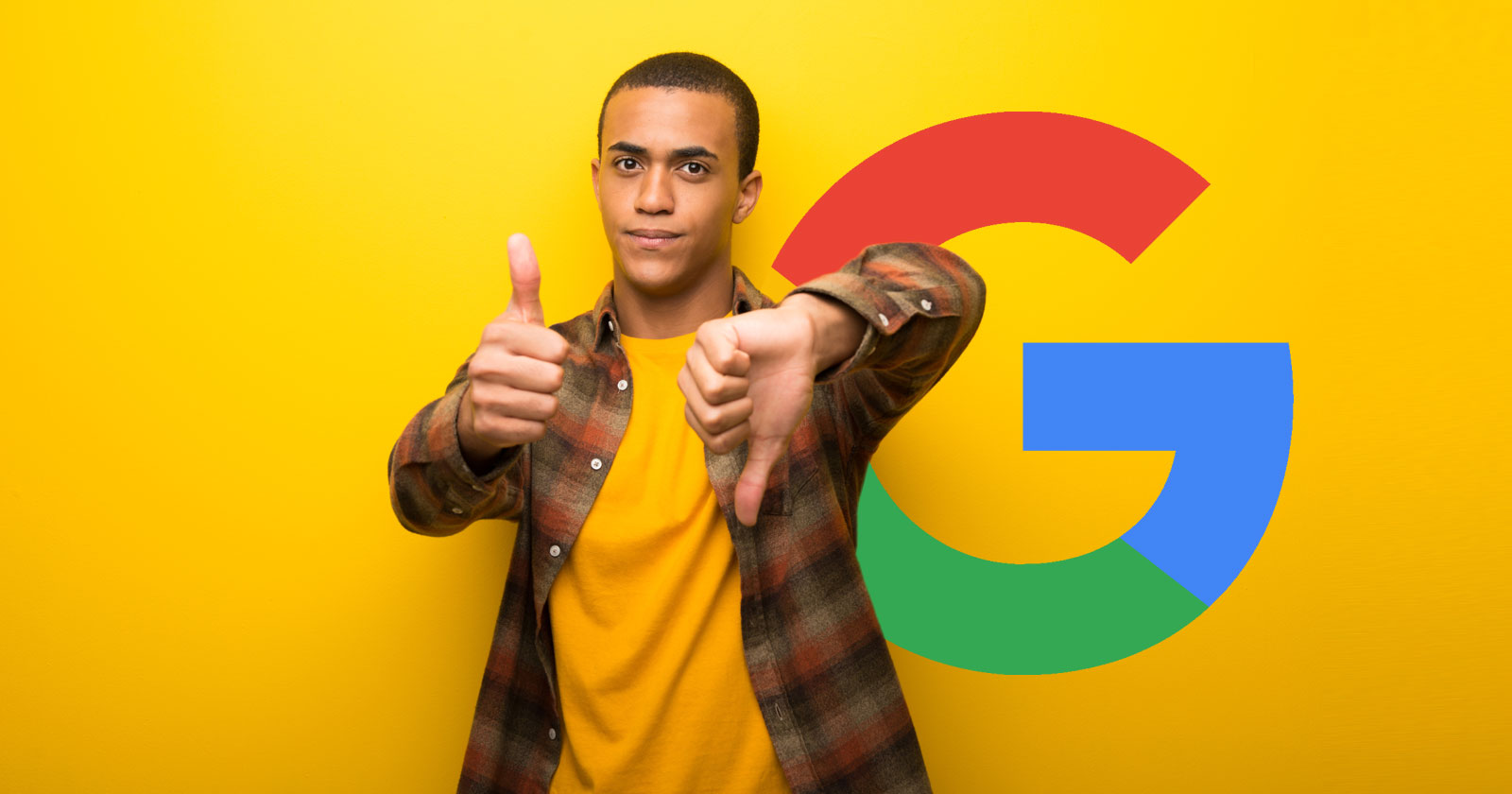How to find any file on macOS
Illustration by Samar Haddad / The VergeFinding files on your Mac drive can get tricky — especially when you’re not sure exactly what it is you’re looking for. Apple being Apple, file management “just works” most of the time,...
/cdn.vox-cdn.com/uploads/chorus_asset/file/23952315/HT016_macOS_0009.jpg)
Finding files on your Mac drive can get tricky — especially when you’re not sure exactly what it is you’re looking for. Apple being Apple, file management “just works” most of the time, but that’s not always the case if you need to hunt down something that’s buried deep.
There are a couple of ways to look for files on macOS: a quick and simple way and a more comprehensive and advanced way. If neither of those work, you’ve got third-party tools you can turn to as well. (If you can’t find what you’re looking for after you’ve exhausted all of those options, it might be time to admit that the file isn’t actually there.)
The quick and easy method: Spotlight
Spotlight is the quickest route to finding a file.
You can use Spotlight to look for files as well as apps, websites, news, word definitions, and more. Just load it on-screen via Cmd + Space or click on the magnifying glass icon on the right side of your menu bar. Then, type the name of the file (or as much of it as you can remember) into the main box. Spotlight searches key user account folders by default, and you can double-check where it’s indexing via the Apple menu > System Settings > Siri & Spotlight.
Spotlight is smart when it comes to searching and includes file names that have your keywords somewhere in them as well as exact matches. It can also look for plain text inside files like PDFs, Word documents, and Excel spreadsheets. Scroll down to see results from different categories, including documents and photos, and click one of the Show More links to expand the results for a particular category. (This is also a great way of jumping to folders, by the way.)
That’s all there is to it. If you’re not finding what you want to find, select the Search in Finder option at the end of the results list — which brings us to our next option.
The advanced method: Finder
Use Finder when you need more complex searches.
If you really need to dig deep into your system, Finder is the way to go. Open up the Finder on macOS, and you’ll see a magnifying glass icon — the search option — in the top-right corner. Click this, then start typing out the name of the file you’re looking for, part of the name, something inside the file, or the file type.
As you type, you can toggle between search results matching file names and search results matching file contents underneath the search box. If you’ve inputted a recognized file type, such as JPEG or DOCX, you’ll get the option to search by file type as well.
Meanwhile, to the left, you’ll have the option to run the search across your entire Mac or restrict it to the current folder in Finder (and all of its subfolders).
If you need to narrow down the search even further, you can use filters.
As you add and remove filters, the search results in the main window will change to match the new requirements. There’s also a Save option, enabling you to save the search to use again in the future (handy if you’ve set up several specific filters to work together).
Third-party tools available for macOS
HoudahSpot is a third-party app that can give you more detailed control over your file searches.
Between Spotlight and Finder, macOS has file search pretty well covered, but there are a few third-party tools of note that are worth mentioning.
Of the ones I’ve tested, I can recommend Find Any File: it’s helpful in terms of the precision it offers when it comes to file locations and file criteria (looking for a file on a NAS that was edited between two specific dates, for example). It’s $6, but you can try it for free first (with on-screen reminders to purchase it).
With HoudahSpot, as with Find Any File, the benefit is in the detail you can go into with your searches. You’re able to search several folders together at once, combine search terms together with Boolean operators (AND, OR, NOT), and put useful limits on your results (so the 100 most recently opened files matching the criteria, for example). You can try it for free, and it’s $34 to buy after the 15-day trial has ended.

 BigThink
BigThink