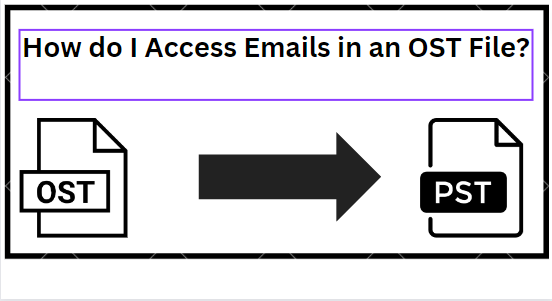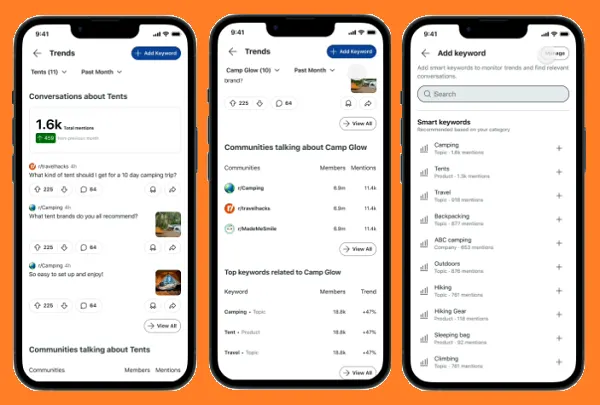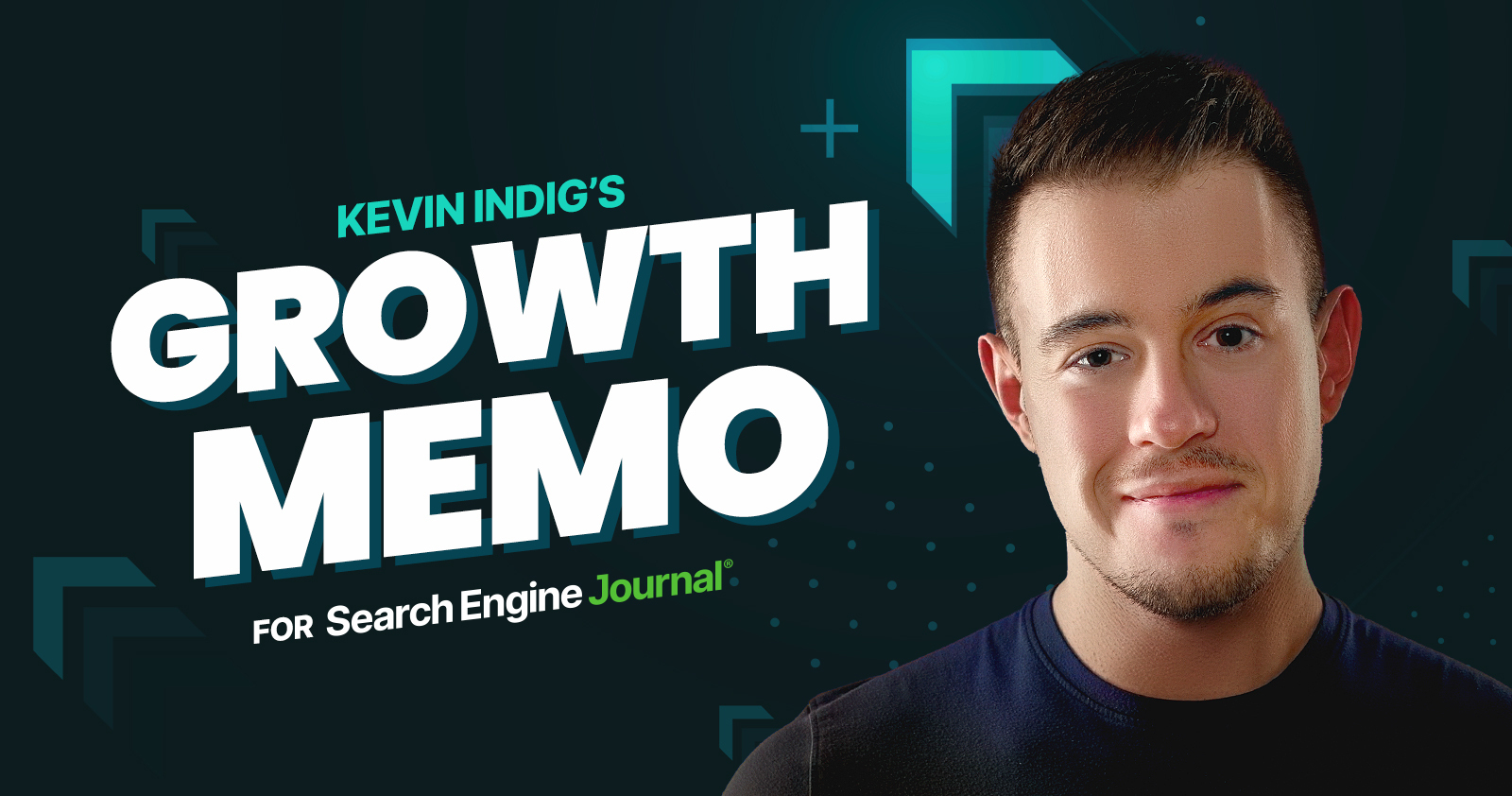How to Install the macOS 13 Ventura Developer Beta
Apple held its annual WWDC keynote presentation this week, unveiling the next versions of its various operating systems, including macOS 13 Ventura. The thirteenth macOS iteration will bring tons of new features, like new productivity tools, better gaming capabilities,...


Apple held its annual WWDC keynote presentation this week, unveiling the next versions of its various operating systems, including macOS 13 Ventura. The thirteenth macOS iteration will bring tons of new features, like new productivity tools, better gaming capabilities, and updates to tons of existing apps and features when it launches later this year. You can check our roundup of the best macOS 13 changes coming to your computer for more info on what to expect.
Naturally, folks will want to try out macOS 13 as soon as possible. While the public macOS 13 beta will open for everyone in the coming weeks, Apple has an even earlier build available to those with a developer account. An Apple developer account costs $99/year and requires you to have an Apple device that supports the upcoming beta OSes you want to use, as well as having specific account security settings enabled.
Because of those requirements, this probably isn’t the best option for most users. The public beta should show up sometime this summer, followed by the full version later this fall, and both options are better for the average Mac fan. We also don’t recommend users install the macOS 13 developer beta on their main Mac computers even if they have a developer account since bugs and other issues are likely to crop up.
That said, the developer beta is the only way to try macOS 13 Ventura right now, so if you’re cool with the Developer account requirements (or already have one) and the other drawbacks, we’ll show you how to get it set up.
How to install the macOS 13 Ventura Developer Beta
It’s possible you’ll encounter bugs, unfinished and missing features, and instability with some apps in the macOS 13 beta, so it’s wise to backup your Mac device’s files and data before installing in case something goes wrong. After you’ve successfully backed everything up, follow the steps below to access and install the beta.
G/O Media may get a commission

Save up to 60%
Wayfair Patio Sale
Stop, drop, and shop
There are over 20,000 pieces in this sale, so there’s plenty to choose from to spruce up your space. Perhaps even a fake spruce.
Once the installation is done, the macOS 13 Ventura beta will be installed on your Mac. While not all the new features will be available right away, you can still get a sense of what the new OS will look and feel like.

 Troov
Troov