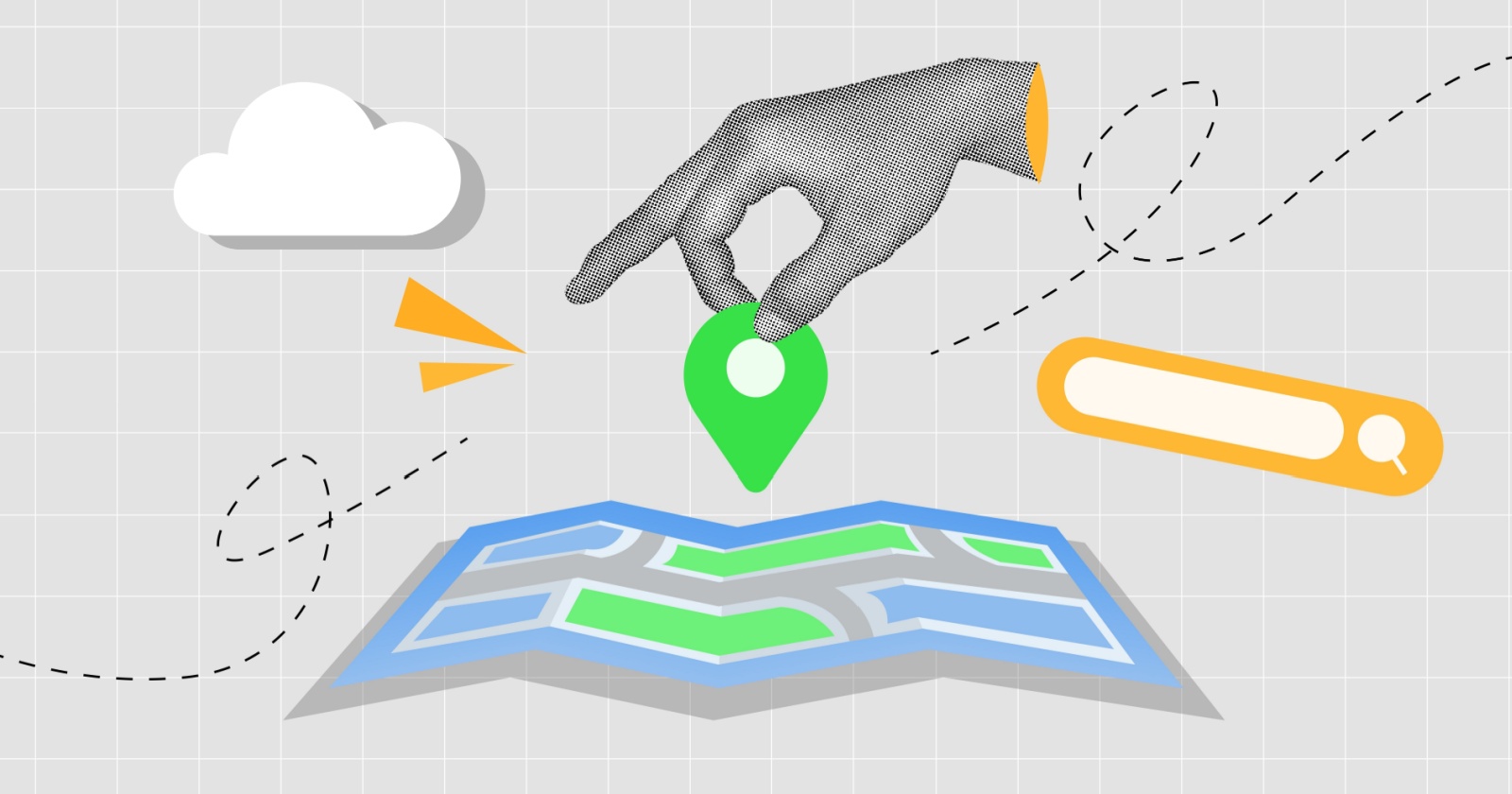How to leave a team on Microsoft Teams
Is it time for you to leave Microsoft Teams or switch to a new team due to changes? Here's how you can quickly leave an old team and what happens to your info.
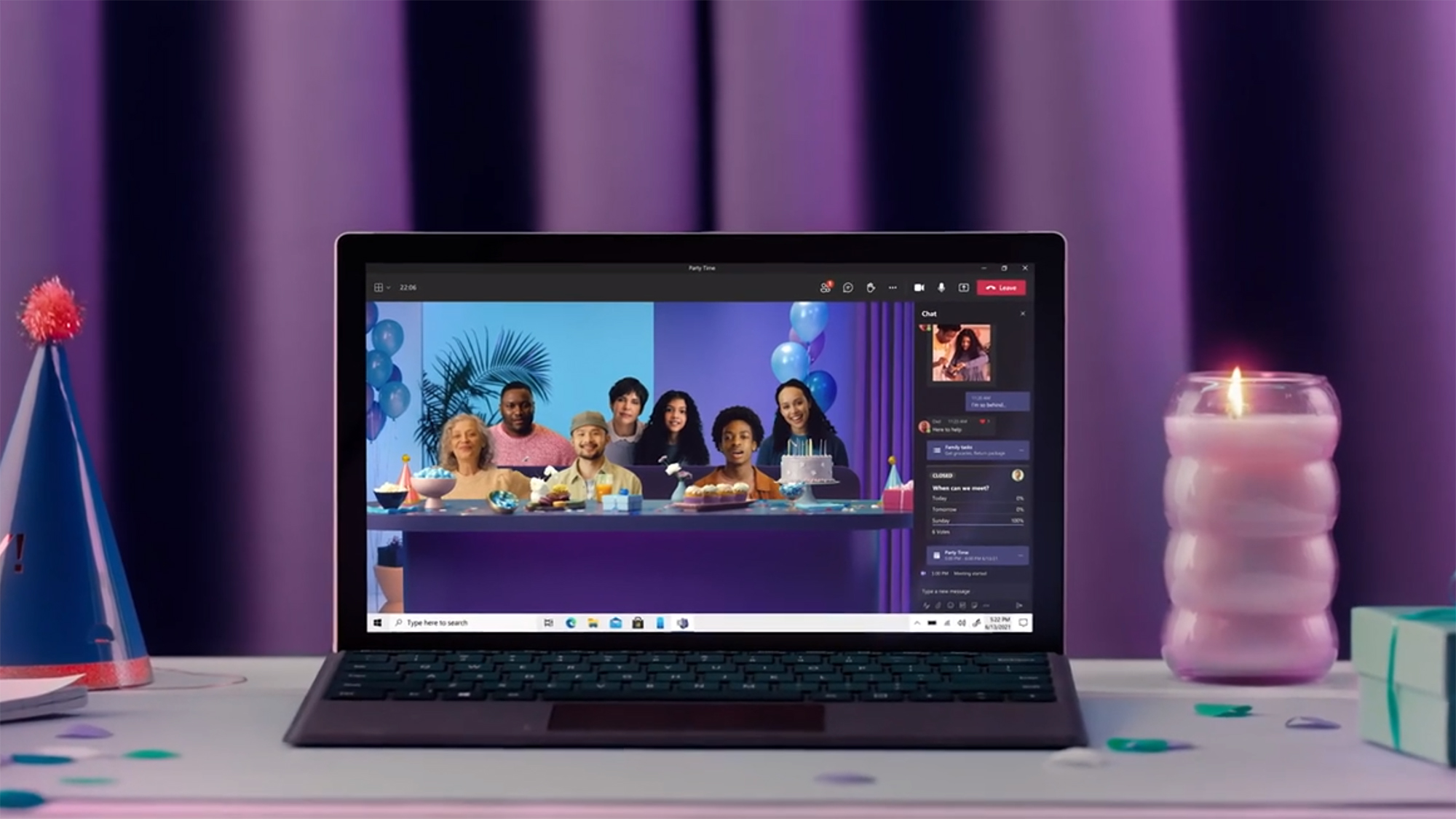
Microsoft’s popular business collaboration platform is a common choice for companies, volunteer projects, and more — especially if you’re already using Office 365 features. The ability to quickly join a group; find the right teams; and start discussion channels, chats, or video is a bonus for all users.
But sometimes, your time with a particular team is over. Maybe it was a temporary project, maybe you’re moving on to other things, or maybe teams are being switched around to better reflect an organization’s structure. When this happens, it’s important to know how to quicly leave a team that you’re working on. Here’s how to do it.
How to leave a Microsoft Team
Before you begin, it’s a good idea to make sure you are supposed to leave a team or have permission from a team owner to do so. Leaving and joining teams without letting others know can cause confusion.
Step 1: Log into Microsoft Teams and select the Teams icon on the left-side menu. Navigate to the team that you want to leave.
Step 2: To the right side of the team name, you’ll see three-dot ellipses icon. Select it to open up the Teams menu. Here, you’ll see a variety of options, including hiding the team (if you don’t want to leave it quite yet) and managing the team if you are the team owner. Don’t confuse this with the dropdown menus for team channels, which are subheadings within the team itself and do not include the option to leave.
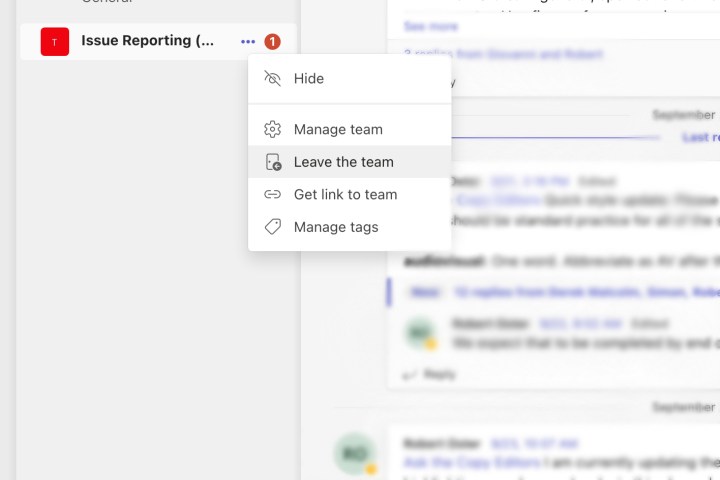
Step 3: Select Leave the Team. Confirm that you want to leave. The team will typically disappear from your Teams menu with no further steps.

Step 4: The big exception to this process is leaving an organization entirely, or a special org-wide team that your admin may have created. You cannot leave these on your own. You will have to contact your admin and ask them to remove you if it has not already been done.
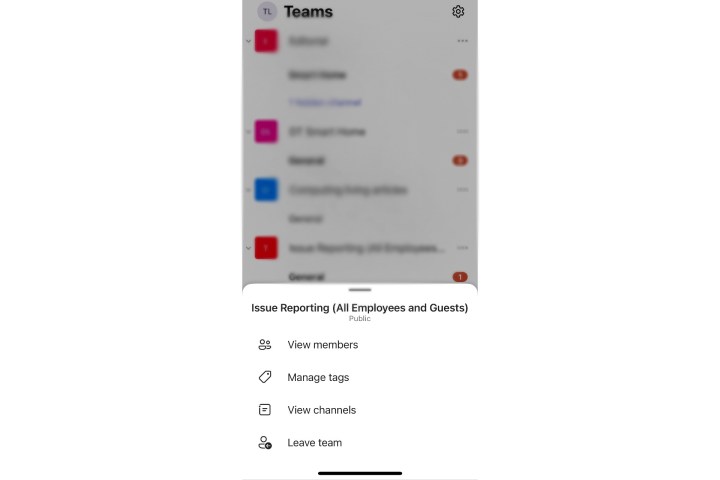
Leaving a Microsoft team on mobile
Leaving a Microsoft team works a bit differently on mobile devices, so keep this mind. If you are on an iOS device like an iPhone, the menu will be very similar, except the Teams list will be on the bottom instead of the side. Previous versions of iOS Teams didn’t allow you to leave a team, but this has since been updated, so the process should be the same.
It’s also similar for Teams on an Android device, where you’ll look for the More options dots beside a team name to choose to Leave the team.
Important tips on leaving a Microsoft Team
When you leave a team for good, you will no longer receive any notifications associated with that team. That includes any updates that the team may sound out or tag in channels. However, your chat options in Teams should still work, so as long as a person is part of your Teams organization, you should still be able to contact them one-on-one. However, team-wide video meetings probably won’t be available to you anymore.
Leaving a team does not erase any messages or content that you have sent in that team. All your old messages will still be available for team members to see.
Even when you leave a team, you are still part of the organization that created the team. If you want to leave the organization as well, you can visit your My Groups section in the Apps tab and select your profile to choose to leave organization. This isn’t available in every Teams setup, so if you don’t see this option, contact your admin to learn more.
In some cases, you won’t be able to leave a non org-wide team. For example, students using the education version of Microsoft Teams won’t be able to leave a team on their own. If you are the last person on a team and have automatically been appointed as a team owner or similar responsibility, you may not be able to leave a team until you fully delete it.
If you are switching to a new team as part of restructuring, make sure that you have necessary information to join or a direct invite before you quit your old team. Not all teams are public, and many require invites or codes to join.
Does your new team care about your Microsoft Teams status or use it as a sign of productivity? You may also be interested in our guide on how make sure your status remains active in Microsoft Teams.

 BigThink
BigThink