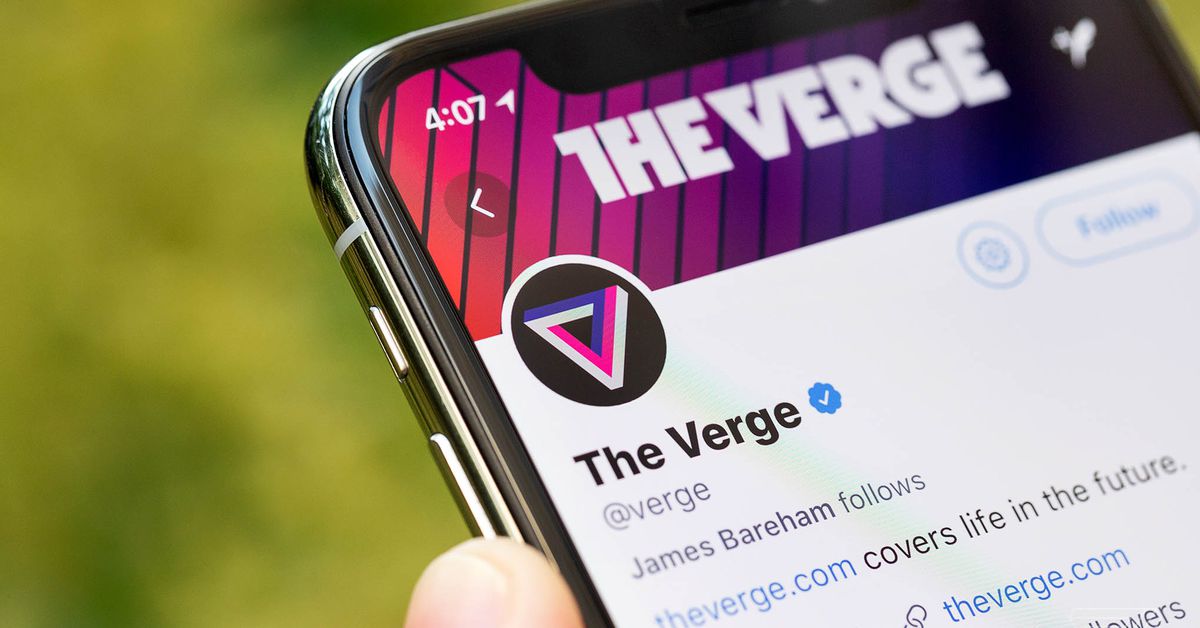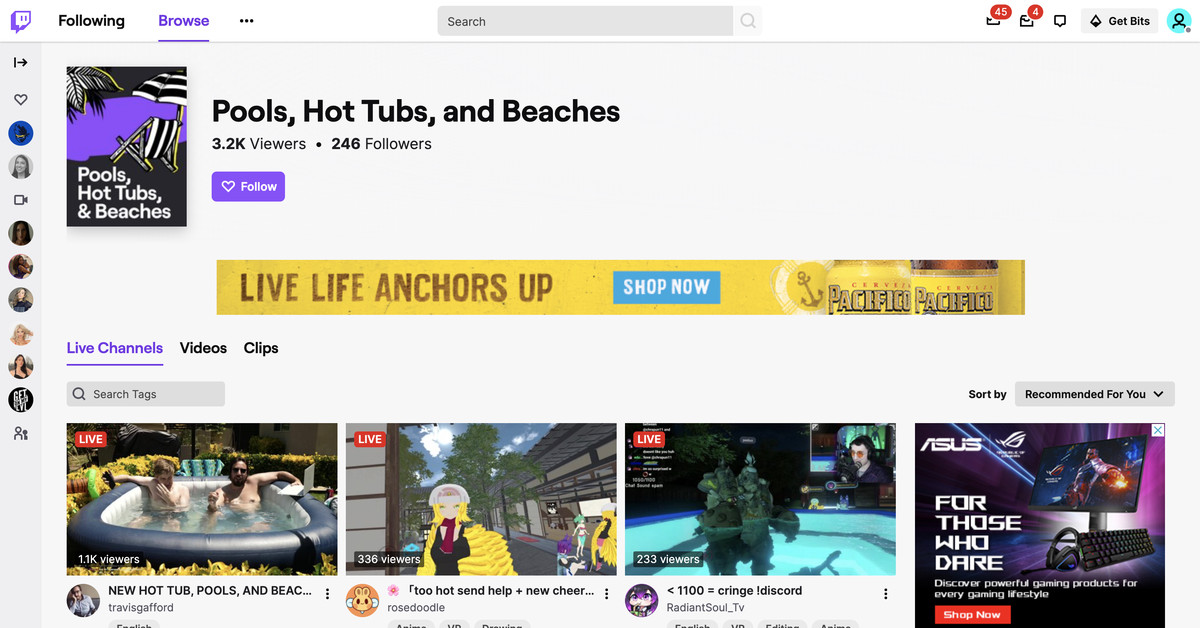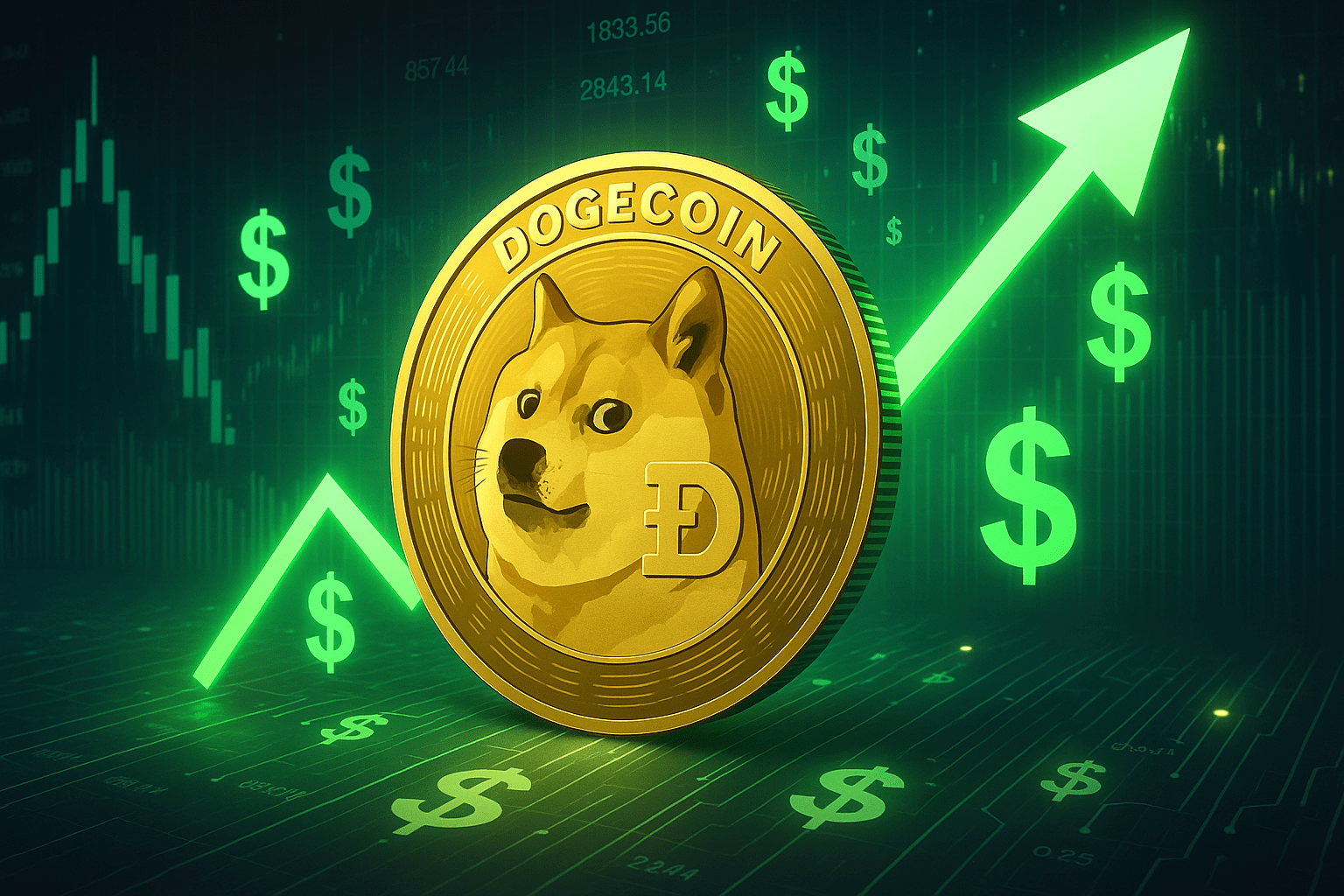How to lock any app with Face ID on an iPhone using iOS 18
Illustration by Samar Haddad / The VergeHaving to hand your iPhone over to someone can be a fairly common occurrence. Maybe your little nephew wants to play a game or your friend wants to check out the photos from...
/cdn.vox-cdn.com/uploads/chorus_asset/file/23986267/HT015_S_Haddad_ios_iphone_apps.jpg)
Having to hand your iPhone over to someone can be a fairly common occurrence. Maybe your little nephew wants to play a game or your friend wants to check out the photos from your last vacation. Whatever the reason, no matter how much you trust that person, there are probably parts of your phone that you’d rather they didn’t see (even accidentally).
That’s where the new Face ID lock in iOS 18 comes in: you can now get your iPhone to ask for biometric authentication whenever a particular app is launched. (While we refer to Face ID throughout this article, if you’re on an older phone with Touch ID, you can use that instead.) This means your friend or family member can’t dive straight into your private chat conversations or your current dating app of choice.
If you’re thinking, “I’m sure I could lock apps with Face ID before iOS 18,” you’re right — up to a point. The technology was available, but it was up to app developers to implement it. And for the most part, outside of banking and financial apps, we haven’t seen many developers add Face ID logins. (With some exceptions, such as Facebook Messenger and WhatsApp.)
Lock apps in iOS 18
What’s new after the rollout of iOS 18 is that any app can be locked using Face ID, whether or not the developer has built in support for the feature. Games, chat apps, social media — anything can now be protected with a Face ID login.
This comes with another feature: the option to hide apps. This is available for any third-party app but not apps installed with iOS 18. Hidden apps aren’t shown on the homescreens and have their own Hidden folder in the App Library. You also won’t get any notifications from hidden apps, so keep that in mind.
You can lock and unlock apps from the homescreen or from the App Library:
1/5
Screenshot: Apple
Whenever any app locked in this way is launched, Face ID approval will be required to actually open in, which means no one but you will be able to get in.
To remove the Face ID restriction, just repeat the long press on the app to get to its menu. If you chose to hide the app, you’ll need to open the Hidden folder in the App Library to get to the options again. In addition, you’ll have to replace the icon on your homescreen — it won’t automatically reappear on the same page it was on before.
Stay in a single app with Guided Access
Screenshot: Apple
Screenshot: Apple
There is one more trick you can use if you’re lending someone your phone: set up the iOS accessibility feature Guided Access so the other person is only able to use one app or game on the device.
The feature can be enabled from iOS Settings:
Head to the app your friend or family member wants to use and launch Guided Access by triple-pressing on the power button and choosing Guided Access and then Start.
The navigation bar disappears, and there’s no way to switch to the homescreens or any other app. The only way out of Guided Access is to triple-press on the power button again — at which point Face ID authentication (or your custom passcode) is required.
Through Face ID lock or Guided Access — or a combination of both — you should be able to lend out your iPhone without worrying what other people are up to on it.

 Aliver
Aliver