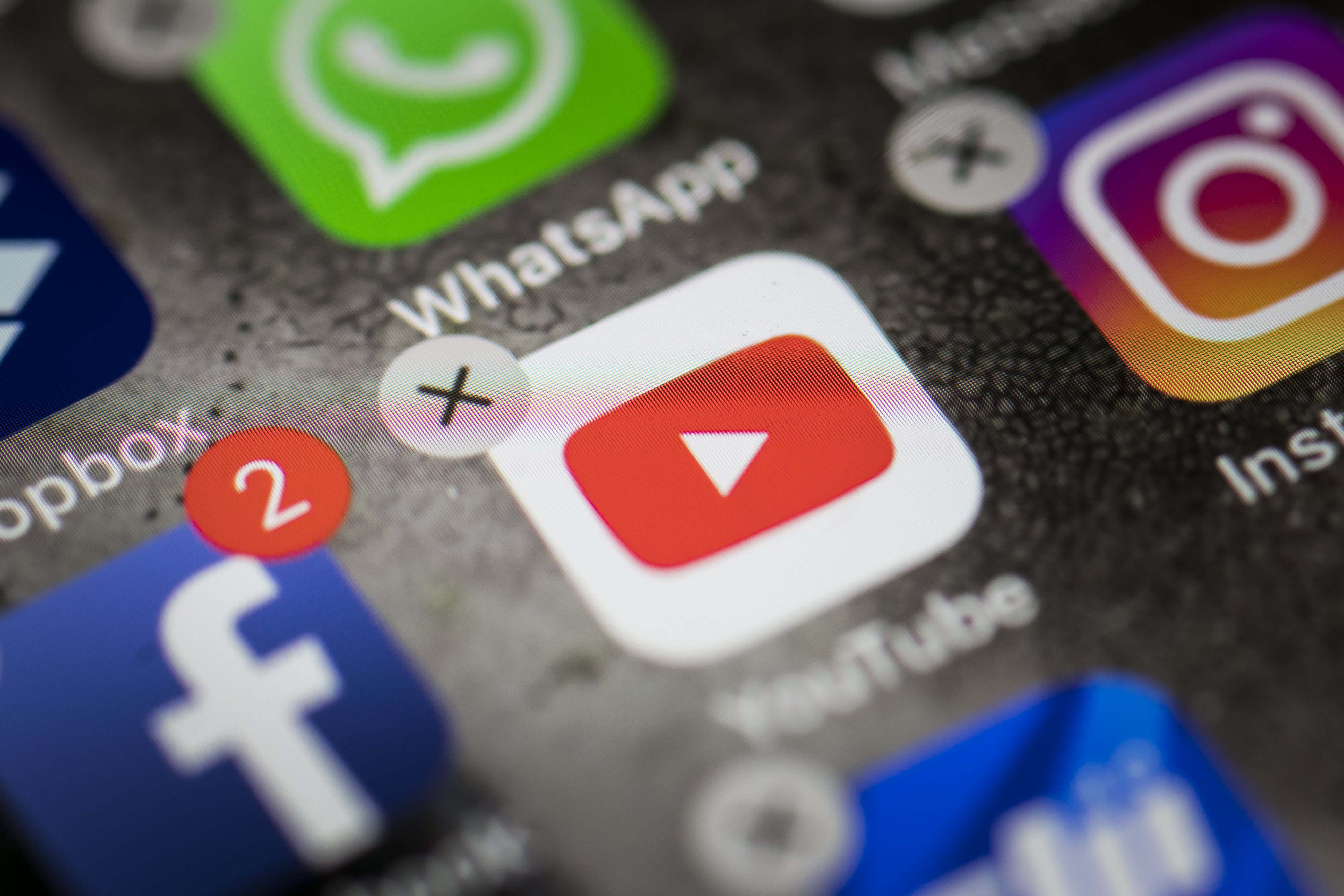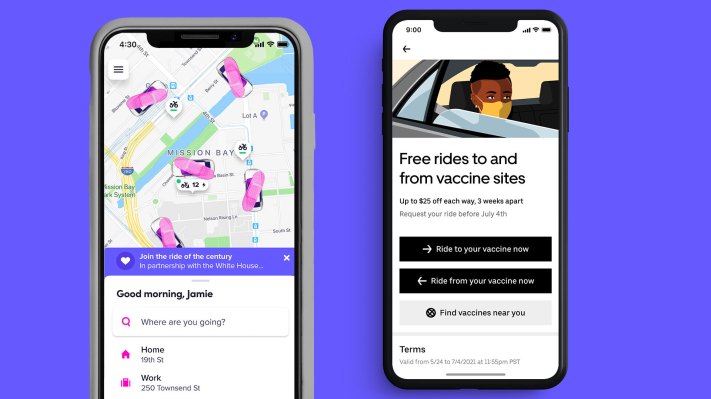How to manage camera and mic permissions on your desktop
Image: Samar Haddad / The VergeIf you use Zoom, Google Meet, or any other video conferencing app, it’s likely that at one point you may find yourself frantically trying to figure out why your mic is muted or your...
/cdn.vox-cdn.com/uploads/chorus_asset/file/23968386/226053_distracted.0.jpg)
If you use Zoom, Google Meet, or any other video conferencing app, it’s likely that at one point you may find yourself frantically trying to figure out why your mic is muted or your camera isn’t working. Sometimes, it’s simply a matter of checking the mute or camera buttons on your app — but if that doesn’t work, you may need to manage the permissions for audio and video on your operating system or browser.
The good news is that these permissions aren’t too difficult to manage, no matter which OS or browser you’re using. You can grant permissions to the sites that need it while blocking any others that you don’t trust enough to have access to your camera and mic. Below, we cover how to manage permissions for macOS, Windows, and four of the best-known browsers: Google Chrome, Microsoft Edge, Apple Safari, and Mozilla Firefox.
(By the way, if you have problems with video, one of the first things you may want to do is check that your webcam lens cover is open — you’d be surprised how often you might forget to do that.)
Manage audio and video in the OS
If your audio and video settings aren’t set properly in your operating system, they won’t work for any apps, so if you’re having a general problem, it’s a good idea to check there first.
Windows
macOS
Manage audio and video in your browser
If none of these solutions solve your issues, here is how to check the settings in your browser.
Google Chrome
In Chrome’s site settings, a drop-down list next to Camera or Microphone lets you choose Ask, Allow, or Block.
If you’re using Chrome, the first time a website needs your computer webcam or mic, a small window will appear just to the left of the URL bar. Click Allow to grant permission.
You can also allow or block these permissions at any time by doing the following:
You can also control the settings for camera and mic access across all sites at once.
When it comes to muting sites, in Chrome, this is handled with a right-click on the tab header for the site. You can then choose Mute site or Unmute site as needed. If a site is playing audio, a speaker icon appears on its tab, and it’ll have a line through it if the audio is currently muted.
Microsoft Edge
Like Chrome, the Edge browser lets you adjust permissions for each individual site.
In Edge, when a site that you’ve not previously set permissions for needs the camera or microphone, a dialog requesting access pops up on the left-hand edge of the URL bar. At this point, you can click Allow or Block accordingly.
You can also allow or block these permissions at any time by doing the following:
You can also control the settings for camera and mic access across all sites at once.
Finally, there’s site muting. Right-click on a tab header, then choose Mute tab to mute it; right-click on a tab header, then choose Unmute tab to do the opposite. A speaker icon on a tab indicates it’s playing audio, and a little x next to the speaker means the audio is currently muted.
Apple Safari
Permissions can be managed through Safari settings.
When a site in Safari needs a permission for the first time, like access to the camera or microphone, a dialog pops up. You can choose to Allow the request, Don’t Allow the request, or pick Never for This Website to deny access and block future requests.
You can also allow or block these permissions at any time by doing the following:
You can also control the settings for camera and mic access across all sites at once.
When it comes to muting sites, any site playing audio will show a speaker icon to the right of the URL bar. Click this icon to mute the site (the sound waves on the icon disappear), and click it again to unmute.
Mozilla Firefox
In Firefox, the permissions button only shows up on the URL bar after a permission has been requested,
If Firefox is your browser of choice, then you’ll see a dialog box pop up to the left of the URL bar the first time that a site needs access to the webcam or mic. You can click Allow or Block, and check the Remember this decision box if you don’t want to have to make this choice every time.
You can also allow or block these permissions at any time by doing the following:
You can also control the settings for camera and mic access across all sites at once.
To mute a site in Firefox, it needs to be playing audio — you can then click on the speaker icon that appears on the tab header when you hover over it to mute the sound. Click the icon again to unmute.

 Lynk
Lynk