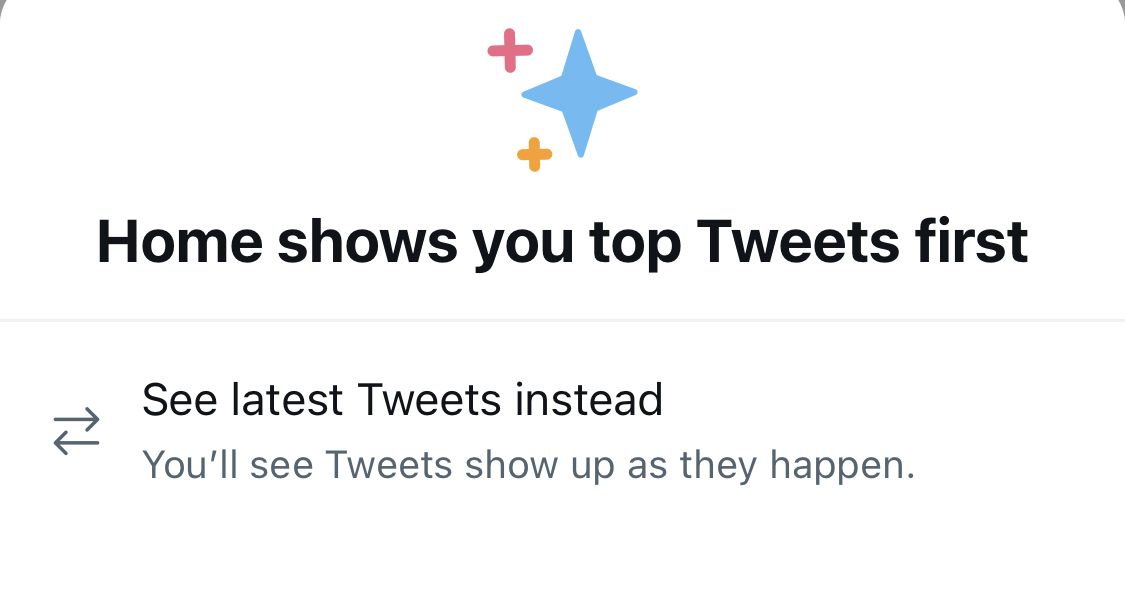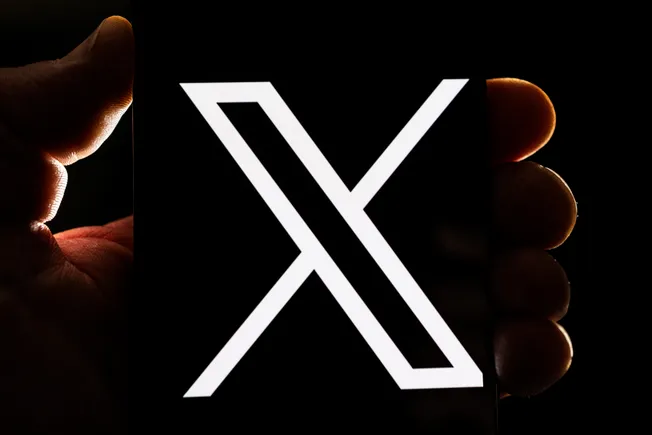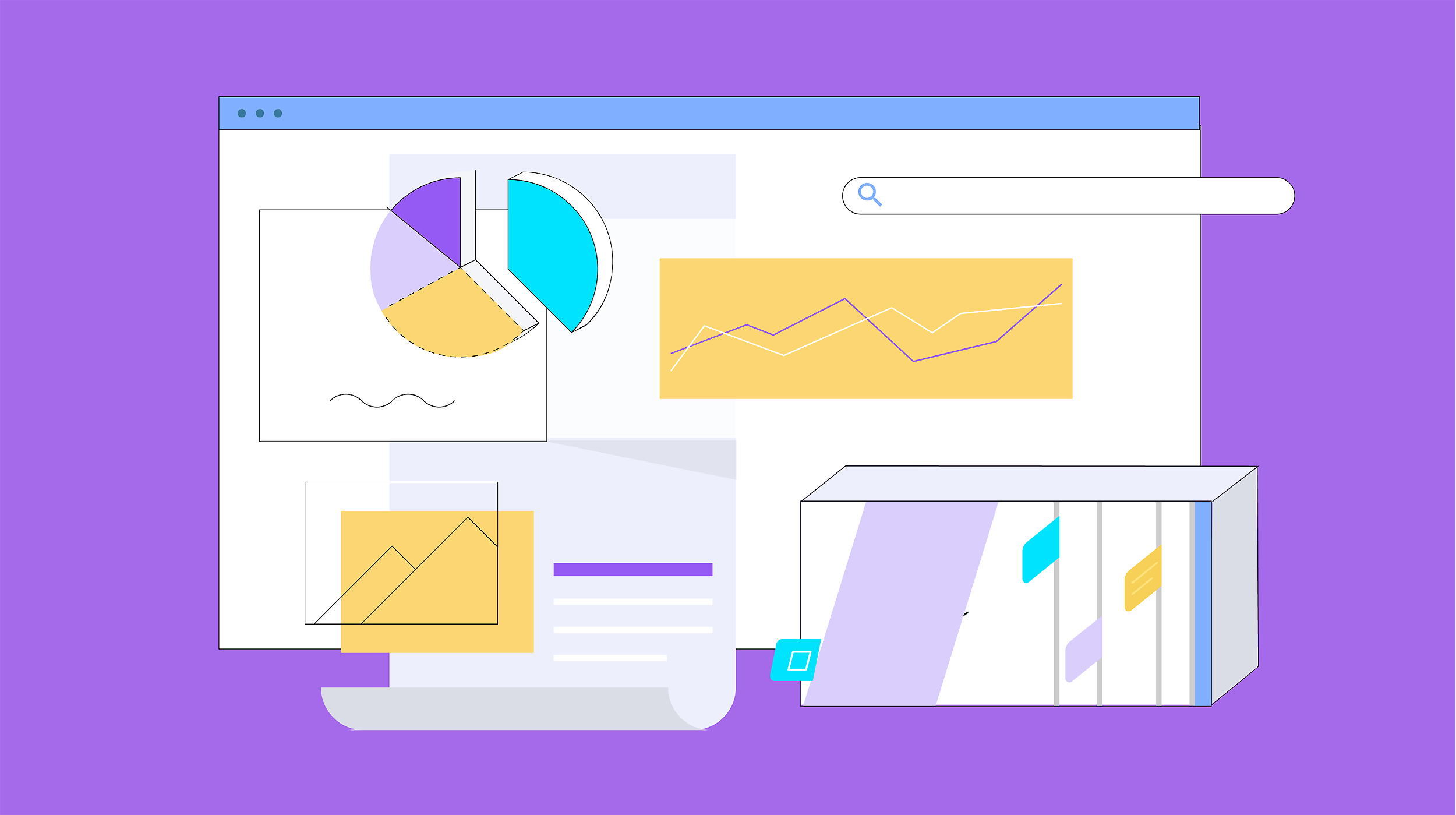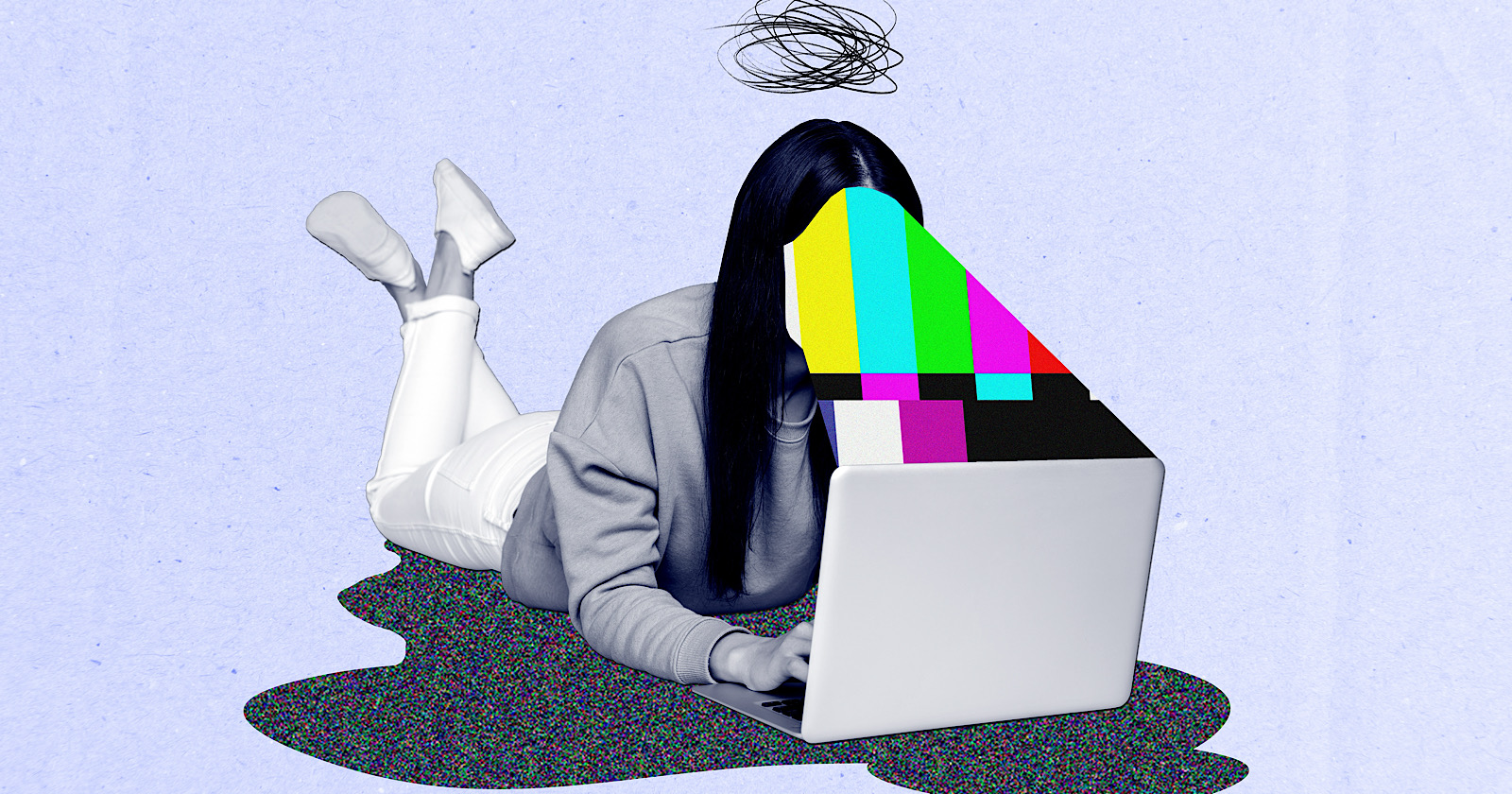How to run games on a Chromebook
Illustration by Samar Haddad / The VergeChromebooks were originally synonymous with lightweight, online-only, relatively inexpensive computing. Over time, however, they’ve become more and more capable, not only as useful day-to-day systems but as gaming machines, too. In fact, there...
/cdn.vox-cdn.com/uploads/chorus_asset/file/24008200/VRG_Illo_HT038_Chomebook_Acer_02.jpg)
Chromebooks were originally synonymous with lightweight, online-only, relatively inexpensive computing. Over time, however, they’ve become more and more capable, not only as useful day-to-day systems but as gaming machines, too.
In fact, there are actually more gaming options on ChromeOS than many people may realize. So we’re going to take you through the options.
To begin with, as well as giving you access to web games that run in a browser, ChromeOS supports Android games as well. Add in the Steam client for Chromebooks, plus the possibilities offered by cloud gaming services, and you’re really spoilt for choice.
You can pick some or all of these options, depending on your gaming needs and your budget.
Android and web games
ChromeOS has supported running Android apps and games for years at this point, and if you click on the ChromeOS Launcher button, open Play Store, and switch to the Games tab, you can see what’s available. Note that the Play Store lists games that are particularly suited to Chromebooks right at the top.
You can find a number of games on Google’s Play Store.
Not every Android game is built to run on ChromeOS, but a lot of them are: any games that aren’t compatible simply won’t show up in the Play Store. And if your favorite Android games are there, you can then take advantage of all that extra screen space to enjoy your games even more. (Having a physical keyboard comes in handy as well.)
Don’t ignore browser-based games, either. As browser technology has evolved and internet speeds have increased, so the sophistication of web games has grown as well. A lot of the games you’ll come across are free to play and load pretty much instantly, and they cover a host of different gaming genres, too.
We don’t have the space here for a full guide to the best browser-based games on the web, but some fine examples out there include the addictive word game Wordle, the fast-paced Line Rider, the turn-based strategy epic Freeciv, OGC Open for golf fans, the open-world RPG Fallen London, and Sonic the Hedgehog for the retro gaming enthusiasts.
Steam on ChromeOS
Steam support on ChromeOS is official, albeit in a beta form — which means you may see occasional bugs, and you’re not going to be able to play everything in your Steam library. Hundreds of games can be played, though, if you have a fairly recent and fairly powerful Chromebook: there’s a list of supported Chromebooks here.
You’ll need to switch to the beta channel to run Steam on ChromeOS.
You’ll need to switch to the beta channel of ChromeOS to find the Steam client if you’re not already on it. If a switch is required, make sure all the local files on your Chromebook are backed up somewhere safe.
Once ChromeOS has downloaded the beta version of the operating system, you’ll see a Restart button on the About Chrome OS tab. After that’s done, you need to enable a flag.
When you’re back in ChromeOS, click the Launcher button to find the Steam client. You’ll then be able to log in using your normal credentials and see which games in your library can be run on your Chromebook.
There is another Steam option, which works on any Chromebook with Android app support. If you install the Steam Link app from the Play Store, you can stream gameplay from another computer on the same Wi-Fi network. Games can be controlled using a keyboard and mouse or a Steam-compatible controller connected via Bluetooth or USB.
Another option is to stream from another computer using the Steam Link app.
When Steam Link launches, it’ll scan for computers running Steam on the local network. Click the relevant computer and a connection will be established after you’ve verified it with a PIN shown on-screen. Select Start Playing and you have access to everything installed on the connected computer.
Cloud gaming options
Chromebooks are built for the cloud, so it makes a lot of sense to use them for cloud gaming too. (Though Google’s own Stadia service is, of course, now shuttered.) All the major cloud gaming services will work on Chromebooks, and the system requirements aren’t prohibitive. Assuming you’ve got a fast enough connection, you simply log in inside a browser tab, and you’re ready to go.
Amazon Luna has supported Chromebooks since back in 2021.
But no matter what your level of gaming is — from a casual and occasional gamer to a hardcore enthusiast with hundreds of Steam titles — there should be a solution for Chromebooks that’ll work for you.

 ShanonG
ShanonG