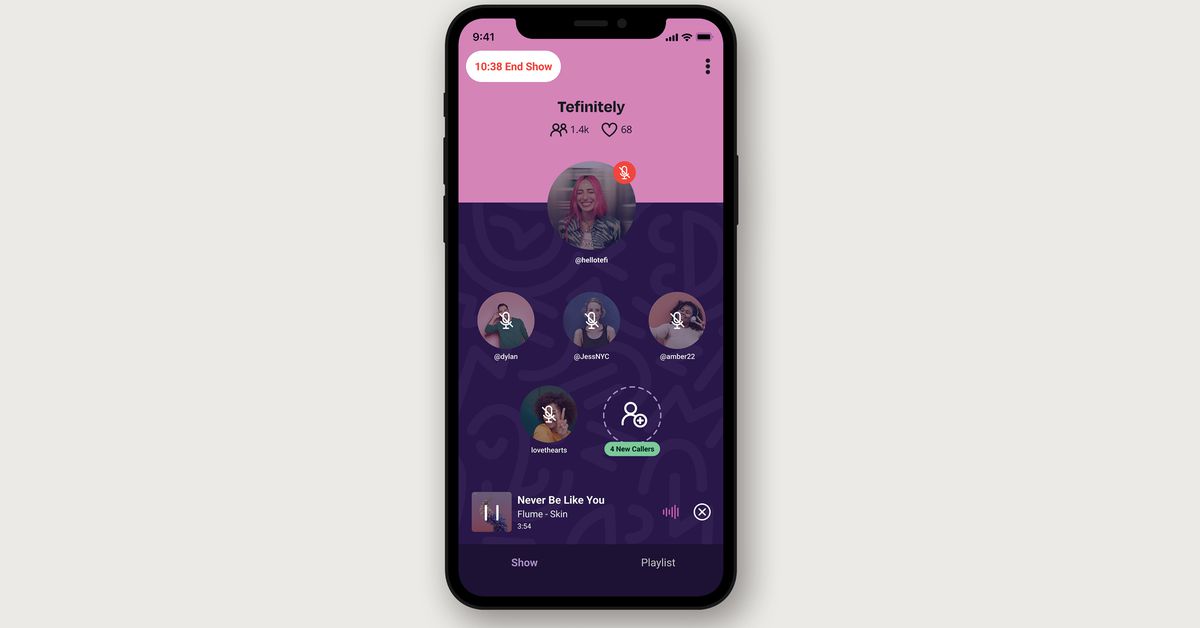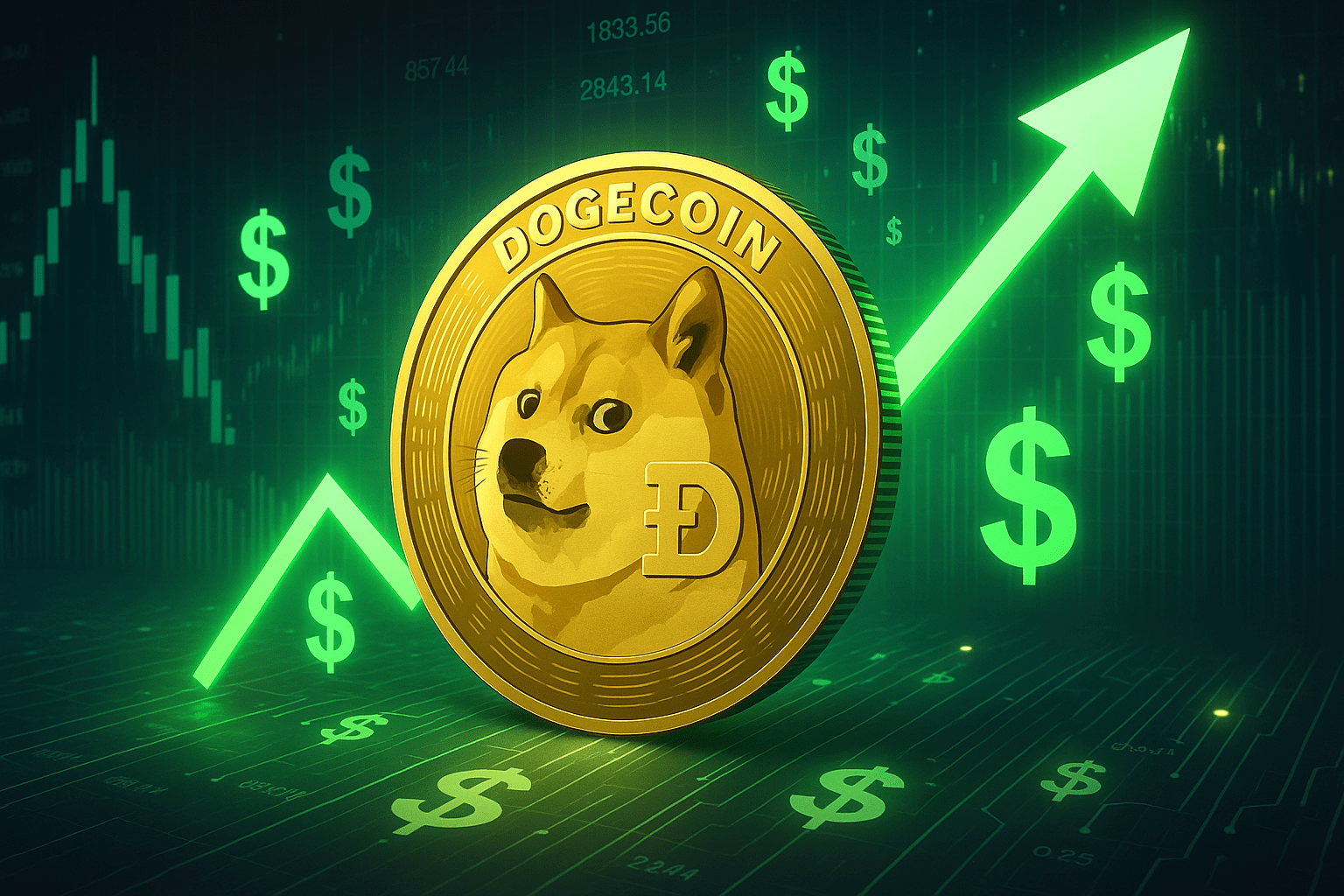How to set up parental controls on your Xbox Series X and Xbox Series S
Illustration by Samar Haddad / The VergeIf you’ve treated the kids in your household to an Xbox Series X or Xbox Series S, you’ll of course want them to have fun — but you’ll also want to put limits...
/cdn.vox-cdn.com/uploads/chorus_asset/file/23952212/HT010_gaming_0003.jpg)
If you’ve treated the kids in your household to an Xbox Series X or Xbox Series S, you’ll of course want them to have fun — but you’ll also want to put limits on what they can do on the console, especially if they’re younger children.
These consoles are built with all the necessary options for adding child profiles and managing what those profiles can do. The features all tie into a larger Microsoft Family Safety feature that works across multiple devices, and it’s free to use as part of your existing Microsoft (and Xbox) account.
The level of detail you can go into is impressive, right down to which specific websites your child can look at. If you don’t want to configure every option individually, there are preset profiles you can choose from.
Setting up Microsoft Family Safety
You can access your Family Safety settings using your Microsoft account page on the web.
Before you can manage parental controls on the Xbox, you need to tell Microsoft who’s in your family. These family settings then apply across all of the Microsoft products you use, including Windows and Office.
To begin with, you need to log in to your Microsoft account page on the web. (While you can do this on your console, it’s much easier to do on a computer with access to a mouse and keyboard.)
From the account page:
The options here apply across all of the devices that your child logs in to using their Microsoft account, including phones, laptops, and consoles. However, options for the Xbox Series X or Xbox Series S won’t appear until you’ve connected a console.
Adding your child on the Xbox
Once you’ve added a child account, the parental controls become available.
You’ll then be prompted to sign in to your own account. You can either enter your login credentials on the Xbox console or have an email sent to your phone or laptop so you can sign in on those devices instead.
Once your child has been added, the parental controls for the Xbox are active. Some of them can be managed through the console, while others can be set via the Family Safety page on the webpage we looked at earlier or through the Microsoft Family Safety apps for Android or iOS.
It’s a good idea to set a PIN up for your user account on the Xbox to prevent your child from simply switching user accounts. To do this:
Managing parental controls on the Xbox
Once you’ve signed your child in, you will have lots of parental options to pick from.
To edit parental controls directly on the Xbox Series X or Xbox Series S:
Select your child from the list. You’ll then see a list of options to pick from.
Access to content & apps lets you put age restrictions on games, movies, and other content.
When you go through the Xbox privacy menu, if you’re in a hurry, you can pick from some default settings Microsoft has created: child, teen, or adult. Choose any of these options, and the restrictions associated with them are listed on the right.
To manage these restrictions in more detail, choose View details & customize. This opens up another list of options.
Control how your kids can communicate with their friends.
Managing parental controls on the web or in the app
The main parental control setting you can’t configure on the actual Xbox is screen time limits. For some reason known only to Microsoft, this has to be accessed through the Family Safety page or the Android or iOS apps. (Technically speaking, you can access the Family Safety page through the Xbox web browser, but it’s a clunky experience.)
Screen time settings can be managed on the web or in the mobile app.
It’s possible to set different limits for different days.
The options are fairly straightforward. You can split them up by device (e.g., Xbox and Windows PC) or have the same screen time limits apply across every platform. You can set the total number of screen time hours as well as specific times when a device can’t be used, and these settings can be different on different days if necessary. You can also manually lock and unlock access to specific devices.
The website and apps give you reports on your child’s activity, including how much time they’ve spent gaming and any purchases they’ve made. The same parental controls available on the Xbox can be found on the web and in the apps, too, covering limits on age ratings for games and specific sites that can or can’t be accessed through a browser.

 JimMin
JimMin