How to shut down a computer with keyboard shortcuts
Need to turn your PC off fast? Keyboard shortcuts can help you immediately choose the sort of shutdown you want to use. Here's how to use them on Windows.

There's more than one way to shut down a Windows PC. You don't always have to use a mouse. You can use your keyboard instead. Plus, keyboard shortcuts are faster, easy to learn, and can even help you bypass certain problems if your mouse isn’t working.
Here's how to shut down your computer with shortcuts in both Windows 10 and Windows 11.
How to shut down a computer with keyboard shortcuts
Step 1: If possible, shut down all the apps that are currently open. This isn’t absolutely necessary, but it’s a good idea. You will at least need to navigate away from all apps and be on the Windows home screen for this to work.
Step 2: If necessary, make sure that the FN key on your keyboard is turned on. It usually has an indicator light that shows when it is on or off. The FN key needs to be enabled for this shortcut to work.
Step 3: Press Alt + F4. This should immediately open a shutdown menu on your PC. If you are interested in shutting down Windows 10 as quickly as possible with your keyboard, then just hit the Enter key and Windows will shut down and update if necessary.
 Image used with permission by copyright holder
Image used with permission by copyright holder
Step 4: If you want to put your computer to sleep, you can use the Tab key plus the Arrow keys to cycle over to the drop-down menu and go through their options, although this might be easier if you can use your mouse as well. The menu includes the ability to Sleep, automatically Restart, and Switch User. Make your selection and choose OK to initiate.
Remember, Sleep is a low-power state that saves what Windows was doing so that it can be quickly accessed again when you boot back up. It's a way to save a little time, especially with slower machines.
 Image used with permission by copyright holder
Image used with permission by copyright holder
Step 5: For an alternative option, you can also press Win (the Windows key) + X. This will open up a system menu. Use the Arrow keys to navigate down to the power options, then select which method you want to use to make Windows sleep or turn off. This is functionally the same option — the interface is just a bit different.
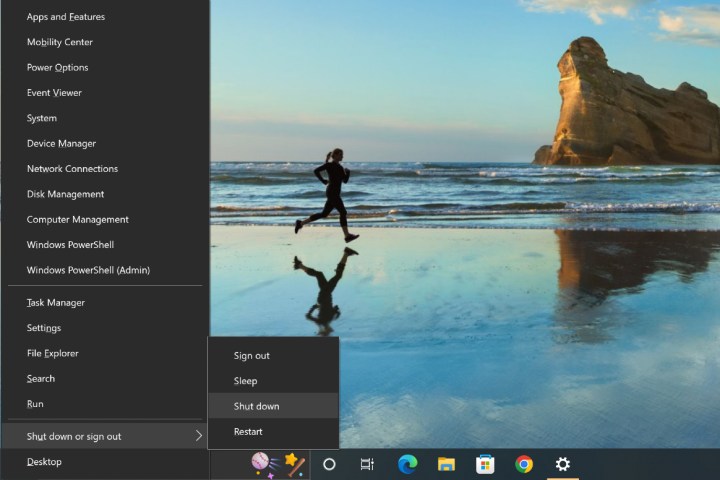 Image used with permission by copyright holder
Image used with permission by copyright holder
What if the keyboard isn’t responding?
If your PC is frozen to the point that you can’t use any keyboard commands, you’re going to have to force it to reboot. Press and hold the manual Power button on your PC until it shuts down entirely. While it’s not advisable to do this every time you want to turn off your computer, it works fine if something is wrong and other controls are frozen … although you’ll want to get to the bottom of the problem, too.
I thought Alt + F4 was used to shut down apps on Windows?
The Alt + F4 command is a broad shortcut that’s used for shutdown purposes. If you are currently in an app and try to use Alt + F4, it will immediately shut down the app if it is able. But when apps are closed or downsized and you are on the Windows home screen, it will instead bring up the PC shutdown menu for you to use. That’s one reason it’s important to close your apps before beginning.
Why are there no sleep options in Windows 10/11?
There should be, but if your sleep option has disappeared from the Start menu, it’s probably because of a bug. Sometimes certain updates or changes in Windows will disable the sleep option even though it shouldn’t be. Fortunately, you can turn it back on.
Step 1: Navigate to the Control panel. Search for it if you aren’t sure where it is.
Step 2: Go to the Hardware and sound section, then select Power options.
Step 3: Select Choose what the power button does.
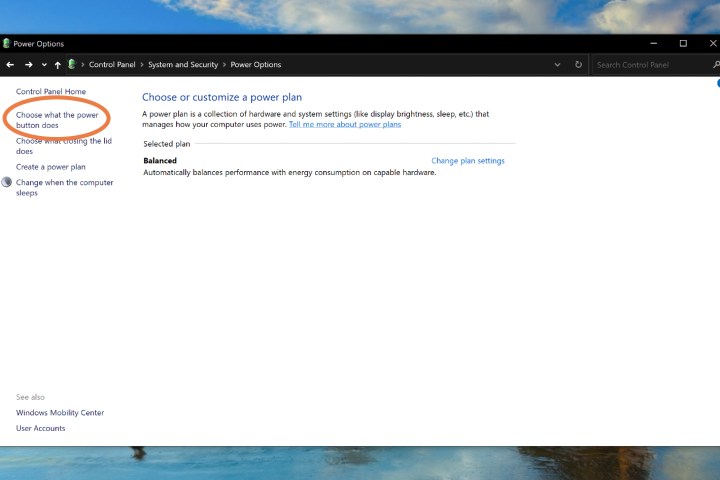 Image used with permission by copyright holder
Image used with permission by copyright holder
Step 4: Look at the bottom section of the window, where you’ll see Shutdown settings. Make sure the Sleep setting is checked. If you don’t check it, it won’t appear in the Power menu, which is why you may not be able to find it right now.
If you haven’t upgraded to Windows 11 yet, we have a guide answering some the questions you may have about if it’s worth it to make the switch right now.
 Image used with permission by copyright holder
Image used with permission by copyright holder
Frequently asked questions
How do I manually shut down my computer?
On Windows 11 and 10 PCs: You select the Start menu icon and then choose the Power icon. Then, from the menu that appears, you'll select Shut down.
For both macOS Ventura and Sonoma: Select the Apple menu and then choose Shut down.
How can I shut down my PC with a keyboard?
With respect to Windows PCs, you have a few options when it comes to shutting down your PC via a keyboard. Here's two:
Be sure to either close or minimize your apps first and then press either Alt + F4 or Alt + Fn + F4. Doing so should bring up a shut down menu window. If the Shut down option is already selected for you, then just press the Enter key. If not, use the arrow and Tab keys to choose the Shut down option from the drop-down menu and then press Enter. Press the Windows key + X. Then from the menu that appears use the arrow keys to navigate to Shut down or sign out > Shut down. Once you've selected Shut down with your arrow keys, press Enter.What are some other useful Windows keyboard shortcuts I should know?
Here are some other useful Windows keyboard shortcuts you should know:
To access the Quick Settings in your Taskbar on Windows 11, so you can adjust things like brightness and volume: Press Windows key + A Open File Explorer: Press Windows Key + E Press the PrtScn key to take a screenshot and have it copied to your clipboard.For more keyboard shortcuts you should know for Windows PCs, check out our keyboard shortcut guides for both Windows 10 and Windows 11.

 Aliver
Aliver 




























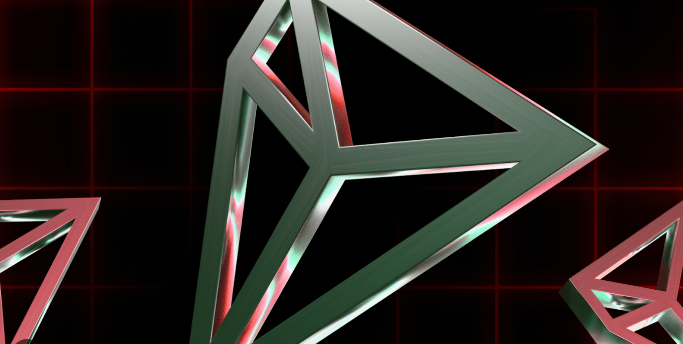
![Are You Still Optimizing for Rankings? AI Search May Not Care. [Webinar] via @sejournal, @hethr_campbell](https://www.searchenginejournal.com/wp-content/uploads/2025/06/1-1-307.png)

