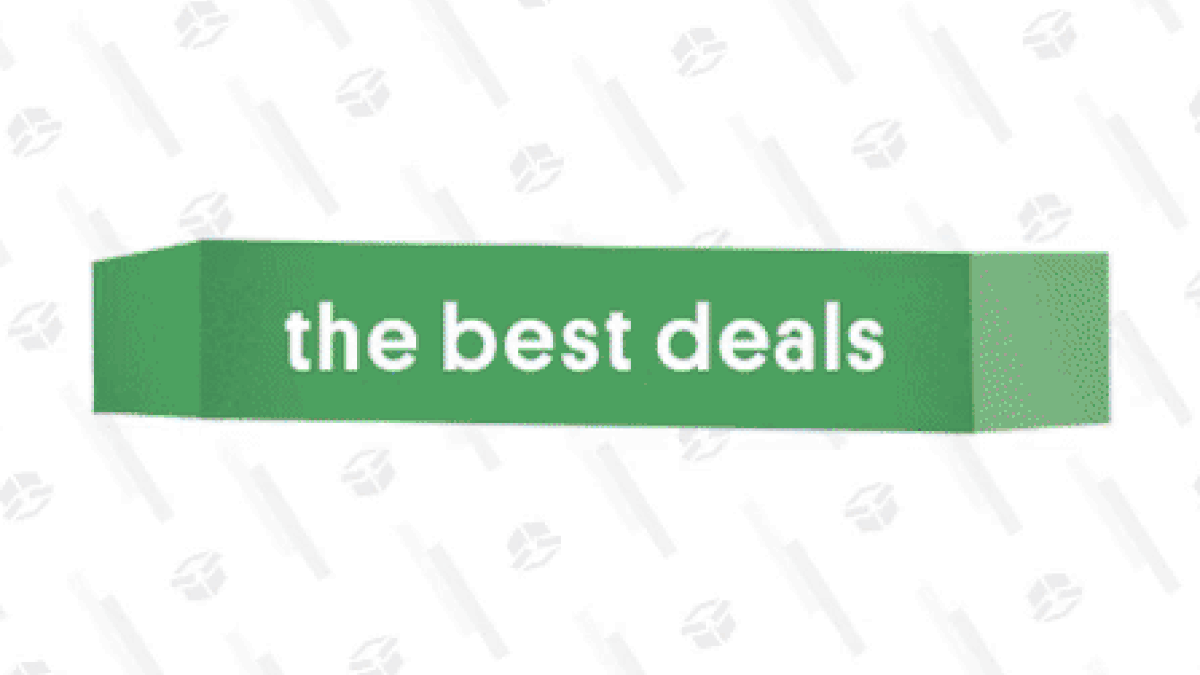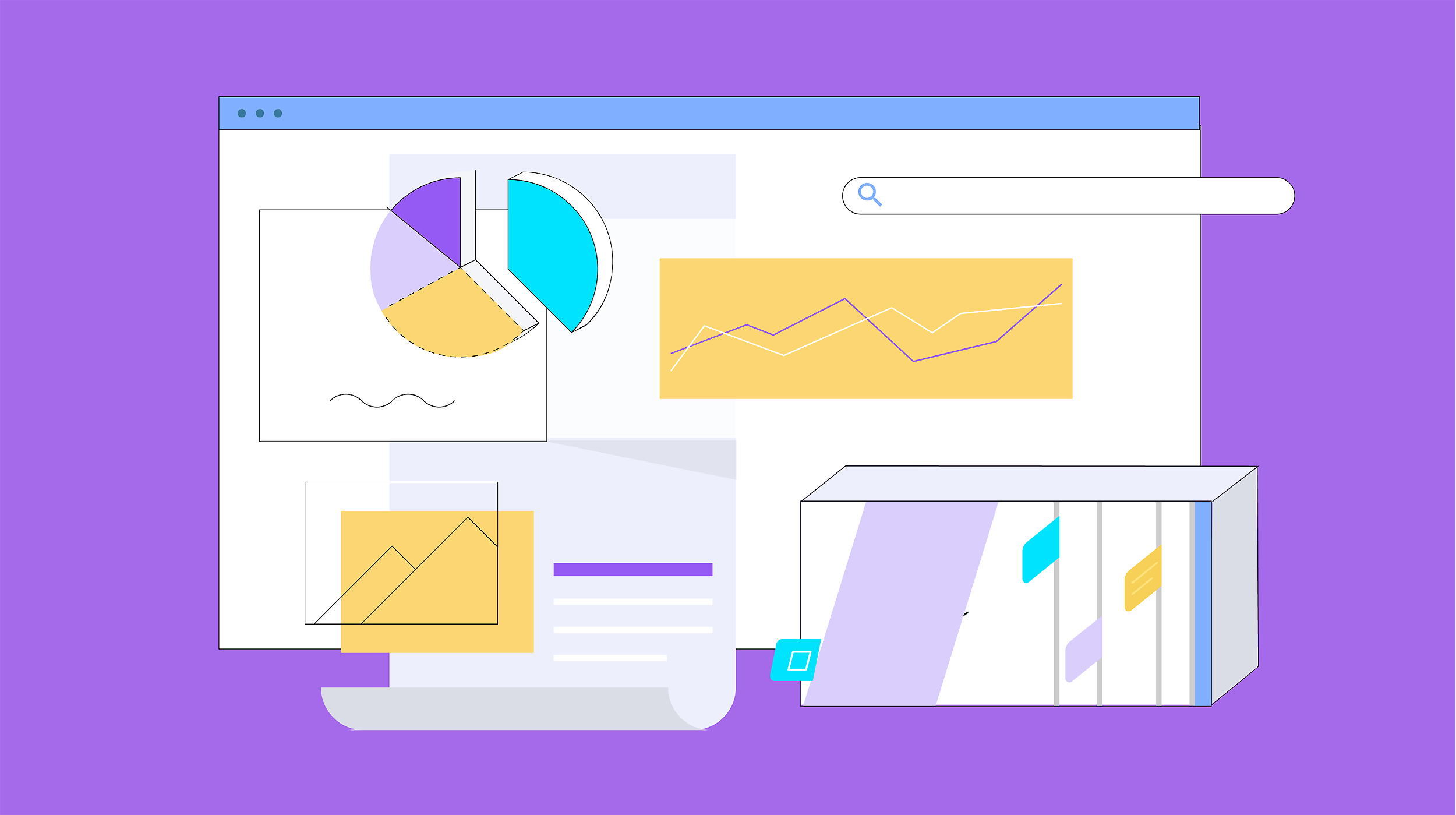How to Snip on Mac
If you’ve just moved to Mac from Windows, you should know that your new computer has all the screenshot tools you’ll need. Your Apple computer might not have a separate app for screenshots, but you can easily snip on...

If you’ve just moved to Mac from Windows, you should know that your new computer has all the screenshot tools you’ll need. Your Apple computer might not have a separate app for screenshots, but you can easily snip on Mac by using a keyboard shortcut.
How to use Mac’s built-in snipping tools
The Snipping Tool on Windows primarily takes four types of screenshots: full-screen, rectangular, individual windows, and selected area. You can emulate all of these on Mac using keyboard shortcuts. To capture a full-screen screenshot, press Command+Shift+3. This will automatically take a screen capture of the entire display.
To screenshot a selected area, press Command+Shift+4, click and drag the area you want to capture, and release the trackpad or mouse button when you’re done. When you’re clicking and dragging, you can hold down the Spacebar key to move the selected area. This is a useful hack for the times when you accidentally misalign your selection.
Similarly, when you want to screenshot a specific window, press Command+Shift+4 and then hit the Spacebar key. If you did this correctly, the cursor will turn into a camera icon. You can now click the window you want to capture, and your Mac will take the screenshot. You’ll notice that the screenshot has a drop-shadow effect too. To avoid the drop-shadow effect, hold down the Option key before you click the window you want to capture.
How to customize screenshots on your Mac
When you’re ready to personalize your Mac screenshot workflow, press Command+Shift+5 to open the screenshot options floating window. You should first change where screenshots are saved by default on the Mac. Click Options in the floating window and select a default location under Save to. You can choose any of the folders listed, or choose Other Location to set up a custom folder.
There’s also an interesting option here—Clipboard—that copies all of your screenshots and doesn’t save them on the Mac. If this seems a bit too extreme for every screenshot you capture, there are two other keyboard shortcuts you should learn. To copy a full-screen screenshot to the clipboard, hit Command+Control+Shift+3. You can do the same for the screenshots of selected areas by pressing Command+Control+Shift+4.
You can also set up a timer for your screenshots, either a five- or a 10-second delay before screenshots are taken. This helps when you want a few seconds to check if everything is in place before taking a screenshot. To set this up, press Command+Shift+5, select Options, and select either “5 Seconds” or “10 Seconds” under Timer.
macOS also has an easy way to show or hide the mouse cursor in screenshots. In the same screenshot options menu, click Show Mouse Pointer to reveal the cursor in screenshots. Alternatively, you can click Hide Mouse Pointer to make the cursor disappear in the final capture. You can even take a screen recording of your Mac using these built-in tools.
Your Mac has a lot of screenshot functionality baked into the OS by default. But if you’re hungry for more features, you can replace the Mac’s built-in screenshot tool with something better. Third-party apps like CleanShot X offer plenty of additional screenshot features such as scrolling screenshots, capturing gifs, better annotation tools, and much more.

 Hollif
Hollif