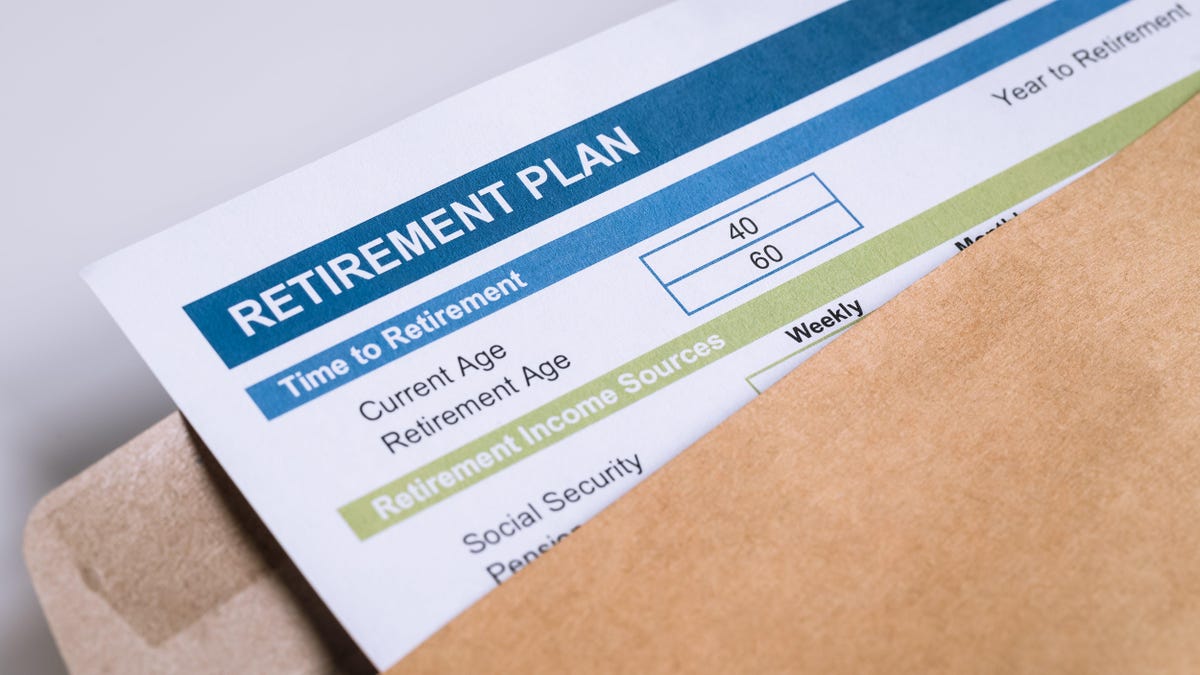How to Tell If Someone Is Stealing Your Wifi (and Boot Them Off)
So, your internet is acting funny, maybe a little sluggish, even after multiple router resets and disconnecting excess devices. While there are many possible reasons your internet is acting up, many folks will understandably start to wonder if one...


Photo: KsanderDN (Shutterstock)
So, your internet is acting funny, maybe a little sluggish, even after multiple router resets and disconnecting excess devices. While there are many possible reasons your internet is acting up, many folks will understandably start to wonder if one of the neighbors is mooching off their wifi.
While unlikely, it’s actually pretty easy to break into someone else’s wifi network using simple hacking software and a little patience—though it’s also possible your neighbor just overheard your password or made a lucky guess. Maybe you loaned them your wifi login when they were over once and they never stopped using it. Regardless of how they got in, you can check which devices are connected to your network and boot off any outsiders using your smartphone or PC—no extra software required.
Step 1: See who is using your network
There are a couple of ways to see who is currently using your wifi. Some routers and ISP offer network management apps for mobile and desktop that show you a list of connected devices and let you change permissions—including removing a device from the network and banning it from reconnecting. For example, Comcast/Xfinity customers can monitor home network activity through the Xfinity app. Check if your router or internet provider offers a similar app.
The other method is to access your router’s interface on a computer by typing in the local-access IP address into an internet browser. You can find your router’s local-access IP address using the following steps:
On Windows
Press the Window key + R then type cmd to open the Command Prompt.In the Command Prompt window, type [ipconfig] then press Enter. The IP address should appear next to “Default Gateway” or “IPv4 Address” from the results.G/O Media may get a commission
On a Mac
Go to System Preferences > Network > Advanced > TCP/ICP.Look for the IP address listed next to “IPv4 Address.”Type the IP address you found from the steps above into the internet browser of your choice. Your router’s configuration interface should appear, then login with your network password. Once you’re in, you can now review network activity.
Step 2: Ban unwanted devices
Whether you’re using a mobile app or connecting directly to your router through an internet browser, the next step is to see who’s using your wifi and block unwanted access. However, the steps for finding and managing the list of connected devices will depend on the app you’re using, and/or your router’s make and model. Consult your router’s user manual or look up steps for the specific model online.
When you find this information, confirm that only devices you or members of your household are the ones connected. This should be easy to tell just based on the names of the connected devices, but since some devices only list their MAC address (aka Media Access Control, which is another unique identification number devices use to communicate with the router), you may need to manually cross-reference each device’s MAC address.
If you do, in fact, find a moocher, you can ban them from the network. Once again, the method differs between router interfaces, but is usually performed from the device’s preferences menu.
Step 3: Enhance your security
Lastly, you need to change your network’s password and ensure it’s using the strongest possible security protocol to prevent moochers from breaking back into your network. Just like the previous steps, finding these options depend on your router’s software, but should be easy to locate. Make sure you create a strong password, and enable the highest network encryption possible—for some devices, that may be WPA3, while others may only use WPA2-AES or WPA2-TKIP. If your router doesn’t support at least WPA2, we strongly recommend upgrading to a newer model.

 UsenB
UsenB