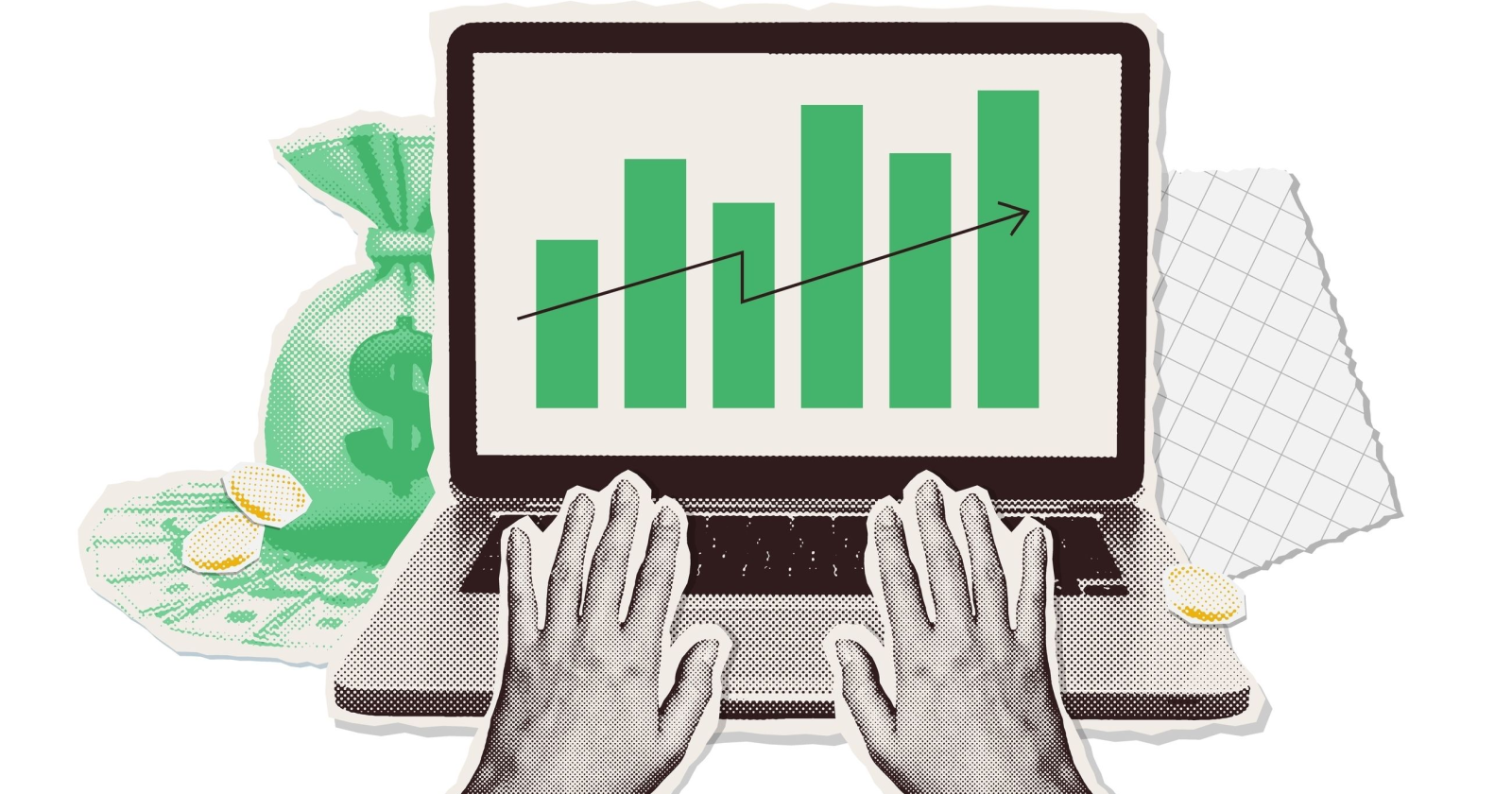How to transfer your books from Goodreads to StoryGraph
Goodreads isn't the best book-tracking app, but it was the only one. Until now. Here's how to move all your books from Goodreads to StoryGraph.

Goodreads has been the only game in town for Android and iOS book-tracking for a long time now, and like most monopolies, it has grown old and fat. Acquired by Amazon in 2013, avid book readers have had lots to complain about in recent years, with the service languishing unloved, with no serious updates and an aging interface. It's been due some serious competition for a long time, and lo and behold, some has arrived. StoryGraph is a book-tracking app that offers everything you'll find on Goodreads but with an algorithm that lets you know about what you might love, and adds features any bibliophile will know are essential — like a Did Not Finish list.
But if you're anything like us, the last thing you want to do is abandon years and years of book-reading data from Goodreads. While a clean start is nice, it's better to have the choice, and if you've been reading a significant number of books every year, then you probably won't want to lose all that, especially when it can be used to pinpoint your next read. Thankfully, you don't have to abandon all those books, because there's an easy way to transfer your data from Goodreads to StoryGraph. Here's how to do it.
 Mark Jansen / Digital Trends
Mark Jansen / Digital Trends
How to download your reading data from Goodreads
You'll need a computer to complete these steps, as it's not the easiest to complete from a smartphone.
Step 1: Start by signing up for StoryGraph, if you haven't already.
Step 2: Now, you'll need to go to the Import Goodreads section.
 Mark Jansen / Digital Trends
Mark Jansen / Digital Trends
Step 3: Scroll down until you find the Export my Goodreads library button.
Step 4: This will take you to the Import/export section on Goodreads. Select Export library to download your data. This may take some time, depending on how large your library is.
 Mark Jansen / Digital Trends
Mark Jansen / Digital Trends
Step 5: Select the Your export from [date of export] - [time of export] link to download the .csv file.
Making sure your data is correct
Now, you can just import this straight into StoryGraph, and if you're impatient, you can skip straight to the next section to do just that.
However, keep in mind StoryGraph's warning: Some elements of your Goodreads data may be incorrect, as the "Date Read" column can be incorrect. If that's a problem you want to fix, well, we're with you and we're going to be fixing it right now.
Step 1: Find your downloaded .csv file and import it into the spreadsheet program of your choice. You can use Excel or anything that you're familiar with. We're using Google Sheets because it's free for everyone to use.
Step 2: Check the Date read column and make sure the date format matches the Date added column next to it.
 Mark Jansen / Digital Trends
Mark Jansen / Digital Trends
Step 3: If it doesn't match, select the entire Date read column by selecting the top of it. Then head to Format > Number and select Date.
Step 4: Next, any books you added to Read without adding them to Currently reading in the Goodreads app will have Date read data missing. You can add this if you want to by copying over the data from the Date added column.
Step 5: When you're done, save the file by going to File > Download > Comma-separated values (.csv).
 Mark Jansen / Digital Trends
Mark Jansen / Digital Trends
Importing your Goodreads books into StoryGraph
Here we go; it's showtime. Here's how to take that data and import it into StoryGraph.
Step 1: Head back to the StoryGraph import section.
 Mark Jansen / Digital Trends
Mark Jansen / Digital Trends
Step 2: Select the Browse button, choose the .csv, and select Open. Then, select Import my Goodreads library.
Step 3: If you have any custom shelves in your Goodreads library, then the importer will ask you to assign any of those shelves to its categories, if they fit. Just use the drop-down boxes to highlight if any of your custom shelves fit their criteria.

 AbJimroe
AbJimroe