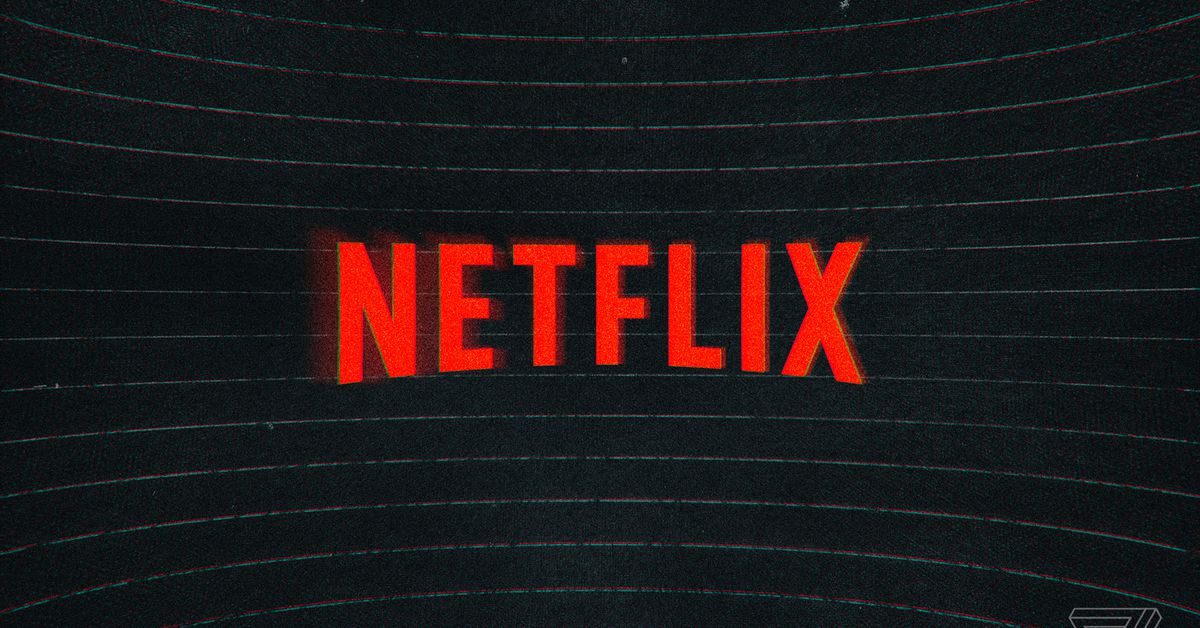How to use Gemini AI to write anything in Google Docs
You'll need to be a Google One AI Premium subscriber to use it.

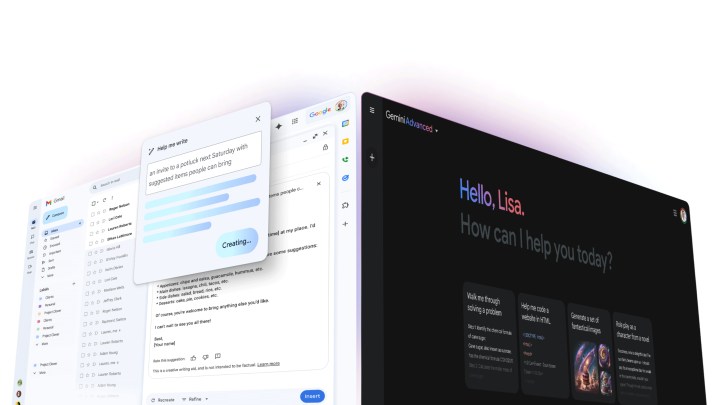 Google
GoogleGemini AI, Google’s latest language model, is revolutionizing the way we create content within Google Docs, from drafting emails and reports to generating creative writing pieces.
In this guide, we’ll walk you through the steps to access and set up Gemini AI in Google Docs, explore its impressive features, and provide practical examples of how to leverage its potential for a wide range of tasks.
How to integrate Gemini into Google Docs
Unfortunately, Gemini integration with Google’s Workspace suite isn’t available to free-tier users. You’ll need a $20/month subscription to the Google One AI Premium Plan (or a work or school account through a Gemini for Google Workspace add-on) to gain access. Signing up for the personal plan is straightforward.
Log into your Gemini free tier account and click the big radio button that reads “Try Gemini Advanced!” in the top-right corner of the screen. Click Start trial at the bottom of the new tab that pops up, select your payment structure, and then click Subscribe. Once you’re signed up, you’ll get the first month of service for free.
Getting started with Gemini
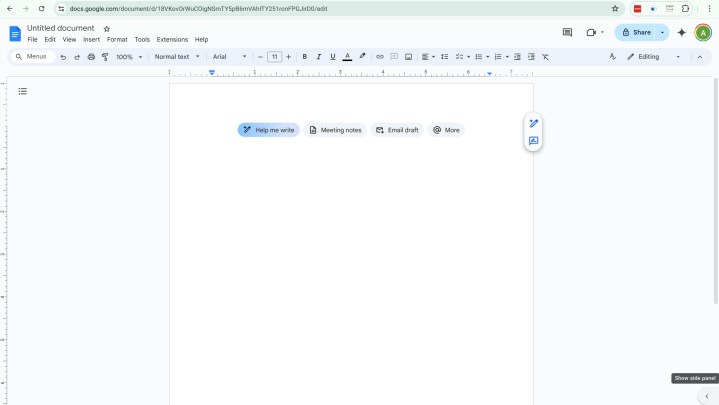 Google
GoogleNext, log into your Google One AI Premium account and open a new instance of Docs. Pick an existing document to open or create a new one. Look in the top-right corner of the editing window, between the Share button and your avatar; that icon launches the Gemini side panel — click it.
The side panel runs down the right edge of the window and can be expanded outward. It provides users with a set of suggested actions it can take on their behalf above the context prompt window. Use it as you would the Gemini chatbot.
This integration works just the same as the chatbot version so you can have it generate and rewrite prose, answer questions about the subject you’re writing on, even generate images that you can seamlessly integrate into your document.
What Gemini can do in Docs
Gemini in Google Docs boasts a range of generative capabilities. Obviously, it can create written prose in a wide variety of styles — from professional tasks like sales call scripts, business reports, social media captions, and reply email drafts, to creative pursuits like crafting poems, short stories, and song lyrics. You can also reference files on Drive and emails on Gmail directly through Gemini in Google Docs.
But Gemini can also both shorten and lengthen text as you need it using the summarization and expansion functions. You can ask for a summarization of a lengthy document and have Gemini return its key points, or have it elaborate on existing text to provide added detail. It can even rewrite entire passages upon request, adjusting the tone of your writing to better suit different audiences and social situations.
 Google
GoogleFor example, I sketched out my work experience as a journalist over the past decade and prompted Gemini to write a cover letter for me applying for a generic technology reporter role. The first draft was rough — the AI got the order of my work history wrong, and the entire document was desperately short on details.
However, with just a few follow-up prompts, I was able to generate a workable draft cover letter that I could then add specific work details to. I wouldn’t say it was necessarily easier than writing the letter myself (as I’ll have to go back and work on it by hand to get it up to standard), but it did spare me the navel-gazing portion of the process at the start where I stare at a blank screen until a halfway decent idea comes to me, and the suggestions on how to improve the piece revealed gaps in my argument for employment.
The AI will also readily translate your text into any of 40 languages as well as generate content directly in them. For example, Gemini quickly produced a 200-word argument in favor of having a cheeseburger for lunch in French for me during testing. Though, I have no idea if its arguments are compelling as I do not speak French.
What you can do with Gemini
Even if you don’t want to hand over the reins completely to the AI, there is plenty that Gemini can do to assist your writing. One application Google has repeatedly put forward in its demos and presentations is using the AI as a sounding board to brainstorm ideas, whether they’re for a subject topic, a headline, or an article theme. Gemini can also put together outlines and story progressions for you to flesh out on your own.
In the not-so-rare cases that you face writer’s block in the middle of a piece, Gemini can offer suggestions on how to potentially move the plot forward or provide alternate perspectives to your analysis. It can also act as a research assistant, gathering information on your topic directly in the Doc window and summarizing its findings.
You can even use Gemini to edit and proofread text. It goes beyond a simple spell check and can identify errors in your argument and stumbling points in your prose, then suggest improvements to further refine your idea.
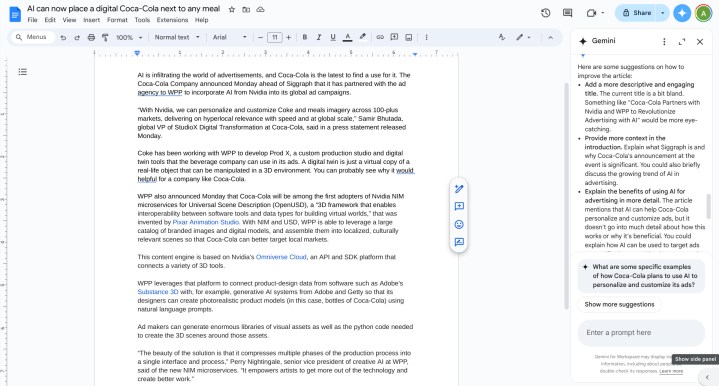 Google
GoogleFor example, I fed my recent article about WPP’s new ad collaboration with Coca-Cola into a Doc and asked for suggestions on how it could have been improved. It returned a surprisingly large (rather insultingly so) number of ways I could have done it better, including “Provide more context in the introduction,” “Explain the benefits of using AI for advertising in more detail,” “Discuss the potential implications of AI in advertising,” and “Add a more descriptive and engaging title.”
While I probably wouldn’t have actually implemented these edits in the piece as it ran, it’s all solid advice that I’ve heard from my human editors and could serve as a good jumping-off point for follow-up reports.

 Tekef
Tekef