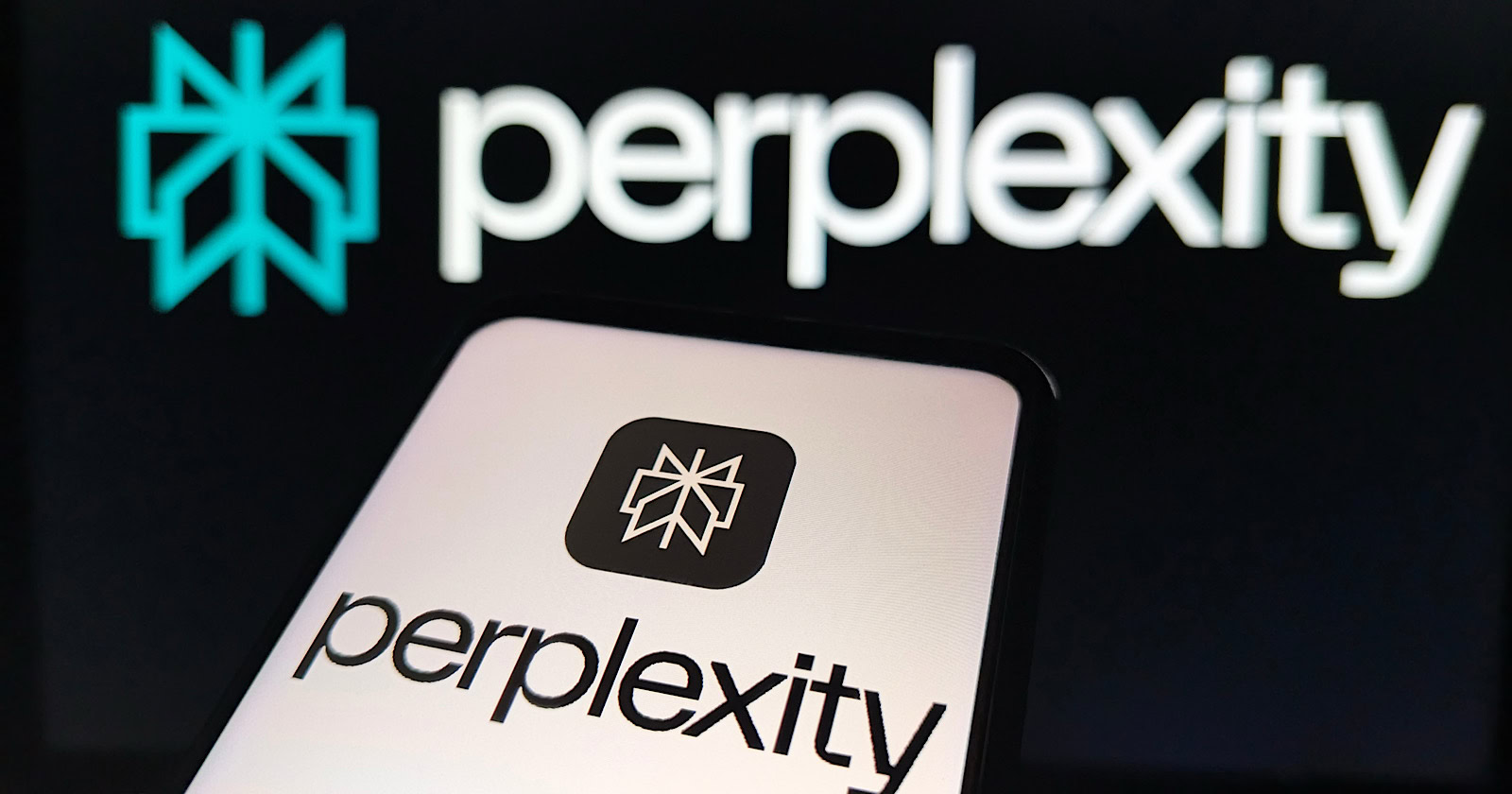How to use the new web-based editing tools in Google Photos
Illustration by Samar Haddad / The VergeGoogle Photos isn’t just a place for storing and sorting your photos and videos — both the web interface and the mobile apps come with a slew of image editing tools so you...
/cdn.vox-cdn.com/uploads/chorus_asset/file/24079021/HT038_S_Haddad_Chrome_Tabs.jpg)
Google Photos isn’t just a place for storing and sorting your photos and videos — both the web interface and the mobile apps come with a slew of image editing tools so you can spruce up and enhance your pictures before sharing them with the wider world.
Google regularly updates these editing tools, and a significant upgrade just arrived on the web. There are new features here (some of which were previously available only on the Android app), including preset color profiles and more granular control over existing features such as brightness and contrast adjustment.
All you need to do to try them out is open your browser and navigate to Google Photos. Open an image, click the edit button in the top-right corner (it looks like a series of sliders), and you’ll be in the editing interface, which will appear as a sidebar on the right side of the screen.
There are four (five, if you are a Google One subscriber) different editing panels to work through, and we’re going to tell you what each one is about. (And yes, some of the editing options are exclusive to Google One subscribers; those options will be marked on your screen by a 1 in a circle.)
First tab: Suggestions
Google Photos will have some suggestions about how to enhance your pictures.
Suggestions (the star icon) is a new feature similar to that which has been part of the Android Photos app. It lists tweaks that Google Photos thinks will improve your image. Different suggestions will appear for different images depending on their content. For example, Enhance applies a range of optimizations, while Warm and Cool adjust the overall temperature of a picture.
If you’re a Google One subscriber, your selection of choices will be wider. Some of those features include Blur, which blurs the background; Color pop, which highlights foreground colors; and Dynamic, which applies HDR processing to bring out details in darker and lighter areas.
You just click on any of these suggested options to see how they change the look of the image and click again to remove the processing and go back to the original look. It’s a useful way of letting Google’s analysis algorithms make the decision about how to get your photos looking their best.
Second tab: Crop
The Crop feature can help you put your photo in a better aspect ratio.
The Crop tab (the corner markers and arrows icon) is where you can crop an image and rotate it. Crop was previously available in the editing interface, but what’s new are preset aspect ratios you can pick from — which means you can get to the image shape and size you need more quickly.
Third tab: Tools
One of the options in the Tools tab lets you change the look of the sky. The small rainbow circle at the bottom right of the option’s icon shows it’s only available for Google One members.
The center tab, Tools (the hammer and wrench icon), only appears if you’re a Google One subscriber and if Google Photos deems that these tools are relevant and useful for the picture that you’ve opened up. It’s new and really adds to the editing power of the Google Photos web app.
You’ll see different tools for different pictures: a portrait shot of a face may offer a tool called Portrait Light, for example, which lets you introduce an artificial light source, while a photo of a landscape may provide you with a Sky tool where you can add a “style” like Radiant or Storm.
Just click the tool you want to use. A slider under the photo will usually appear that allows you to change the strength of the effect.
Note that there may be some crossover with the Suggestions tab as well, so you could see some of the same options on both tabs.
Fourth tab: Adjust
You can use the Adjust tab to fine-tune your image in all kinds of ways.
Over on the Adjust tab, you get a long series of sliders that let you change a host of different image characteristics, from its brightness to how skin tones show up.
This tab isn’t new, but it has had a bit of a redesign, and some new features have been added. They include HDR (for keeping very dark and very bright areas of a picture visible — unfortunately, it’s for Google One users only) and White point (for adjusting the white balance in the photo). Again, it adds to the range of edits you can make right in your browser.
For example, you can use Highlights to reduce the brightness of the lighter areas in the image or Shadow to brighten up the darker spots.
Fifth tab: Filters
The Filters tab offers several different looks for your picture.
The tab on the far right is Filters (a small star inside a rectangle), and this is carried over from the old interface. These filters transform the look of your image with a single click — they’re similar to the filters you may have played around with on Instagram.
When you’re done with all your editing, click Save (top right) to save your changes. If you want to save the updated image as a new file, leaving the original in place, click the three dots next to the Save button and then Save copy.

 JimMin
JimMin