I tried Microsoft Office on my Quest 3 and came away disappointed
Microsoft Office apps are now available on the Quest 3, but how good is the experience and is it different than using Microsoft365 in Meta's browser?

For documents, spreadsheets, and presentations, Office is the go-to suite of apps many rely on. Trying to work on a small laptop screen can be restrictive, so Microsoft teamed up with Meta to bring owners of the excellent new Quest 3 a potential solution to work in VR.
I previously attempted to get real work done using my Quest Pro for a week and, more recently, with the faster Quest 3 as a laptop replacement. In each case, there were problems that were best solved by wirelessly connecting my VR headset to a computer, making it more of a monitor replacement.
Now that Microsoft has official Word, Excel, and PowerPoint apps on the Meta Quest Store, I gave it another try to see how much I could achieve in virtual reality with one of the best VR headsets available.
Word on Quest 3
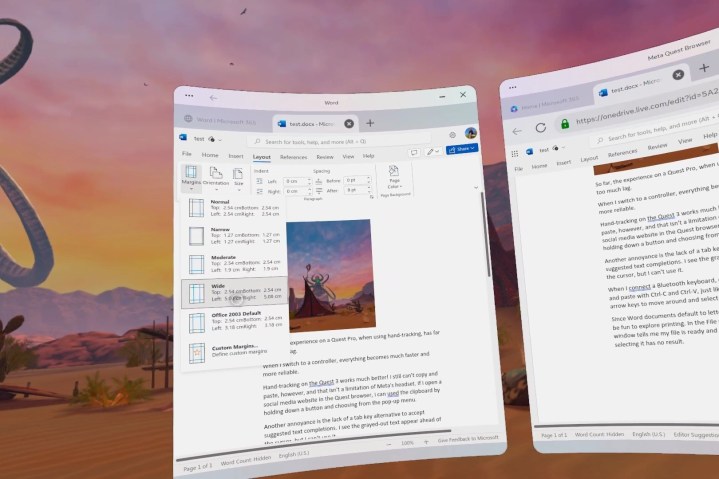 Most features, like adjusting a document’s layout in Word, work fine on a Quest 3. Image used with permission by copyright holder
Most features, like adjusting a document’s layout in Word, work fine on a Quest 3. Image used with permission by copyright holderWord is the industry-leading document editor Microsoft has refined over decades, providing everything I could possibly want and more. On the Quest 3, most of that goodness shines through, but some key features are missing. Most notably, I can’t use hand-tracking to cut, copy, and paste text. I tried again with a controller, but that didn’t work either.
This problem isn’t Meta’s fault. If I open a social media website in the Quest browser, I can use the clipboard by holding down a button and choosing from the contextual pop-up menu. After several tries, I saw Word’s context menu briefly, but it disappeared before I could use it.
There’s more than one way to do things in Word, so I tried the Home menu, which includes clipboard controls. I could copy, but when I tried to paste, a prompt asked me to install an extension. That’s not possible in the Quest browser, leaving only one option.
Shaking my head at Microsoft and Meta, I finally gave up and paired a Bluetooth keyboard and mouse. These aren’t really VR apps; they’re web apps that haven’t been properly ported to the Quest 3.
 Microsoft’s Quest apps (left) are the same as opening Microsoft365 in Meta’s browser (right). Image used with permission by copyright holder
Microsoft’s Quest apps (left) are the same as opening Microsoft365 in Meta’s browser (right). Image used with permission by copyright holderA physical keyboard is still the best way to do serious work. That made everything easier. I could use Ctrl-C to copy and Ctrl-V to paste. Holding Shift while tapping the arrow keys is a quick way to select text.
I also paired a mouse, which sort of works, but the app ignores right clicks. There’s enough lag when dragging to select text that keyboard selection is much more reliable. Sometimes, I see the gray highlight of Word, and other times, it’s the blue of the Quest browser. It’s almost like the two systems are fighting for control, which would explain the lag.
With a Bluetooth keyboard, I can use the tab key to accept text suggestions and use the arrow keys to select from spelling and grammar corrections. Convenience features are difficult and sometimes impossible with the on-screen keyboard since it shows only text, numbers, and symbols.
Formatting text, adjusting margins, and inserting photos work as expected. I can type in comfort with no issues, so I happily clacked away while admiring the large virtual touchscreen at perfect viewing height without looking downward.
There’s a button in the Quest dock to switch to a bigger window that appears further away. I prefer the touch option, even if my fingers rarely leave the keyboard.
 I didn’t expect printing to work, but I had to try. Image used with permission by copyright holder
I didn’t expect printing to work, but I had to try. Image used with permission by copyright holderSince I was feeling a little happier with the process, I tried another long shot — printing. The File menu has a Print command, but my Quest 3 couldn’t connect to a printer. The only option was to open a PDF. I could save the PDF, but it would be just as easy to open the file on a phone or computer to print.
Excel on Quest 3
 When I use Excel on a Quest 3, I can work in the mines of Moria. Image used with permission by copyright holder
When I use Excel on a Quest 3, I can work in the mines of Moria. Image used with permission by copyright holderExcel was much more acceptable. Copy and paste work without requiring Bluetooth accessories. I simply had to allow clipboard access in a pop-up alert.
The same option should be available in Word. I reached out to Microsoft to raise awareness of this clipboard issue. The reply suggested I use a Bluetooth keyboard and mouse but included a note that the developers would consider a future update to resolve this problem.
Everything I tried in Excel worked but sometimes required more effort. Since right-clicks don’t work, there are more trips to the toolbar and menus.
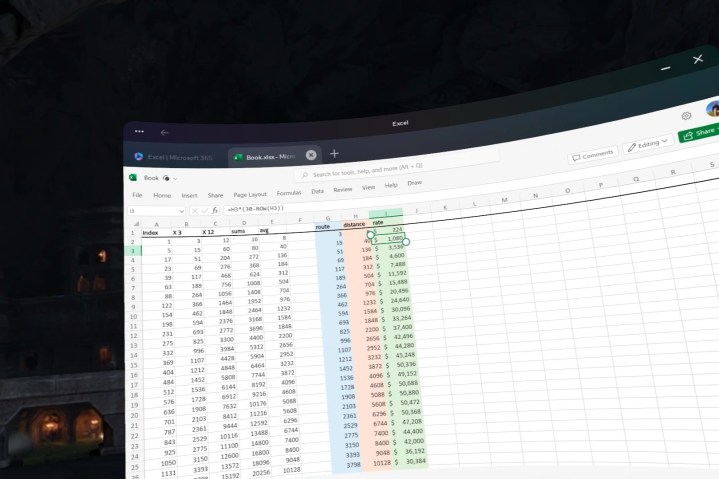 It’s easy to color and style a spreadsheet in Excel on the Quest 3. Image used with permission by copyright holder
It’s easy to color and style a spreadsheet in Excel on the Quest 3. Image used with permission by copyright holderSelecting more than one cell with hand-tracking or a controller is easy but was strangely difficult with a mouse. I didn’t waste time trying to print, but I did explore formatting, formulas, styling text, and adding color to columns.
Excel works well enough to be useful. It won’t replace my desktop computer and monitor, but the big virtual display is easy on the eyes compared to the restricted space of a laptop screen.
PowerPoint on Quest 3
 Microsoft PowerPoint works pretty well in tablet mode on a Quest 3. Image used with permission by copyright holder
Microsoft PowerPoint works pretty well in tablet mode on a Quest 3. Image used with permission by copyright holderPowerPoint works pretty well in VR. Building a slideshow is more about inserting content and styling it than typing. After giving the app permission, the clipboard works, so I can cut and paste as needed.
Transitions and animations work as expected. I can add annotations and even draw freehand. However, hand-tracking is slow in the app, so it’s better to use the premade shapes or insert drawings made elsewhere.
Presentation mode looks like a large, crisp projection screen on a dark background, a good simulation of a corporate or stage presentation.
I rarely use PowerPoint, but I did like it on the Quest 3.
Office for Quest 2 and Quest Pro
 Photo by Tracey Truly / Digital Trends
Photo by Tracey Truly / Digital TrendsThe Microsoft Office apps don’t require a Quest 3. The same apps work on the Quest 2 that Meta released in 2020 and on the 2022 Quest Pro. Some features could be sluggish on these older headsets since the Quest 3 has a much faster Qualcomm Snapdragon XR2 Gen 2 processor.
For example, the pop-up window for spelling and grammar correction lagged a little on my Quest Pro but seemed normal on a Quest 3. Perhaps that’s why Microsoft didn’t release its Office apps in 2022 when Meta launched the work-centric Quest Pro.
Not ready for prime time
The Microsoft Office apps for the Meta Quest platform are just web apps with no noticeable adjustments made for use in virtual reality. I can open Microsoft 365 in the Quest browser and get a similar experience, an option that was available last year.
Actually, the browser version is better since I can use three windows with multiple tabs and any website. With the Office apps, you only get one tabbed window for each app.
Meta takes great care to optimize apps and designs for VR. It feels like Microsoft hasn’t made that effort. I would expect it to be at least as good as Office on an Android phone, but it’s not.
I’d love to see Microsoft give more attention to VR-specific controls, optimization, and testing in the future. I can’t recommend Microsoft Word on the Quest platform for now. Excel has a better implementation but is still awkward. PowerPoint is just okay in VR, though presentation mode makes good use of the large virtual screen.
If you want to use Microsoft Office on your Meta Quest 3, connect to a PC or Mac via Horizon Workrooms or Immersed so you can access the full feature set of these top productivity apps, take advantage of several large virtual screens, and use any input method you want: hands, controllers, keyboard, and mouse.

 UsenB
UsenB 







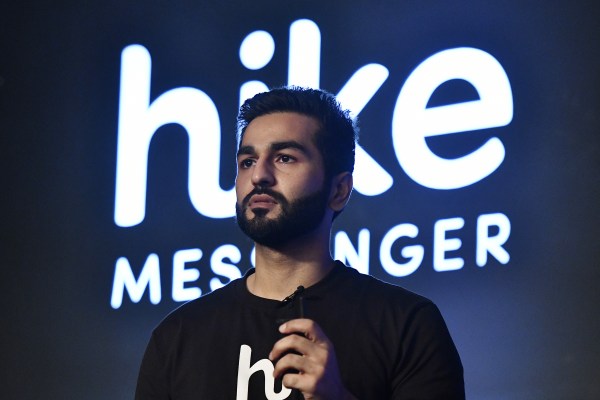















![Are You Still Optimizing for Rankings? AI Search May Not Care. [Webinar] via @sejournal, @hethr_campbell](https://www.searchenginejournal.com/wp-content/uploads/2025/06/1-1-307.png)







