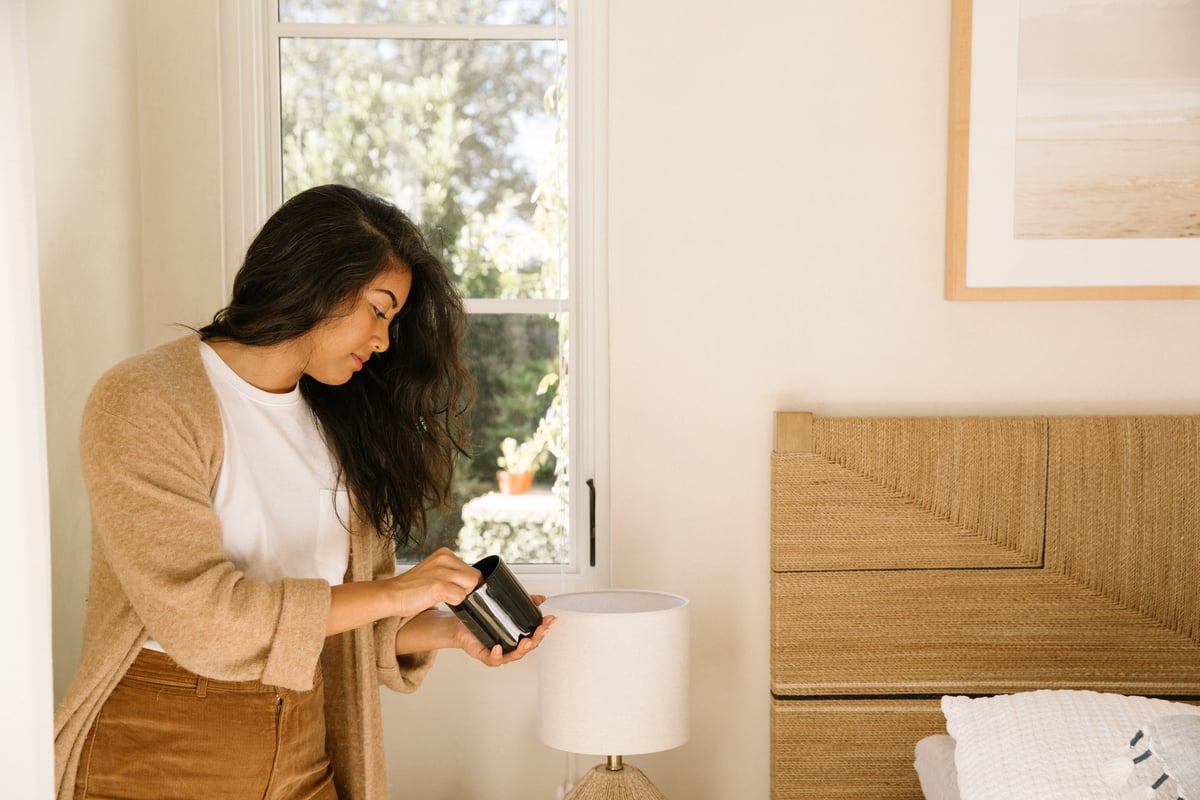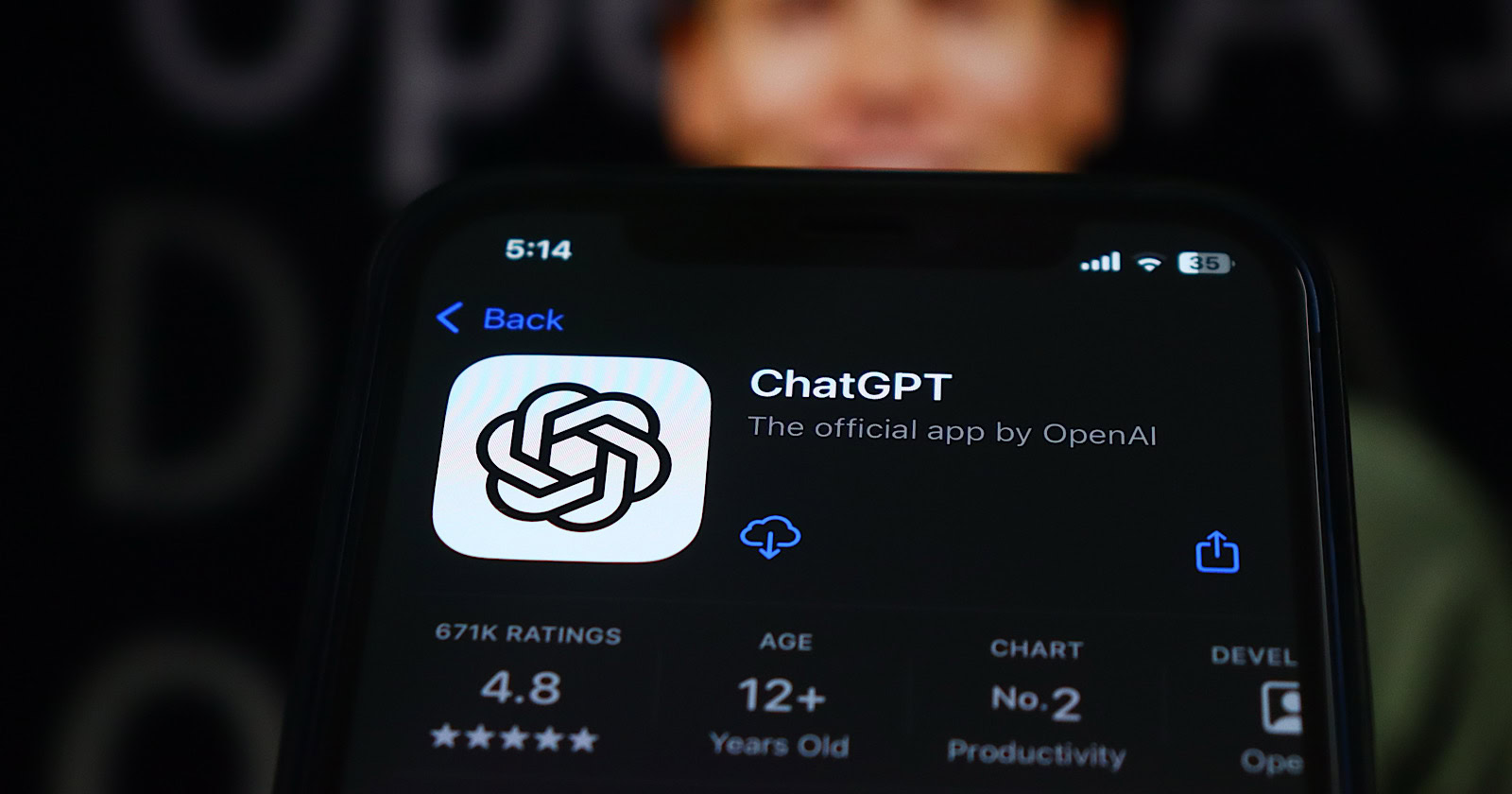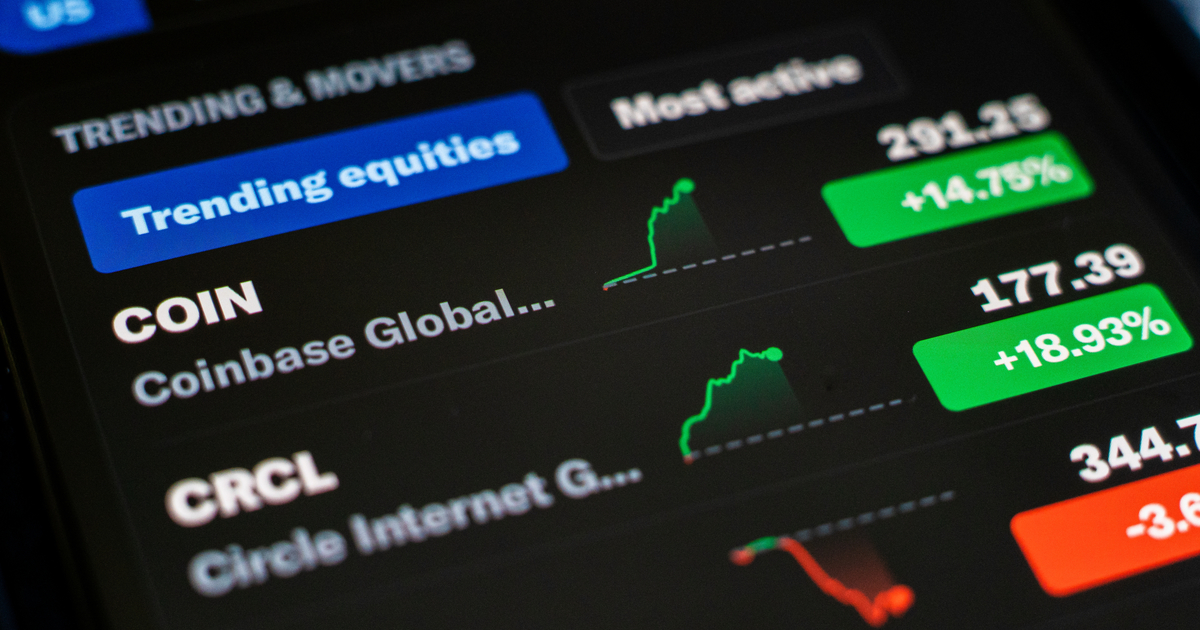Stop Your Mac From Automatically Changing Your Wallpaper
It’s annoying for your Mac to decide, “Hey, we’re not actually going to use this picture anymore,” and revert your wallpaper back to a system default automatically. Fortunately, there’s an easy way to stop your OS from going rogue.Read...


Photo: Africa Studio (Shutterstock)
It’s annoying for your Mac to decide, “Hey, we’re not actually going to use this picture anymore,” and revert your wallpaper back to a system default automatically. Fortunately, there’s an easy way to stop your OS from going rogue.
Why does macOS revert my wallpaper?
The issue stems from the way macOS remembers which photos are to be used as your wallpaper. It’s very finicky: Unless the photo is fully downloaded on your Mac and stored somewhere the OS can work with, it’s likely you’ll lose it the next time you restart your computer.
One common problem, as outlined by this Reddit thread, is when you choose a desktop image from your Photos app when you use iCloud Photos Library. By default, iCloud Photo Library optimizes the images it saves on your Mac, which means it avoids keeping full res copies on the disc when it doesn’t have to. That’s an effective strategy for freeing up storage space on your Mac, but it means your photos aren’t reliable options for desktop images. macOS won’t dive into iCloud Photo Library to retrieve the photo if it loses it on your Mac, which means it’ll be forced to replace the desktop image with a default.
This isn’t the only reason things go wrong, though. Sometimes, macOS loses track of your photo if it isn’t in a folder it normally retrieves desktop images from. That’s why you’ll sometimes lose your desktop image if you right-clicked on it and select “Set Desktop Picture.” If you move the image later, or if something otherwise “short circuits” for macOS, it can’t display the image.
How to stop your Mac from automatically changing the wallpaper
The best thing to do for all your desktop images is move your chosen photo to the Pictures folder on your Mac. Not the Photos app, mind you—I mean the Pictures folder you’ll find in Finder’s sidebar. This is a reliable folder macOS will be able to keep track of for remembering desktop images. If you’re using a photo from your Photos app, export it to the Pictures app in the best quality you can.
From there, open System Preferences > Desktop & Screen Saver, expand the Folders drop down, then choose the image you want. This method is more reliable than dragging the image into the wallpaper preview, and even better than right-clicking the image and choosing “Set as Wallpaper,” since you’re telling macOS via System Preferences exactly where the file lives.
If the issue is simply that macOS is changing your wallpaper in intervals, however, that’s another setting. Under Desktop & Screen Saver, make sure “Change picture” is not enabled. This setting rotates your desktop images from every five minutes to once a day, or when logging in or waking from sleep. Disable this setting to keep one selected image as your wallpaper for good.

 Kass
Kass