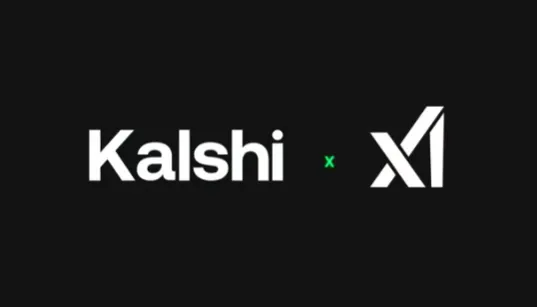The Fastest Ways to Save All Your Open Browser Tabs for Later
Whether you use Safari, Chrome, and Firefox, you gotta catch 'em all.


Credit: ancoay/Shutterstock
Tab hoarders have a strong attachment to all the open tabs in their browsers. For these folks—and if you're reading this, you're probably one of them—open tabs serve as a combination of a read-later service, bookmarks, and an RSS reader. At some point, you're definitely going to get around to all of them. Until then, you're happy to keep holding on to the tabs you opened two years ago.
This is fine, until tab overload beings to slow down your browser, deplete your laptop or phone's battery life, or lead to the worst-case scenario—a crash that will cost you all those all tabs.
To avoid these issues, consider periodically saving all of your open tabs. This way you can still keep them open if you want to, but you'll also have a link dump to fall back on in case things go south.
How to save open tabs in Safari

Credit: Pranay Parab
Apple makes it really easy to save your Safari tabs on your iPhone and your Mac.
If you have an iPhone, you can open Safari and hit the tabs button in the bottom-right corner of the browser window. Now, press and hold the button showing the number of open tabs. You can press Copy Links and paste all these links in a new note, Google Docs, or email it to yourself.
On your Mac, open Safari and click the sidebar button in the top-left corner of the window. It's to the right of the green maximize icon. In the left pane, you'll see a button that shows the number of open tabs. Right-click this button and select Copy Links. You can now paste all links in one go into any text editing app, or email them to yourself.
Back up open tabs in Chrome

Credit: Pranay Parab
You have two ways to quickly save all of your open tabs in Google Chrome. The first is to bookmark all tabs. On Windows, you can use the keyboard shortcut Ctrl-Shift-D and on Mac, you can try Command-Shift-D. Either will save all open tabs as bookmarks in one fell swoop.
The other way is to use a Chrome extension called OneTab. Install and run this extension and it'll reduce all open tabs to a list in a single tab. You can then go to More > Copy links to clipboard to save all links and paste them elsewhere. Alternatively, you can use the Share as web page option to create a page with all your copied links. This is great if you want to share your open tabs with others.
These methods will work in all Chromium-based desktop browsers such as Brave, Edge, and Opera.
In Chrome for Android, you can hit the switch tabs icon next to the address bar and press and hold any open tab. Now select the three-dots menu, choose Select tabs, select all of them, tap the three-dots menu again, and select Bookmark tabs to save them or Share tabs to send them to other apps or people.
Save open tabs in Firefox
Firefox also lets you save all of your open tabs in a similar way. Press Control-Shift-D (Windows) or Command-Shift-D (Mac) to bookmark them all quickly. Alternatively, you can install OneTab for Firefox, run it, and use the copy links or share as webpage options as described above.

 Koichiko
Koichiko