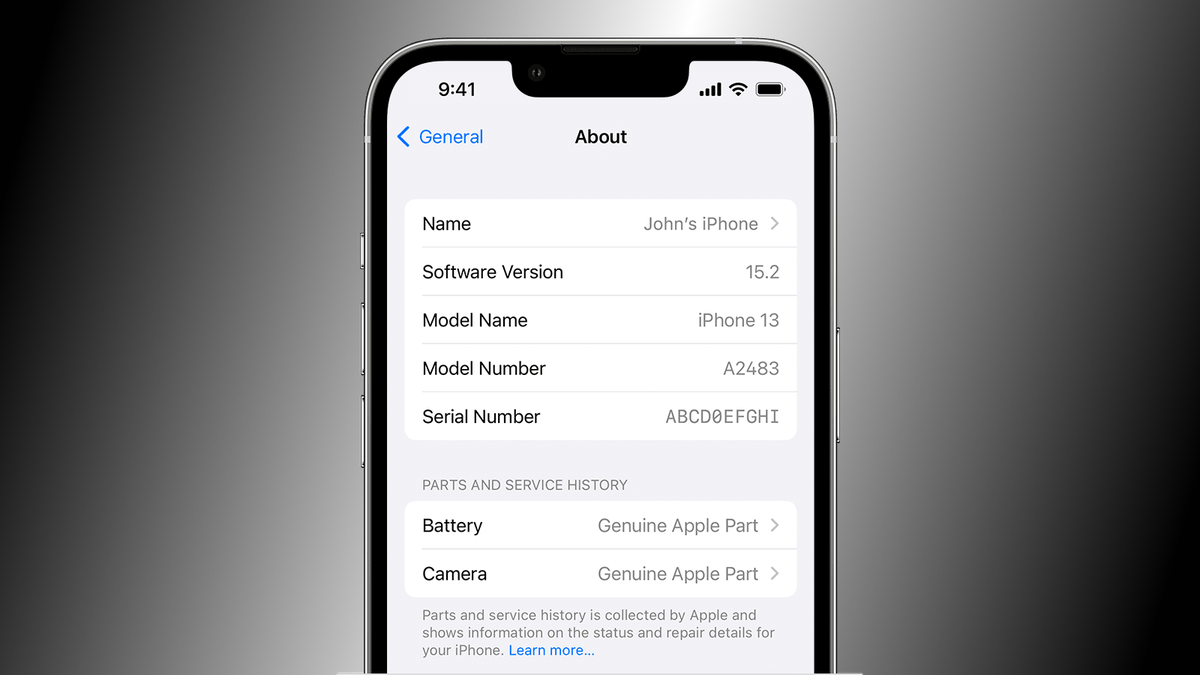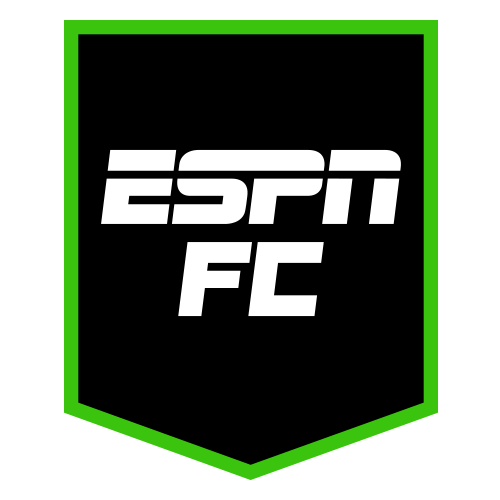The Five Easiest Ways to Take a Complete Backup of Your Mac
No one wants to be the person who accidentally spills coffee on their MacBook and ends up losing all their data. The laptop can be easily replaced, but if you don’t have a backup, you face the uninviting prospect...


Photo: Kaspars Grinvalds (Shutterstock)
No one wants to be the person who accidentally spills coffee on their MacBook and ends up losing all their data. The laptop can be easily replaced, but if you don’t have a backup, you face the uninviting prospect of permanent data loss. Luckily, backing up your Mac right now is effortless and cheap, and there are multiple ways to get it done.
Before you start, a few things to keep in mind: While one backup is better than none, it’s a good idea to store at least two copies of your computer’s data in different locations. This could be as simple as backing up your entire computer to an external hard drive and saving all your photos on a cloud storage service. That way, the data that’s most important to you is saved in two locations, so if one of the backups gets corrupted or lost, you have a second copy to fall back on.
Secondly, there is a difference between “cloud sync” services and true backup services. A sync service, such as iCloud or Google Drive, isn’t always the best choice—if you accidentally delete a file from your computer, it gets deleted from the servers of sync services too, putting you at risk of losing it forever. The better choice is a dedicated online backup service provider.
Here are five of the easiest backup solutions for your Mac, with the best options listed first.
Time Machine: Free and built-in to your Mac
Time Machine ships with macOS, and it’s the most convenient backup solution for most people. You can get started by going to System Preferences > Time Machine and selecting a backup disk. This can be a second hard drive on your computer, an external hard disk, or even an SD card or a pen drive. Or choose a more expensive, robust solution like NAS (network-attached storage).
Time Machine takes an hourly backup of your computer every day and retains a daily backup for each day of the month. If your computer crashes, you should be able to pick the most recent backup, or an older version if you wish to. This feature works best when the backup disk is permanently connected to your computer, so you should buy a good external drive to store Time Machine backups.
For most people, an external hard disk is good enough, but it gets inconvenient to permanently block off a USB port, especially on MacBooks that might only have two open slots, so consider a network-connected hard drive such as the WD My Cloud Home. It costs around $160 for 2TB but provides a huge advantage for the money: As long as it’s plugged in and connected to the same wifi network as your computer, it’ll keep storing your Time Machine backups automatically.
If you’re looking for a more advanced solution, a dedicated network-attached storage device is an option. These devices can be paired with a dedicated hard disk to back up all the devices in your house, and often can run apps allowing you to stream stored media or act as a web server. Many people use a NAS with double-digit terabytes of hard drive space as a home server to access all their data. If you only need to back up one computer, an NAS is obviously overkill.
Third-party apps: For faster backups
Time Machine is great for most people, but its biggest problem is that it’s slow. If you want a faster backup solution, consider using a dedicated backup app such as SuperDuper! ($30) or Carbon Copy Cloner ($40). Both apps offer a free trial to let you check out features without committing.
With these apps, creating your backups take much less time, and you’ll also be able to create bootable copies of your computer. That ways if your machine crashes and you can’t even boot into the system, you can plug in your backup hard disk to your computer and use it to boot the computer, making the recovery process a lot faster.
Online backup services: A great secondary rescue system
Your next option is an online backup service such as Backblaze or Carbonite. Both cost less than $10 a month and offer a complete online backup of your computer. If your computer dies, you can download files off their servers or request your data be copied to a hard disk and shipped to you. This courier service is available on both Backblaze and Carbonite, but with different terms and conditions, so be sure to check out the fine print before signing up.
Online backup services are ideally “offsite” backup solutions, as in case of a disastrous event such as a hurricane or a forest fire, keeping your backups inside your house could be catastrophic. If your data is valuable to you, a secondary offsite backup is essential.
If you try to download all your data from one of these services, it could take a lot of time, depending on your internet speeds and the server loads at the backup service’s data center. That’s why it’s not ideal to use an online backup service as your primary backup option. However, it’s still a better choice than no backup at all.
iCloud: A built-in solution with a few downsides
You can back up most of the files stored on your Mac to iCloud. This feature, like Time Machine, is built into macOS. You can turn it on by going to System Preferences > Apple ID > iCloud and checking all the options in the right pane.
This setting will start syncing your Mac’s files to your iCloud account, but don’t consider it a substitute for a true backup service. If you delete files on your Mac, they’re also deleted on iCloud, which isn’t always what you want from a backup service. iCloud can also be frustratingly slow at times, even if your internet speed is fast. You may be able to recover large files quickly, but smaller ones may take forever to download. This unreliability, coupled with iCloud’s measly 5GB of free storage space, makes it hard to recommend as a primary backup solution.
Alternatives to iCloud
You can also use the computer backup features provided by cloud storage services such as OneDrive and Google Drive. This works best if you’re already paying for cloud storage and want an online copy of your data. OneDrive and Google Drive are also sync services, so you should be doubly sure about deleting anything synced to these services.
The backup apps designed by these cloud storage providers often clunky and slow. If that’s getting to you, Arq Backup ($50) is a faster alternative. It can back up your data to multiple cloud storage services and even external hard disks or your NAS. To address privacy concerns, the app encrypts your data before uploading it to cloud storage services.
The only negative of using Arq Backup is that you’ll need to use the app to restore your backups. If the app isn’t installed on the computer you’re trying to restore (or it won’t boot, so you can’t open the app), you won’t be able to restore your data.

 BigThink
BigThink