You Need to Extend the 'Undo Send' Timer on Your Email
“Undo Send” is a godsend. Everyone knows you only catch the most egregious typos and remember the most important attachments immediately after you hit send on an email, so having a button that cancels your outgoing message before it hits...
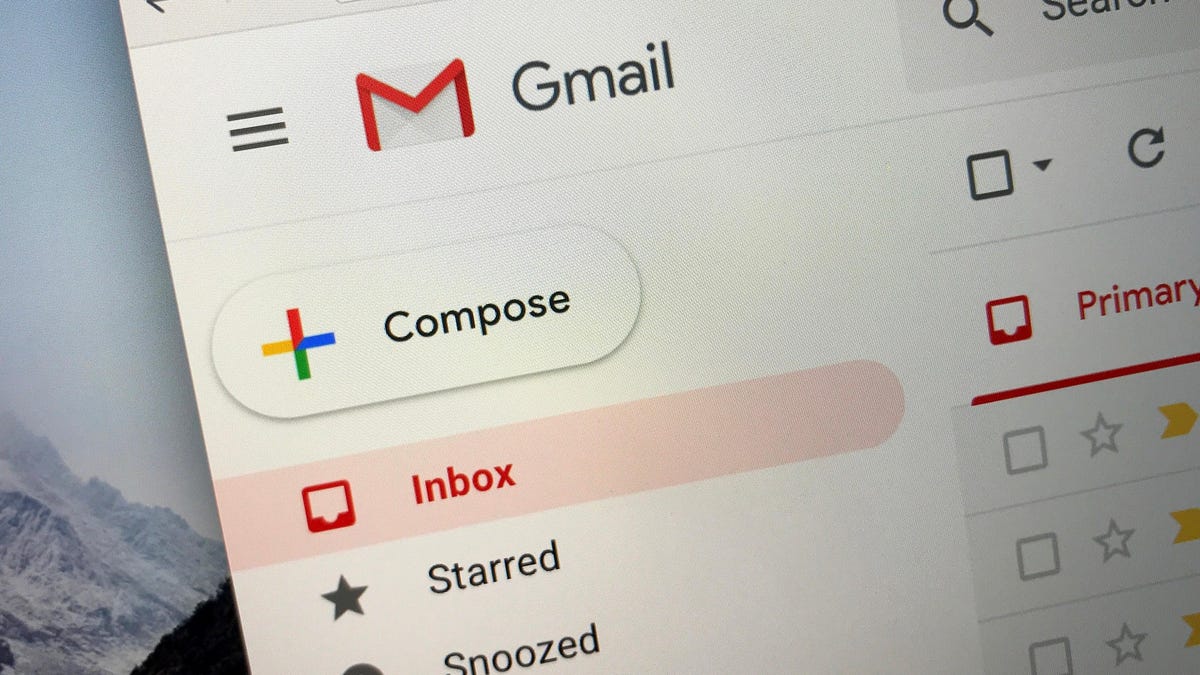
“Undo Send” is a godsend. Everyone knows you only catch the most egregious typos and remember the most important attachments immediately after you hit send on an email, so having a button that cancels your outgoing message before it hits someone else’s inbox is essential. But if you’re using your email app as-is, you might be missing out on extra time to discover your mistakes.
Different email clients set different default Undo Send timers. Apple’s Mail app sets the default timer at 10 seconds, while Gmail’s is a paltry five seconds. But many also allow you to increase this timer (and decrease the chances of a bad email slipping away from your outbox). For some, the max is as long as 30 seconds! Imagine of all that time you could spend thinking over the message you just sent. By the 18th second, you might remember the text doc you completely forgot to attach; by second 29, you might realize you spelled your boss’ name wrong. Changing your Undo Send timer could save your life (or, at least, your ego).
Unfortunately, while 30 seconds is the standard maximum, not all emails clients will comply. Microsoft Outlook, for instance, only lets you pick between five or 10 seconds, which isn’t the most helpful range of options. But, hey, an extra five seconds is an extra five seconds.
How to increase your email app’s Undo Send timer on Gmail, Apple Mail, and Outlook
If your email client allows for Undo Send, you’ll likely find its options, including its timer, in the settings for the app or site. These are a few of the more popular email options, and where to find their timers.
Gmail: Open your inbox, then head to Settings. (If you see Quick Settings, choose “See all settings.”) Next to “Undo send,” set the menu to “30 seconds.”Apple Mail: On Mac, head to Settings > Composing, then set “Undo send delay” to “30 seconds.” On iOS, open Settings > Mail, then scroll to the bottom to choose “”Undo Send Delay.” Outlook: Head to Settings > View all Outlook settings. Choose Mail > Compose and reply. Now, under “Undo send,” choose whether to delay messages five or 10 seconds.If you use a specific email app and can’t find it’s Undo Send option, do a quick Google search for it. If nothing turns up, it’s possible your app doesn’t support Undo Send, in which case, you should definitely switch apps. If your organization controls your email, however, it’s also likely they’ve disabled Undo Send, in which case, you should probably find a new job (or have a talk with IT).

 ValVades
ValVades 






























