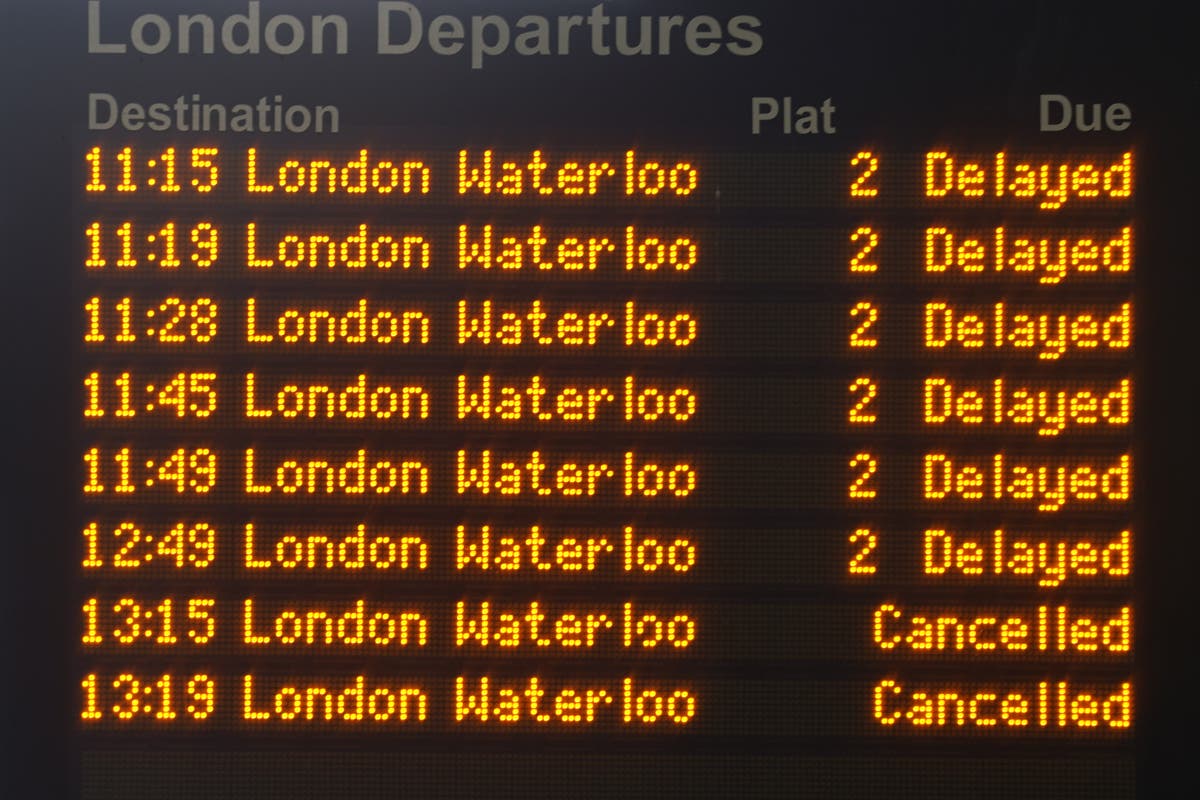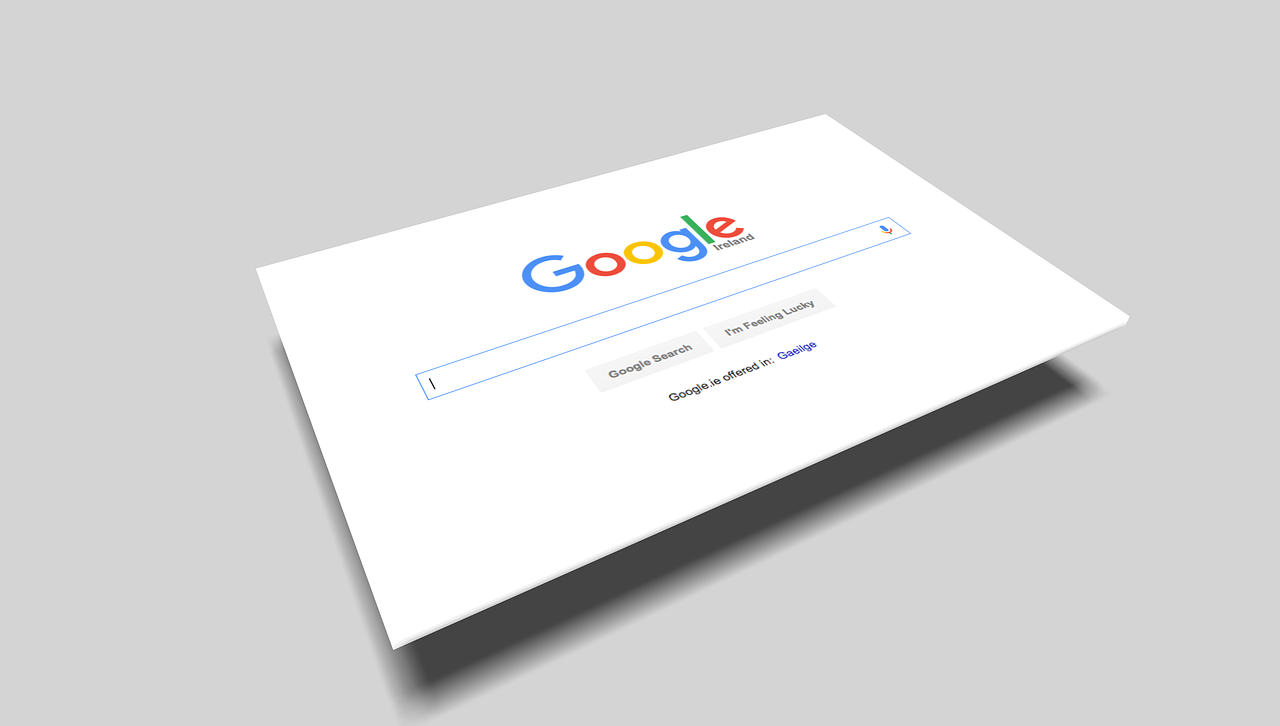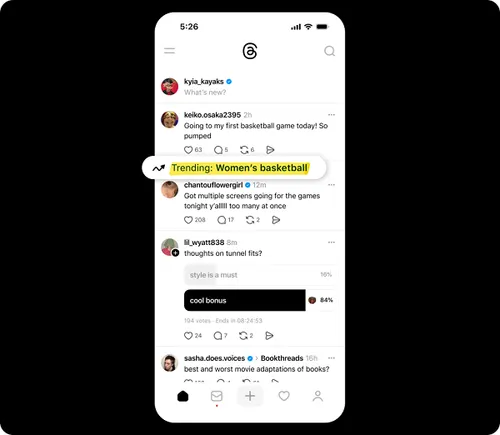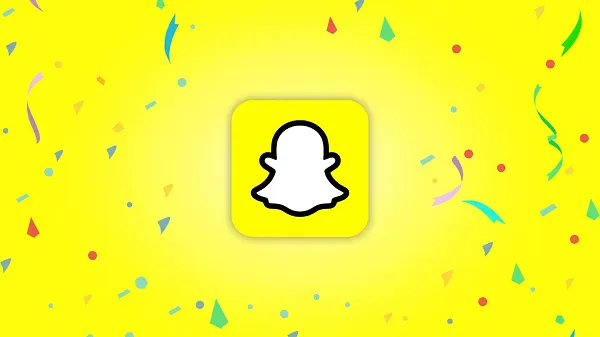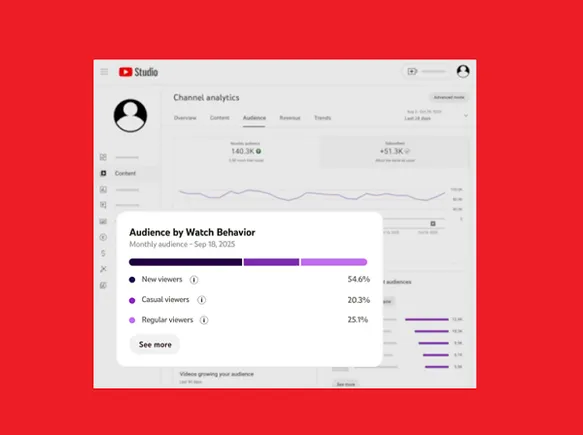11 Hidden Features in Apple Music Every User Should Know About
Get more from the music player on macOS or Windows.

Get more from the music player on macOS or Windows.

There's lots to explore in Apple Music. Credit: Apple
Apple Music (previously iTunes) is a behemoth of a music manager app for macOS and Windows—and it has changed and developed so much since its launch in 2001 that you may well have not come across everything this piece of software has to offer. It has evolved almost as rapidly as the digital music industry.
Whether you turn to Apple Music as your default audio player or you're wondering if it's worth switching to, these lesser-known features should give you a better idea of what the application is capable of—beyond the basics of streaming music from the web and playing local files.
(The guide below describes the features as they're found in Apple Music for macOS. The same features are all available in the Windows version, but might not be in exactly the same place or on the same menu.)
Build a radio station based on your favorite song
If you've got a track you're particularly taken with in Apple Music, you can build an entire radio station mix around it—as long as you're a subscriber to the Apple Music streaming service. With a particular song selected in the app, open the Song menu and choose Create Station. It's a really good way of discovering new artists similar to your favorites.
Switch to the mini player
Apple Music comes with a useful mini player. To access it, open the Window menu and choose Mini Player to see it (click and drag on it to move it around). Via Music > Settings > Advanced you can find a checkbox to keep it on top of other program windows on macOS, so you always have access to key playback controls.

You can specify when songs start and stop. Credit: Lifehacker
Cut out intros and outros
You can set timestamps for individual songs in Apple Music that tell the app where to start and stop playback whenever the song is played on any device—so you can cut out a lengthy intro or outro, for example. Right-click on a track, then choose Get Info and switch to the Options tab, where you'll find Start and Stop fields. Click OK to confirm.
Tweak your recommendations
Not every track in your library will be a five-star anthem, and you don't necessarily want the tracks that you like less to influence the recommendations you see across Apple Music—even if you keep the tracks themselves around. To make a song have less of an influence over recommended music, right-click on it and choose Suggest Less.

Use Suggest Less to tweak your recommendations. Credit: Lifehacker
Clear out the duplicates
You don't want your playlists and your Mac storage getting unnecessarily cluttered with duplicate files, which can be a problem for both local and streamed music. Open the File menu, then choose Library and Show Duplicate Items. You can then see all the tracks that are in your library more than once, and remove the extra copies you don't need.
Switch to lossless audio
The Apple Music streaming service supports lossless audio now—that's up to 24-bit/192 kHz in quality across the entire catalog—and you can switch to the higher resolution sound if you don't mind the extra demands on your bandwidth and file download sizes. To enable or disable the lossless audio feature in the app, head to Music > Settings > Playback.
You can add comments to any of the tracks in your library. Just right-click on a song, then choose Get Info and head to the Details tab. You can use the comments field to label songs in any way you like—as instrumentals, or favorite songs, or upbeat songs, or golden oldies—and then set up smart playlists to pick out tracks using the comments data.

Sound Check will level out the volume levels. Credit: Lifehacker
Normalize the volume
It can be jarring when different songs have been recorded at different volume levels, which leaves you continually searching for the volume slider when a new track starts. To stop this from happening, open the Music menu, choose Settings, then head to the Playback tab and enable the Sound Check feature. Apple Music then makes adjustments automatically.
Skip songs when shuffling
Many of us turn to the shuffle feature to save having to queue up albums and songs manually, but not all songs lend themselves to a shuffled selection—you might want to cut out those lengthy post-rock tracks or spoken word skits, for example. To do this, right-click on a song, then choose Get Info: On the Options tab, check the Skip when shuffling box, then click OK.

Playlists can be made collaborative. Credit: Lifehacker
Create collaborative playlists
This is a newer feature that may have slipped under your radar: You can now work on playlists with other people in Apple Music, which is perfect for parties or road trips for example. With a playlist on screen, click the invite people button on the right (it's an icon of a head and shoulders), then choose Start Collaborating to pick your collaborators.
Customize the layout
Apple Music offers more flexibility in terms of its layout than you might have realized. If you've got a playlist on screen, you can open the View menu to choose between different groupings for your tracks (including Songs and Albums). You can also select how the tracks on screen are sorted and filtered (by artist name or number of plays, for example).

David Nield
David Nield is a technology journalist from Manchester in the U.K. who has been writing about gadgets and apps for more than 20 years.

 JimMin
JimMin