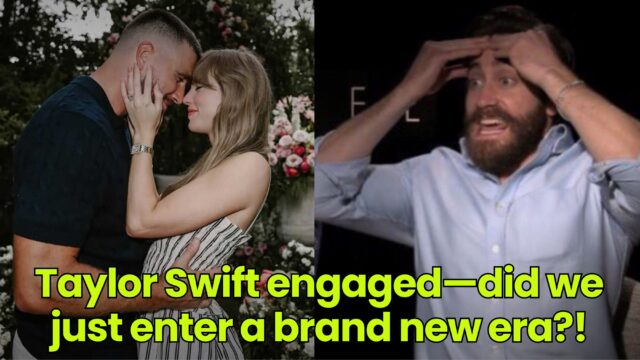11 Ways to Improve Battery Life on Your Apple Watch
You can generally assume the size of your smart device’s display is directly proportional to its battery life—the bigger it is, the more often you’ll need to charge the device. But while the GPS-only variants of the Apple Watch...


Photo: oasisamuel (Shutterstock)
You can generally assume the size of your smart device’s display is directly proportional to its battery life—the bigger it is, the more often you’ll need to charge the device. But while the GPS-only variants of the Apple Watch usually only need to be charged once every couple days, cellular models need to hit the charger at least once a day.
If you’re here, there’s a good chance that you aren’t happy with your Apple Watch’s battery life, so we’ll walk you through several steps you can take to make it better. Sadly, the Apple Watch doesn’t make it easy to pinpoint which apps or services are reducing battery life the most, but there are several ways to find the culprit.
2 / 13
First, check your Apple Watch’s battery health
First, check your Apple Watch’s battery health

Screenshot: Pranay Parab
The first thing to check is if your Apple Watch’s battery health is below average. On your Apple Watch, go to Settings > Battery > Battery Health and see if it’s below 80%. If it is, you should consider getting a battery service from Apple. On the same page, be sure to check if Optimized Battery Charging is enabled. It’s enabled by default, so there’s nothing to worry about here for most people. However, if it’s disabled, consider enabling it to reduce battery aging.
Another thing to check is if your watch’s battery is dipping suddenly. On the watch, go to Settings > Battery and check the graph to see if there are any sudden dips, which you can attempt to correlate with what you were using the device for at that time, so you can determine if there’s something you need to be doing differently.
3 / 13
Update to the latest version of watchOS
Update to the latest version of watchOS

Photo: ms_pics_and_more (Shutterstock)
Sometimes a dip in battery life is out of your hands. Poor performance could be caused by a bug in your Watch’s software, and the best way to fix that is to leave it to the experts at Apple. Updating to the latest version of watchOS will sometimes fix these things. You can do that by going to Settings > General > Software Update on the Apple Watch, or opening the Watch app on iPhone and heading over to General > Software Update.
4 / 13
Enable Power Saving Mode for workouts
Enable Power Saving Mode for workouts

Photo: raditya (Shutterstock)
If you are tracking long workouts on your Apple Watch, you may experience a dip in battery life. You can enable Power Saving Mode to disable the heart rate sensor during running and walking workouts, which enhances battery life at the cost of the accuracy of your calorie burn count. The GPS continues to work with Power Saving Mode enabled, so it’s a fair trade-off for enhanced battery life.

Screenshot: Pranay Parab
Open the Watch app on your iPhone and going to Workout and enable Power Saving Mode. Apple also recommends using a Bluetooth chest strap to log the heart rate for longer workouts, which is a good option for athletes.
5 / 13
Keep Bluetooth enabled on your iPhone
Keep Bluetooth enabled on your iPhone

Photo: Aleksey Khilko (Shutterstock)
This may sound counterintuitive, but you should not disable Bluetooth on your iPhone if you value your Apple Watch’s battery life. If Bluetooth is enabled on your iPhone, the communication between the iPhone and the Apple Watch is much more power efficient.
6 / 13
Be mindful of how often you wake your Apple Watch’s display
Be mindful of how often you wake your Apple Watch’s display

Photo: Palakorn Jaiman (Shutterstock)
If your Apple Watch’s display wakes too often when you don’t need it to, you can disable the Wake Screen on Wrist Raise option. Some people lead an extremely active lifestyle, which may inadvertently wake the Apple Watch a lot more than usual. If you are one of these people, open the Watch app on your iPhone and go to General > Wake Screen. Here, you can disable Wake on Wrist Raise.
While you’re at it, go to the On Tap section and be sure to select Wake for 15 Seconds to reduce how long the display is on after you wake it.
7 / 13
Disable Background App Refresh
Disable Background App Refresh

Photo: Teacher Photo (Shutterstock)
Background App Refresh allows apps to update even when they haven’t been opened. This feature makes it easy for the Activity app on the Apple Watch to seamlessly send fitness data to your iPhone. Similarly, Background App Refresh means other apps won’t spend an age refreshing data when you open them.
That said, this feature also negatively impacts battery life. Some apps may be pinging your phone too often, or there may be a buggy interaction leading to decreased battery life. That’s why we recommend reviewing which apps need to refresh in the background, and disabling the feature for all other apps. You can do this by going to the Watch app on your iPhone and navigating to General > Background App Refresh. Disable the feature for all apps that don’t need it.
8 / 13
Use Sleep Mode to good effect
Use Sleep Mode to good effect

Screenshot: Pranay Parab
Most people don’t need to have the Apple Watch active while they’re asleep. This is where the Sleep Mode can be used to good effect. Once you set up a sleep schedule, Sleep Mode will automatically be enabled and disabled at the time you specify. Once it’s enabled, all notifications are snoozed, screen brightness is reduced to a minimum, and the device just shows the time and when the alarm will go off. It goes without saying that this improves battery life as well.
You can set this up by going to the Watch app on your iPhone and navigating to Sleep > Open Sleep Options in Health. This will open the Sleep page in the Health app on your iPhone, where you can enable Sleep Schedule and configure it to your liking.
9 / 13
Turn off Always On Display
Turn off Always On Display

Photo: Jack Skeens (Shutterstock)
Higher-end models of the Apple Watch (such as Series 6) ship with a neat feature called Always On Display. This lets you quickly check the time without first waking your watch’s display. Unfortunately, this feature is a well-known battery hog, and if you want to bump up your Apple Watch’s battery life, you might want to consider letting it go.
On your iPhone’s Watch app, go to Display & Brightness > Always On and disable it. This preference is available under Settings > Display & Brightness > Always On on your Apple Watch.
On the same settings page, you can move the brightness slider down to lower screen brightness to keep the feature while improving battery life.
Say goodbye to Siri

Photo: Wachiwit (Shutterstock)
Siri is pretty useful on Apple Watch because it speeds up things that require multiple taps on the tiny display, such as setting timers or reminders. If you’ve not been using Siri much, you can tell it to stop listening for the wake phrase, which will sacrifice the feature but extend your battery life.
To do this, go to the Watch app on your iPhone or Settings on the Apple Watch and navigate to Siri. Disable everything here, including Listen for “Hey Siri,” Raise to Speak, and Press Digital Crown.
11 / 13
Tackle notification overload
Tackle notification overload

Photo: raditya (Shutterstock)
Do you really need Apple Watch notifications from every single app on your iPhone? For most people, the answer is an emphatic no. If you agree, disable all unnecessary alerts. It’ll improve battery life and perhaps even bring you a shred of inner peace.
Open the Watch app on your iPhone and go to Notifications. Manually tap each of Apple’s apps, such as Activity, Messages etc, and decide which alerts you need. Then, scroll down to the Mirror iPhone Alerts From section and disable alerts for all other apps that spam you with notifications.
12 / 13
Turn off the Walkie-Talkie
Turn off the Walkie-Talkie

Photo: DenPhotos (Shutterstock)
The Walkie-Talkie feature is pretty cool—if you use it regularly. If you don’t find this feature useful, you can turn it off to the benefit of better battery life.
On your Apple Watch, open the Control Center by swiping upwards from the bottom of the display and disable Walkie-Talkie, which has a radio icon. If it’s yellow, it’s enabled and if it’s gray, it’s disabled. For good measure you can also disable Walkie-Talkie notifications. Open the Watch app on your iPhone and go to Walkie-Talkie and select Notifications Off.

 Kass
Kass