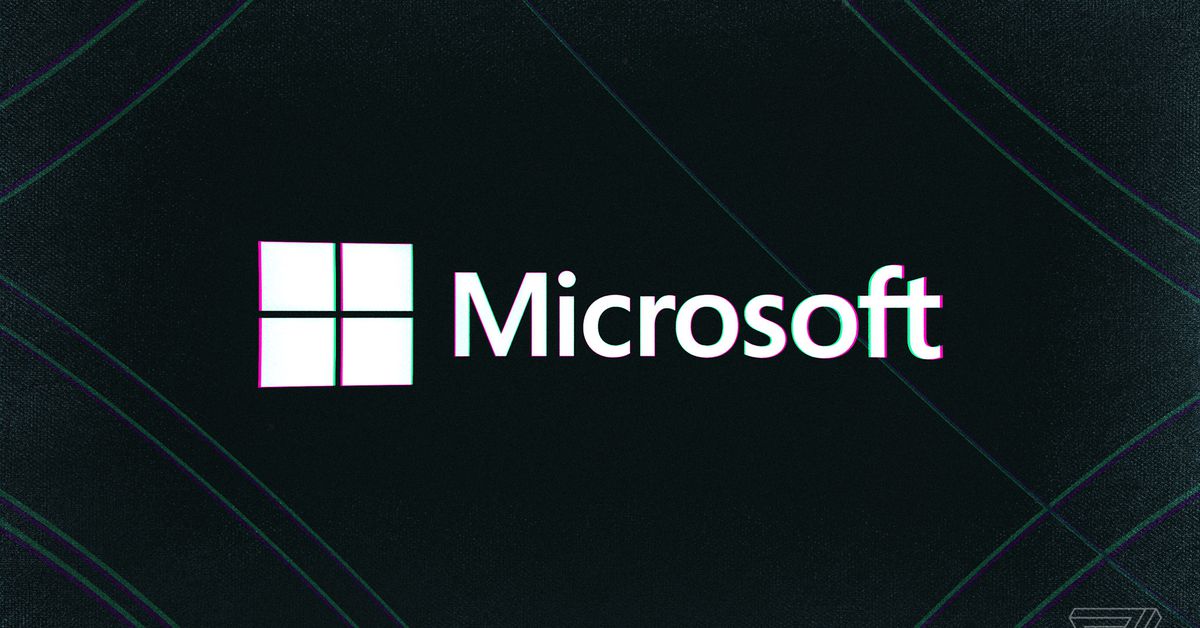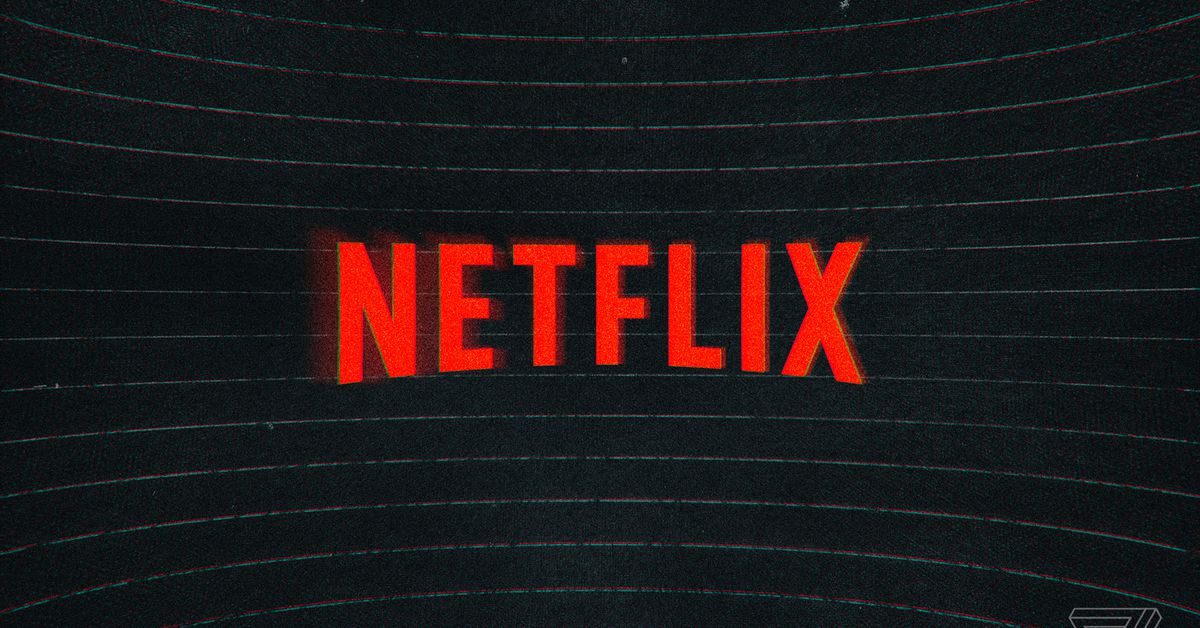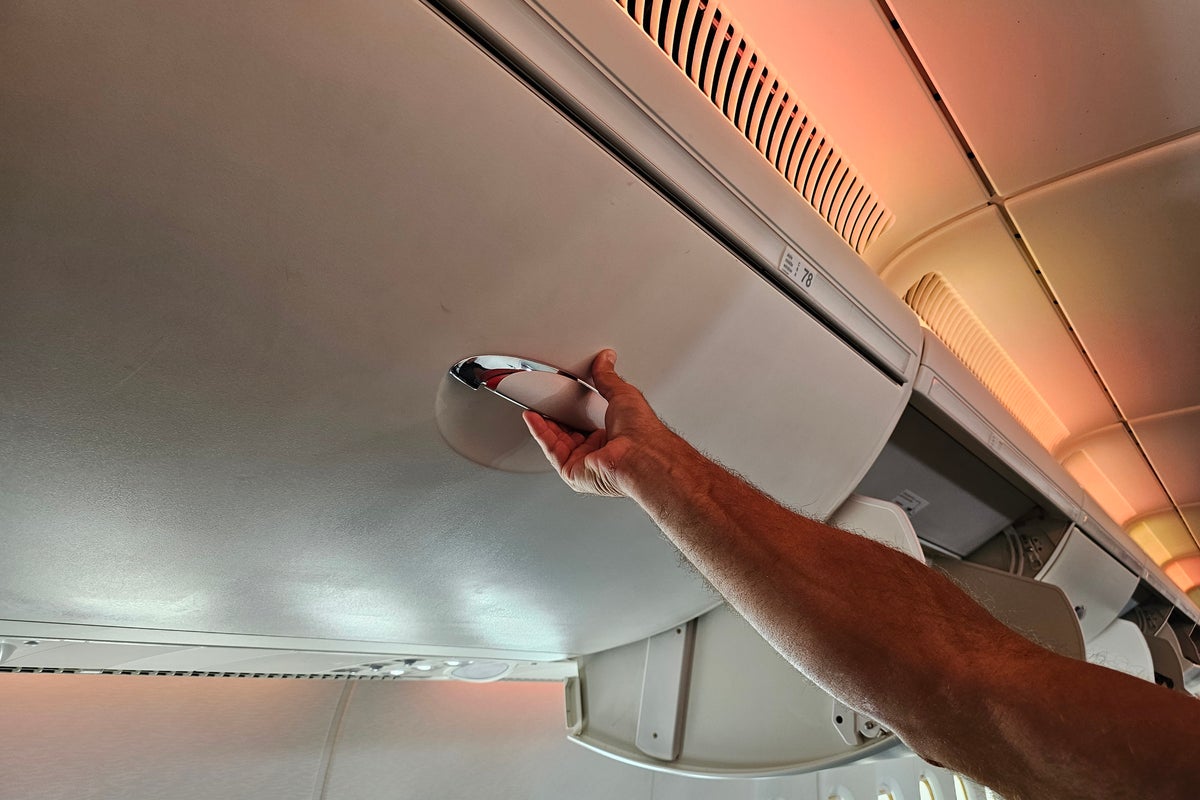11 ways to power up your gaming on Steam
Samar Haddad / The VergeIf you’re a PC gamer, then you’re probably familiar with Steam — but there’s more to Valve’s application than just launching your games. Dig a little deeper into the software, and you’ll find numerous options...
/cdn.vox-cdn.com/uploads/chorus_asset/file/24484117/HT046_Steam_gaming_how_to.jpg)
If you’re a PC gamer, then you’re probably familiar with Steam — but there’s more to Valve’s application than just launching your games. Dig a little deeper into the software, and you’ll find numerous options and features that you can take advantage of.
These can change the look of Steam, make it easier to find your games, improve your Steam store recommendations, and plenty more.
We’ve picked out 11 of our favorites below.
Download games remotely
You can manage game downloads from anywhere you can access a web browser.
You don’t have to be sitting in front of your PC to install games: as long as your computer is switched on and connected to the web with the Steam client running, you can manage game downloads from anywhere you can access a web browser.
If you’re at the office or working remotely, for example, you can make sure a game is ready to play when you get back home. You can leave the page open if you want to check in on the progress of the download.
Tweak your store recommendations
Steam lets you control which games you see in the store.
There are a lot of games on the Steam store, as you’ve probably noticed, which can make it difficult to find titles that you’re actually interested in or that are relevant to you. There are a few ways you can get help with this.
Open the listing for any game, and you’ll see three options near the top:
There are actually two options available for the Ignore option. They are accessible via the little arrow beside the button.
Manage your Steam downloads
You can limit Steam’s downloading activity.
Downloading gigabytes’ worth of glorious game data to your PC can put quite a bit of strain on your broadband connection — and possibly interfere with other apps that need a bit of bandwidth at the same time.
You can put a few limits on Steam’s downloads, though.
You can also stop downloads from happening while you’re playing a game or streaming a game from another computer.
Find new games with the Steam Interactive Recommender
Get Steam to recommend new games for you.
Looking for something new to play? The Steam Interactive Recommender is built into the store and does a fine job of suggesting new titles based on what you already like through the power of machine learning.
Install or uninstall multiple games at once
Games can be managed in batches.
If you need to install multiple games at once — you’re setting up Steam on a new computer, for example — it’s not hard to do.
The same trick works for removing games from your computer as well:
Join the Steam beta
Steam offers a beta program you can sign up for.
If you like living on the cutting edge of gaming, you can join the Steam beta program and get early access to new features and experimental updates. As always with betas, expect a few bugs and glitches along the way.
To enroll from the Steam app:
After a reboot, you’ll be ready to go.
Organize your library with Shelves and Collections
You can set up Collections in a couple of clicks.
Once your Steam library starts getting to a certain size, the default alphabetical list of games can get a little unwieldy. There are a couple of ways to organize your library to make it easier to get around.
One is to create Collections, which can be used to organize them in any way you prefer, like based on genre or how much you like a game or its developer.
Collections can also be collated automatically based on certain filters (called Dynamic Collections). To see your Collections, click the icon showing four squares at the top of the game list.
You can also create one or more Shelves by going to Library > Add Shelf. Now, you can set up new Shelves in the Library view that showcase your Collections or various other categories of games (those you’ve just installed, for example).
Get advice on what to play next
Play Next can help you get out of a gaming rut.
For those of you with larger Steam libraries, certain games can easily be forgotten and neglected, which is where the Play Next feature comes in.
It’s not difficult to find, but at the same time, it’s easy to overlook if you’re always defaulting to the same selection of games in your library.
The recommendations here cover games in your library you haven’t touched in a while. Apparently, Steam deploys some machine learning to pick out these recommendations for you.
Switch to Big Picture Mode
Big Picture Mode gives you an alternative way of interacting with Steam.
As the name suggests, Big Picture Mode is easier to use on larger displays (like TVs), and it’s more straightforward to operate using a gamepad.
See which games take up the most storage space
You can uninstall or move games that are taking up more disk space than you’d like.
You might want to save some storage space by limiting the number of games you have installed at any one time. Knowing how big each title is in terms of gigabytes can help with that.
Share your library with friends and family
Give other people access to your Steam library.
You don’t have to keep your Steam library to yourself. The platform has a built-in feature for sharing titles with up to five other people across 10 authorized devices.

 Aliver
Aliver