3 things you didn’t know you could do with Google Drive
Wondering if there’s something new or a feature that’s somewhat hidden? Look at these Google Drive features you didn’t know existed but are super useful.
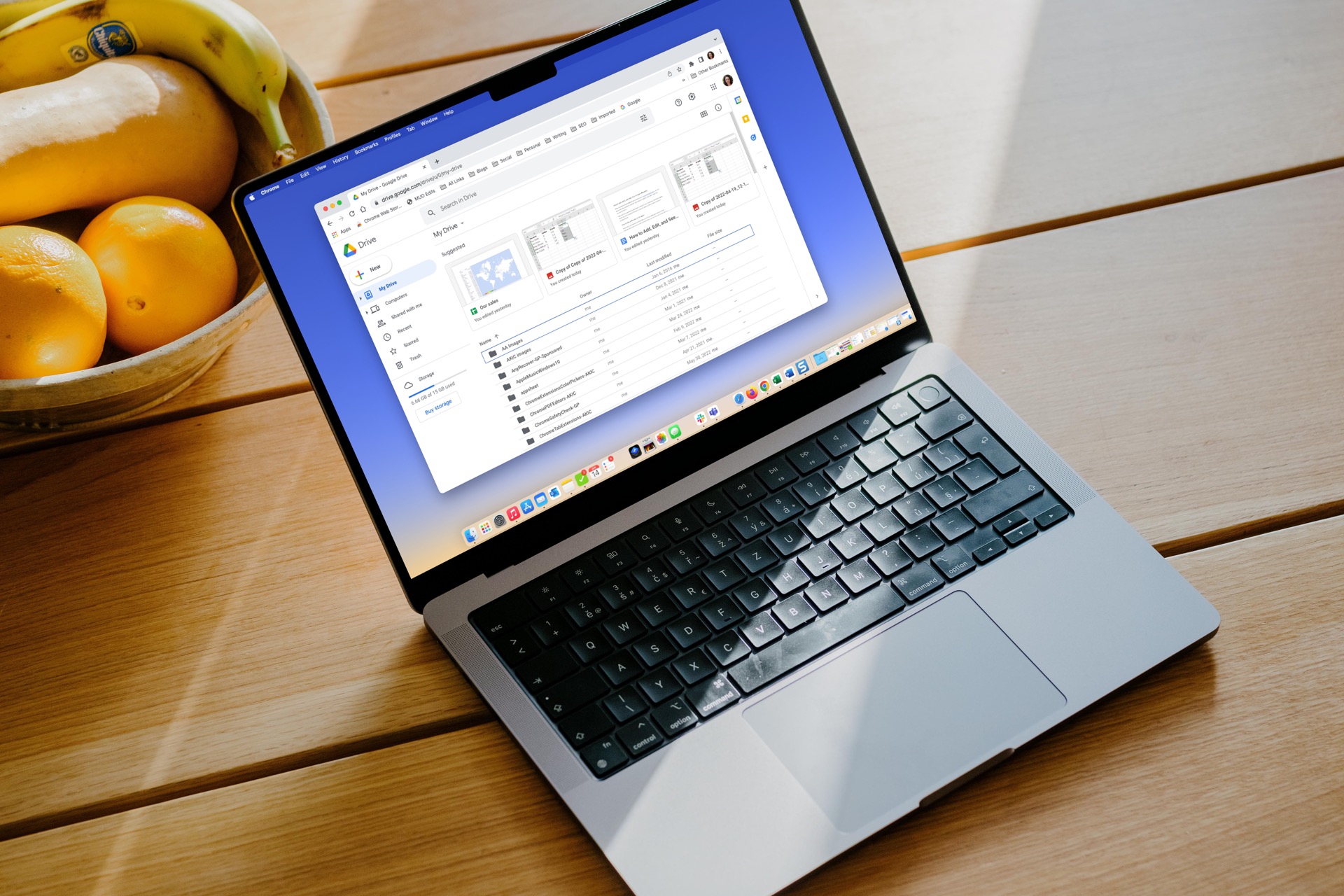
When it comes to Google apps, most people look for hidden features in Docs, new features in Sheets, or interesting features in Slides. But Google Drive, the central hub for the documents from all those apps, has its own set of features.
Here are a few features of Google Drive that you may not know exist because they’ve popped up over time and under the radar.
See file locations
Just like on Windows and Mac, you may want to see the spot where a file resides by viewing the file path. In Google Drive, you can see the exact location of a file. This is helpful for opening the correct file when multiple files have similar names, as well as for jumping directly to a folder that holds a file.
Step 1: You can view the location of a file in Recent, Starred, Trash, and Search. So, open one of these areas using the left-hand navigation.
Step 2: On the right side of the file list, you’ll see a column for Location.
Step 3: Hover your cursor over the file location. When the pop-up appears, select a spot in the path to go directly to it.

Alternatively, select a file and view the full path at the bottom of the screen. You can also select a place in the path to go to it.
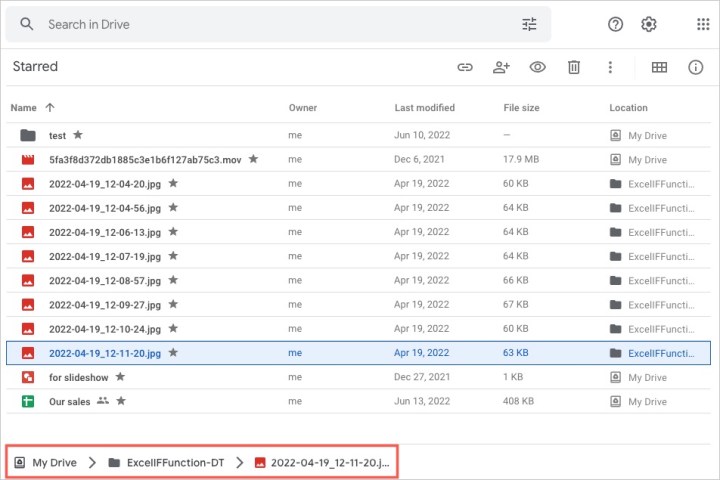
This feature arrived in June 2022 for all Google Drive users.
Search for Google Meet content
If you use Google Meet for video calls and meetings with your team, then you may head to Google Drive for items related to that meeting. Instead of searching through folders and files, you can find all Google Meet content in Drive using a simple search.
Go to the Search field at the top of Google Drive and type: app:”Google Meet”. Press Enter or Return and you’ll see all the results of your Google Meet search.
This gives you quick access to things like recordings, transcripts, reports, and notes.
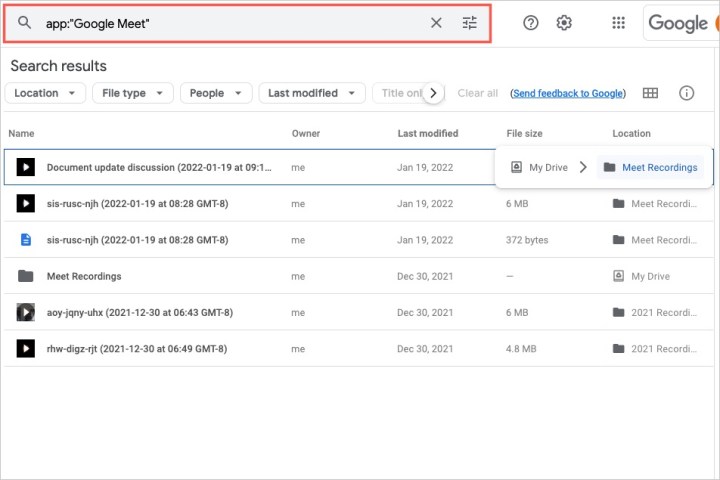
Google introduced this handy feature to all Drive users in May 2022.
Cut, copy, and paste files with shortcuts
One more somewhat hidden feature of Google Drive that’s worth checking out is shortcuts. You can cut, copy, and paste files throughout Google Drive using the Google Chrome browser. This lets you easily move a file from one spot to another or create a copy of it in a shared folder.
Step 1: Select a file you want to move (cut) or copy. You cannot currently use the shortcuts for cutting or copying folders, only files.
On Windows, press Ctrl + X to cut or Ctrl + C to copy. On Mac, press Command + X to cut or Command + C to copy.You’ll see a brief message on the bottom-left of the window that you’ve cut or copied a file.
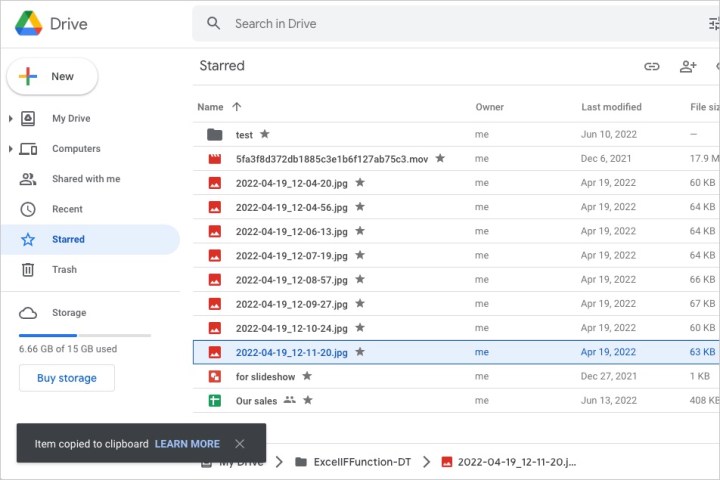
Step 2: Navigate to the spot in Google Drive where you want the cut or copied file.
Step 3: Press Ctrl + V on Windows or Command + V on Mac to paste the file. You’ll see a brief message on the bottom-left of the window that you’ve moved a file or created a copy of a file.

Like the Google Meet search above, this feature popped onto the scene in May 2022 for all Drive users.
These sort of secret Google Drive features are handy ones to keep in mind. Whether you need a file location, Google Meet content, or want to move or copy a file in a hurry, remember these convenient features.

 Kass
Kass 
































