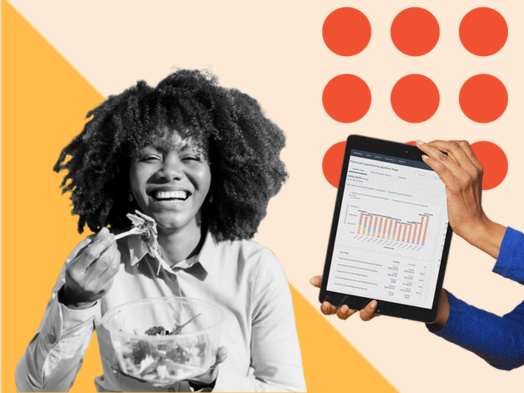7 Apps to Recreate the Best Windows Features on Your Mac
Making the leap from PC to Mac is no longer as monumental as it used to be. You’ll find many of your programs are cross-platform (Google made sure of that), and that much of what you already do on...
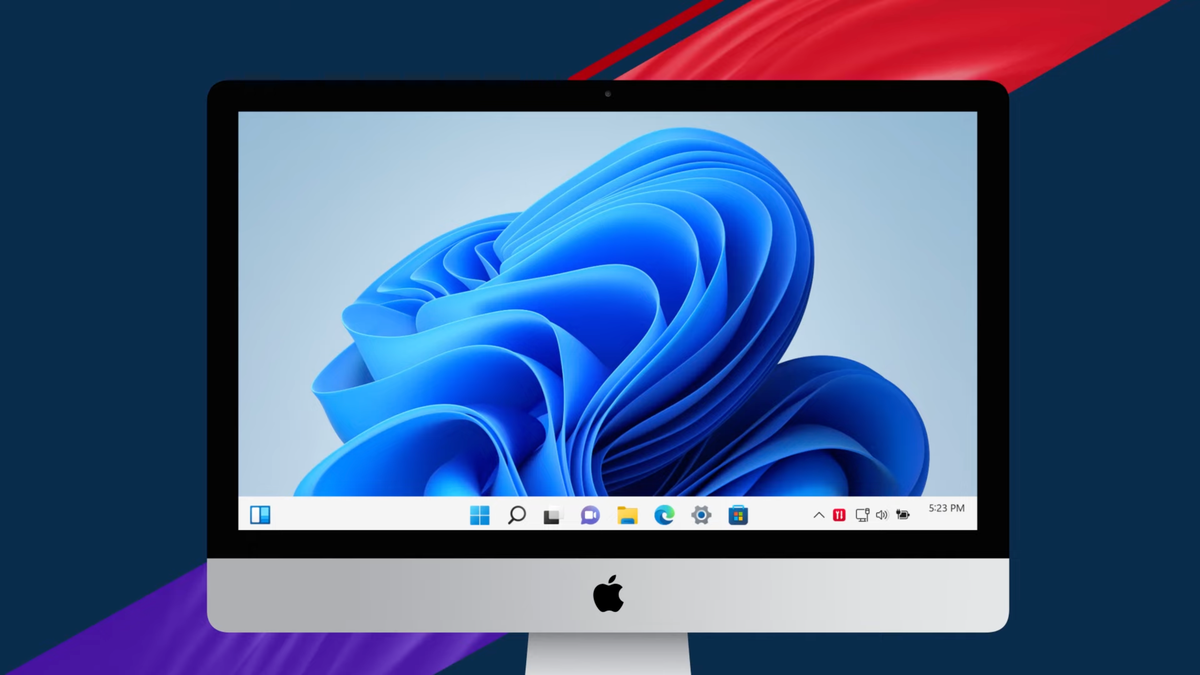
Making the leap from PC to Mac is no longer as monumental as it used to be. You’ll find many of your programs are cross-platform (Google made sure of that), and that much of what you already do on Windows translates cleanly to macOS. And yet, Mac is fundamentally different than Windows, which means there will be features missing from your new Apple machine you’ll wish were there. These apps can help fill the gaps.
There are tons of tips out there for navigating macOS as a former Windows user. (The Control key on your PC is really the Command key on your Mac, for example.) This discussion is more focused on the utilities you can use to introduce Windows-like features on your Mac. Whether you’re missing window snapping or your clipboard manager, these are the apps for you.
Image: Magnet
As great as macOS can be, one of Windows’ undeniable strengths is its window management. It’s so much easier to quickly rearrange and snap windows into place on Microsoft’s OS, via both keyboard shortcuts and click-and-drag. To its credit, Apple has tried to play catch-up a bit here: When you hover your cursor above the green button in a window, then hold Option, you’ll have access to three “snapping” options. But it’s still nowhere close to what Windows offers.
Fortunately, it’s nothing a good utility can’t fix. My personal app of choice for Mac window management is Magnet. Once installed, it’s super easy to resize and snap your windows to any space on-screen, whether by keyboard shortcuts or click-and-drag. We’ve even covered the app in the past.
Magnet is a bit pricey at $7.99, especially for a free Windows feature. If you don’t want to shell out, there are free window managers for macOS, like Rectangle, that do a passable job.
Screenshot: AltTab
As Lifehacker writer Khamosh Pathak notes, the window switcher shortcut on Mac is a bit simple compared to the one for Windows. All you see are your app icons, which, fine. But when compared to Windows, it’s lackluster—because there are no previews, you really have no idea what you’re about to open when you switch to a new app.
That where’s AltTab comes in. AltTab recreates the window switching experience from Windows right on your Mac, window previews and all. Once installed, you’ll need to hit Option + Tab instead of Command + Tab, but, when you do, you’ll see a pop-up appear with all your open apps, complete with window previews. Now, you can scan your windows, and choose the one you really want to see.
Image: FIPLAB Ltd
How, in the year of our lord 2023, does the Mac not have a native clipboard manager? As someone who copies and pastes a lot, it’s so frustrating to use a Mac out of the box, having to jump back and forth between windows to repeatedly select text.
If there’s one app you need on this list, its CopyClip. The free utility adds a simple, yet indispensable, list of recently copied text to your menu bar. You can customize the number of entries that CopyClip remembers (I have mine set to 80), and you can set exceptions so CopyClip won’t save text from specific apps.
CopyClip isn’t the only option out there. You can opt to pay for apps with more features, like Paste, Maccy, or even CopyClip 2.
Screenshot: Jake Peterson
Mac handles external drives a bit differently than Windows, and it can take a minute to get used to it. To make the transition easier, familiar yourself with Disk Utility, macOS’ built-in HQ for any and all connected disks. Whether you’re looking to partition a drive or factory restore a disk, you’ll find all your tools (and all your disks) here.
Screenshot: Jake Peterson
Another common headache when switching to Mac is flashing SD cards and drives. When trying to create a bootable USB drive, you might typically turn to Rufus, but Rufus isn’t available on macOS. Instead, check out balenaEtcher, which should similarly serve your needs. balenaEtcher even has Windows and Linux apps, too, if you prefer to work across systems with the same app.
Screenshot: Pranay Parab
When you’re working on a computer, there are potential audio sources everywhere. You might be jamming out to Spotify, playing a video on YouTube, running into video ads on websites, dealing with notifications and system sounds...the list goes on. Controlling all those audio sources on a Mac isn’t ideal. Apple has a “Now Playing” icon in the menu bar that should work well in theory, but it doesn’t in practice. Plus, it only lets you play and pause these various sources, rather than, say, also control their volume.
BackgroundMusic, and similar apps, can help. BackgroundMusic in particular is a free utility that shows you a list of all audio sources on your Mac. You can quickly adjust any of those source’s volumes, as well as quickly adjust the output device in question. If you’re looking to push this idea further, SoundSource is even better, offering you the ability to customize which audio outputs different sources play to, among other useful customizable features.
Look, you’ve tried all these apps, but you still need to run Windows. Before you add a second computer to your setup, give Parallels a try, an app that literally lets you run Windows directly on your Mac. With it, you won’t need AltTab, CopyClip, or Magnet, since all those functions are already present in Windows OS.
The best part of Parallels these days is it lets you run Windows on both Apple silicon and Intel-based Macs. When all Macs were Intel-based, Apple had a built-in solution for running Windows on Mac called Bootcamp. But once they switched to their own M-series chips, we lost Bootcamp. If you have an M1 Mac or newer, you’ll need an app like Parallels to run Windows.
It ain’t cheap, though. After a two-week free trial, Parallels will charge you $100 for a license, or $120 a year for the Pro version. Students can get Parallels for $50, just FYI.

 JimMin
JimMin