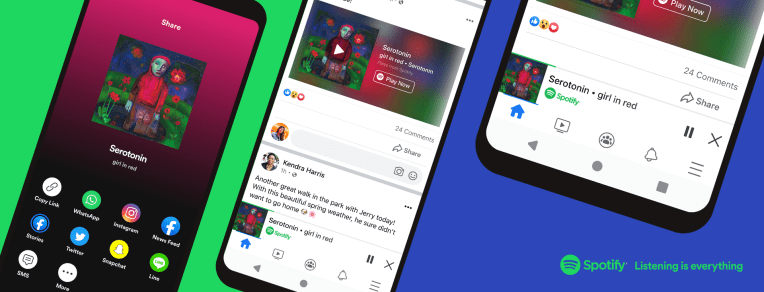A first look at using iMessage from a PC with Microsoft’s Phone Link app
Image: MicrosoftMicrosoft is gradually rolling out an updated Phone Link app that finally lets you couple an iPhone to a Windows PC. I got access to the new Phone Link version yesterday and immediately paired my iPhone 14 Pro...
/cdn.vox-cdn.com/uploads/chorus_asset/file/24533257/phonelinklede.jpg)
Microsoft is gradually rolling out an updated Phone Link app that finally lets you couple an iPhone to a Windows PC. I got access to the new Phone Link version yesterday and immediately paired my iPhone 14 Pro with my PC to send and receive messages via iMessage, make calls, and see the notifications from my phone alongside my usual PC ones.
Android users have been able to do all of this this and much more with Phone Link for years, but iPhone users like myself have had to sit by and watch on with envy. The new Phone Link update for iOS is very basic though and literally only supports making and receiving calls, sending and receiving messages to single contacts and not groups (via iMessage), and viewing and dismissing notifications. You can’t do any fancy stuff like running phone apps on your PC or mirroring your phone’s display.
Screenshot by Tom Warren / The Verge
The setup process between iPhone and PC is simple. Phone Link prompts you to scan a QR code from your iPhone to link it to Windows, which automatically opens a lightweight App Clip version of Phone Link on iOS to complete the Bluetooth pairing. Once paired, you have to take some important steps to enable contact sharing over Bluetooth, enable “show notifications,” and allow system notifications to be shared to your PC over Bluetooth. These settings are all available in the Bluetooth options for the device you paired to your iPhone.
When you receive a message that was sent via iMessage it will appear in Phone Link and you can reply and it will also be sent via iMessage so those all-important blue bubbles don’t get broken. But the experience isn’t ideal. You don’t get a full message history here, which means you’ll only see messages from when your PC was on and paired to your iPhone. Notifications for messages also still appear on your phone, so you might get done messaging someone and still see a notification for a message you’ve already read on your PC.
Screenshot by Tom Warren / The Verge
Every time I reboot my PC or close the Phone Link app, the history is fully wiped. So this is only good as a backup to send and receive messages while you’re at your PC. If you message a lot of people through iMessage then you’ll have to remember the conversations you were having before sending messages here. That’s a bad user experience for Phone Link, but unfortunately it’s an Apple restriction that Microsoft has no control over.
Microsoft’s Phone Link works by sending messages over Bluetooth to contacts. Apple’s iOS then intercepts these messages and forces them to be sent over iMessage, much like how it will always automatically detect when you’re sending a message to an iPhone and immediately switch it to blue bubbles and not the green ones sent via regular SMS. Phone Link intercepts the messages you receive through Bluetooth notifications and then shows these in the client on Windows.
Screenshot by Tom Warren / The Verge
It’s all a neat workaround but the limitations also mean you can’t use this for group conversations. You’ll only be able to send and receive messages to individuals. As someone who doesn’t live in the US, I barely use iMessage so this is just a useful way to intercept delivery messages or when someone forgets to send a message via WhatsApp. But for people who rely on iMessage every day, I think the lack of message history will be very irritating.
Elsewhere, calling works just as you’d expect. I can now use my XLR microphone to speak to people, and answer calls on my PC without touching my iPhone. That’s a neat upgrade, even if Bluetooth does add a tiny bit of latency to calls. You can also choose to transfer a call back to your iPhone if you want to leave your PC, or simply pick up your phone and switch the call options there.
Screenshot by Tom Warren / The Verge
I’m also really enjoying seeing my phone notifications from my PC. There have been plenty of times where I’ve missed important notifications because I’m busy working on my PC, or I finish up work and have to clear through a ton of notifications on my phone. Now I can just manage them as they come in, and if I clear any on my PC that’s immediately cleared on my phone too. You can also mute notifications from certain phone apps from showing up on your PC, but they’ll still show just fine on your iPhone.
One thing I’d like to see in Phone Link is photos integration. Microsoft already offers iCloud Photos integration right inside the Windows 11 Photos app, so it would be great to see this extend to here eventually.
Microsoft is still rolling out this new Phone Link app to Windows Insiders in the Dev, Beta, and Release Preview channels. Once testing is complete, all Windows 11 users should get access to the updated app in the coming months.

 Konoly
Konoly