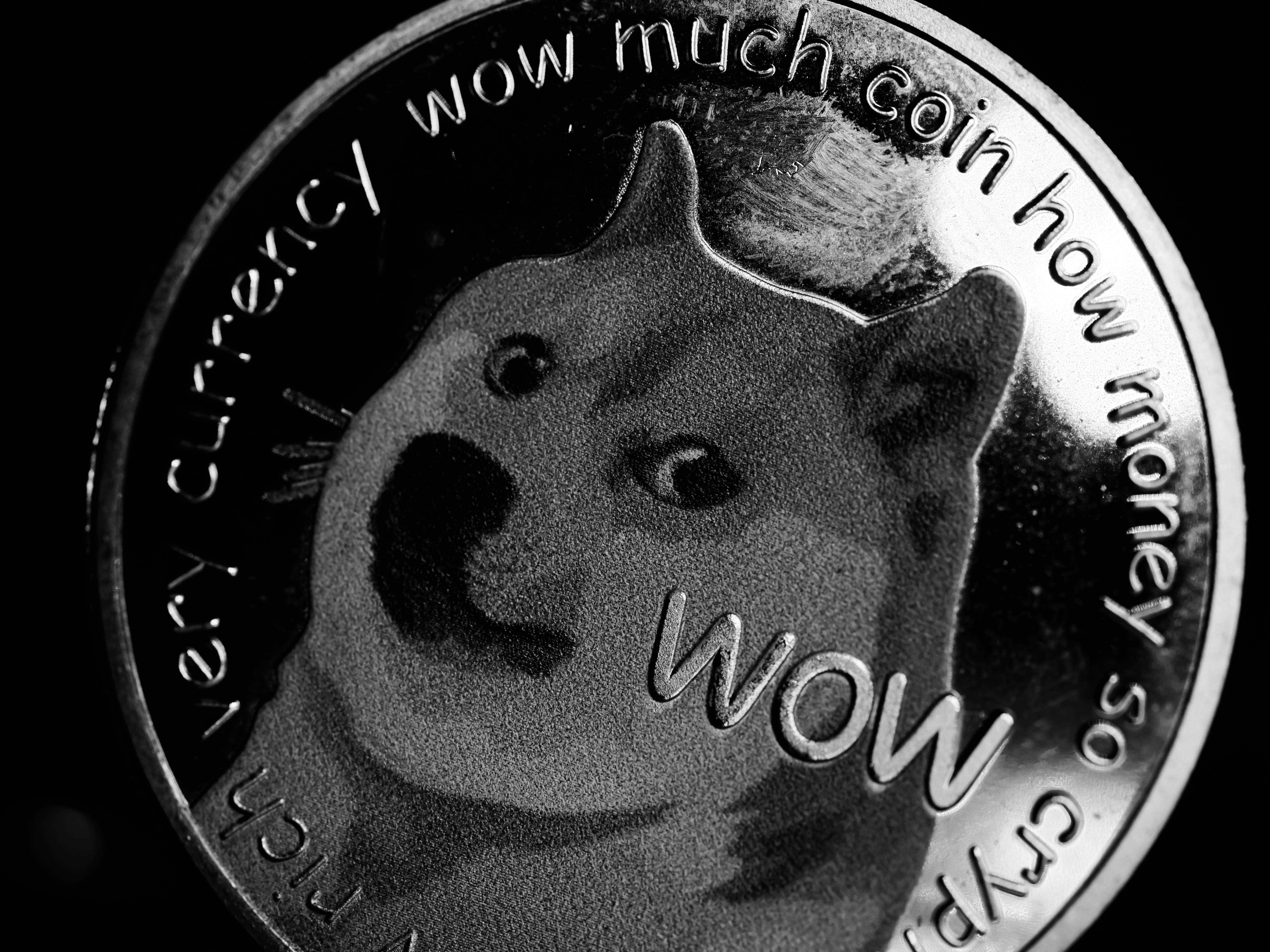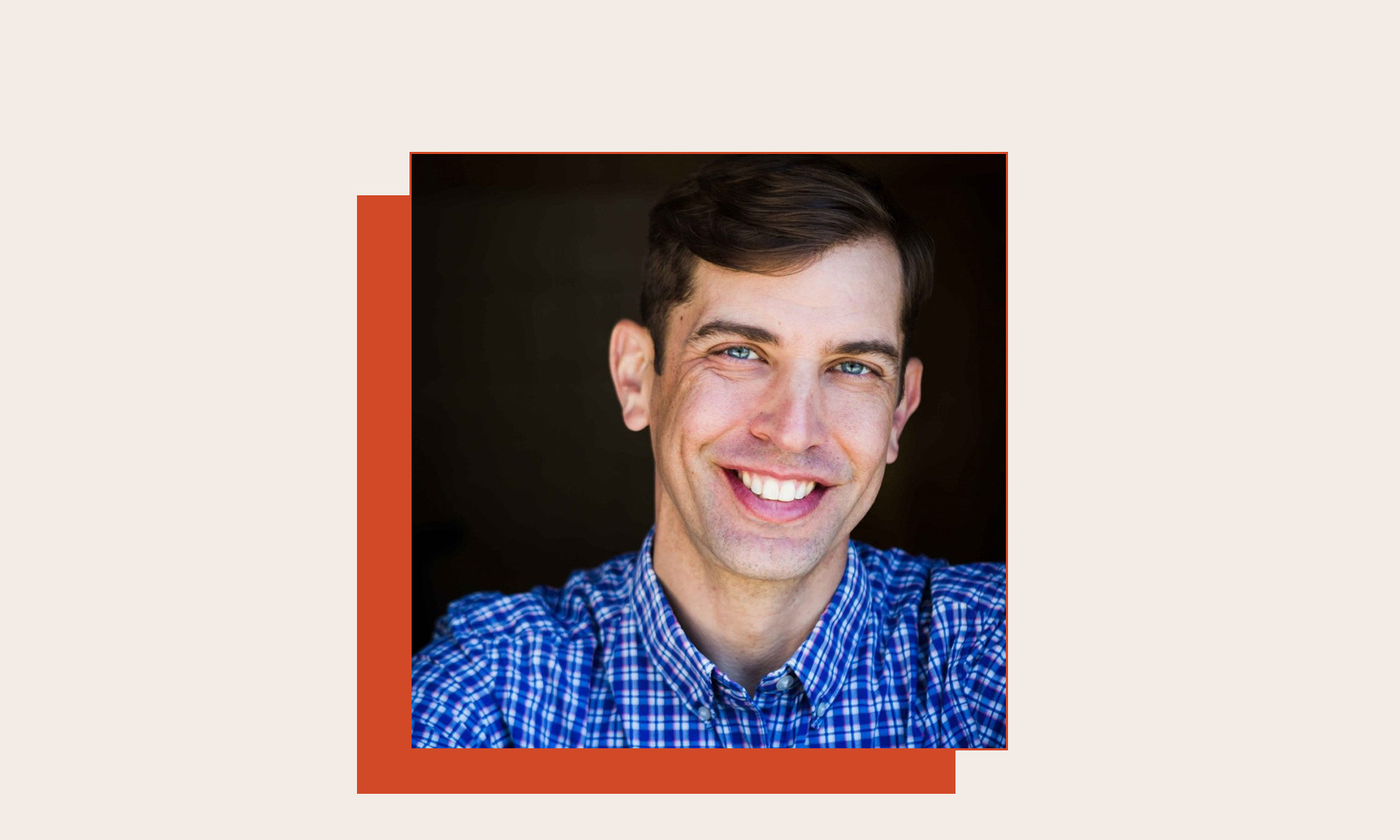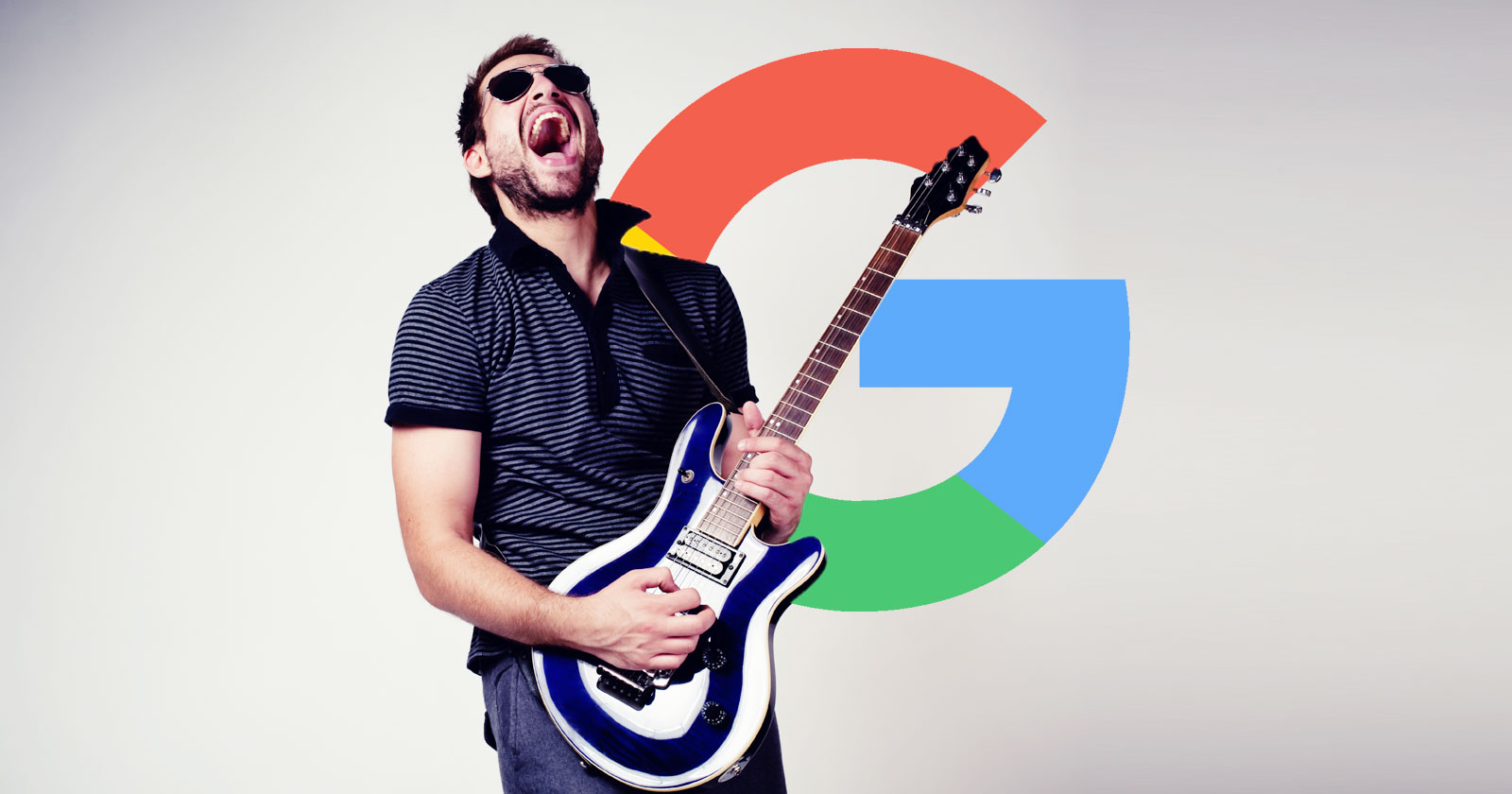All the Ways to Take Screenshots on Android
There's (way) more than one way to take a screenshot with your Android phone.


Credit: Chikena/Shutterstock
Screenshots are an essential aspect of enjoying your smartphone. If you see something fun while playing around on on it, the fastest way to share it with a friend is usually to take a screenshot. But if you recently bought a brand-new Android phone, and especially if you’re coming from an iPhone, you might have no idea how to take screenshots.
Unlike iPhones, which are all made by Apple, Android phones come from many different manufacturers. You might be trying to figure out how to take a screenshot on your Google Pixel, Samsung Galaxy, OnePlus, Nokia, or Motorola: All are running Android, but each deals with Android in its own unique way. Luckily, screenshot shortcuts have largely been standardized, and the tips below should work on most moderns Android devices.
If these general tips don’t help, or you want to dive deeper, look up the manual for your specific phone to see all the ways you can take screenshots on it.
How to take a general screenshot on Android
First, try this: Press and release the Power and Volume down buttons at the same time. If it worked, you’ll see an onscreen flash, and your screenshot minimized as a thumbnail. This gesture should work on most modern Android devices, including those from Google, Samsung, and OnePlus. It’s the evolution of the traditional shortcut where you’d hold down the Home button (remember that?) and the Volume down button.

Credit: Jake Peterson
The exact timing of these button presses may vary per phone, so experiment with your device. The Pixel I have available, for example, takes a screenshot when you quickly press and release these buttons together, but you may need to hold the buttons together for a second or more for it to work.
Another shortcut that works on some versions of Android is to hold down the Power button until you see expanded options appear. If your phone and Android version supports it, you should see a “Screenshot” option here.
How to take a screenshot with voice control
If you’re a voice control person, your phone’s digital assistant will likely take a screenshot if you ask it to. For example, say “Hey Google, take a screenshot,” and the assistant will follow suit. You can also pull up your assistant with a keypress—like long-pressing your Power button—and ask that way.
How to take a gesture screenshot on Android
Depending on your phone, you may have the option to take a screenshot using a gesture. On Pixel, for example, this option appears when you pull up from the bottom of the display as if you were switching apps. When you do, you should see a Screenshot option appear on the bottom of the screen for the app you’re hovering over. You can also do this with three button controllers by pressing the Overview (square) button.
You can also use a feature called Quick Tap to take screenshots. Quick Tap assigns a function on your phone to activate after you double-tap the back of your device. To set this up, head to Settings > System > Gestures > Quick Tap, then enable the toggle next to Use Quick Tap. Take screenshot should be the default option, but if not, select it. Going forward, you can use the index finger on your hand that's holding the phone to quickly double-tap the back of your device. When done correctly, this will trigger a screenshot.
On Galaxy phones, you can head to Settings > Advanced features > Motions and gestures, then enable Palm swipe to capture. Going forward, you can swipe your palm across the display to take a screenshot.
How to take a screenshot with your Galaxy's S Pen
If you have a Galaxy phone with an S Pen, you can use your stylus to take a screenshot. To do so, take out the S Pen, tap the Air command menu icon, and then tap Screen write to take a screenshot.
A scrolling screenshot (or full page screenshot) takes a picture of the entire page you’re visiting, rather than just the portion that appears onscreen. They’re great for saving longer pages, like news articles.
If you know how to take a screenshot, you almost know how to take a scrolling screenshot. Start by taking a screenshot as normal, then choose the scrolling capture button that appears next to the screenshot thumbnail. On Pixel, that's Capture more; on Galaxy, it's Scroll Capture, and on OnePlus, it's Scroll.
Here's how things continue, at least on Pixel: Android will open a new window, showing the entire page in one long image. The original screenshot appears in a crop window: You can resize it to take a screenshot of any section of the page, or, most usefully, drag the bottom of the crop window all the way down to take a screenshot of the full page. Other smartphones may handle the particulars a bit differently, but the general function should be the same.

Credit: Jake Peterson
How to screen record on Android
If you're looking to record your phone's display, none of the above will help. Instead, you'll want to use Quick Settings. To start, swipe down from the top of the screen, then tap Screen record. Choose whether you want to record A single app or your Entire screen, then choose whether to record audio (and its source). If you've chosen Entire screen, choose whether to Show touches on screen or not (helpful if using the screen recording to show someone how to do something). Then, hit Start recording.
Your phone will count down from three, then start recording. To stop recording, swipe down from the top of the screen, then hit Stop.
If you don't have the option, swipe down from the top of your display, then tap the pencil icon. Here, find Screen record, then tap and drag it to the position where you want it.
Where do screenshots go on Android?
When you take a screenshot on your Android phone, they'll end up in your photos app. For example, I use Google Photos on my Pixel, so to retrieve my screenshots, I open Photos, choose Collections, then choose Screenshots.
If you need to take screenshots on your other devices, check out our guides below:
All the Ways to Take Screenshots on Windows

 Konoly
Konoly