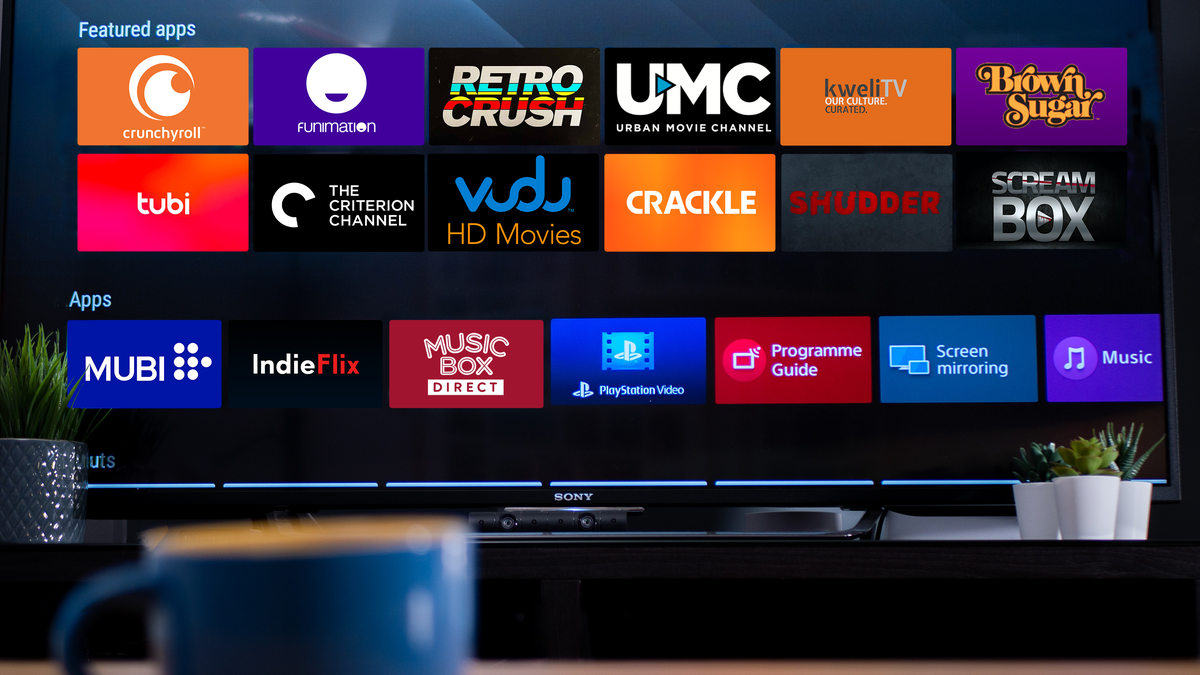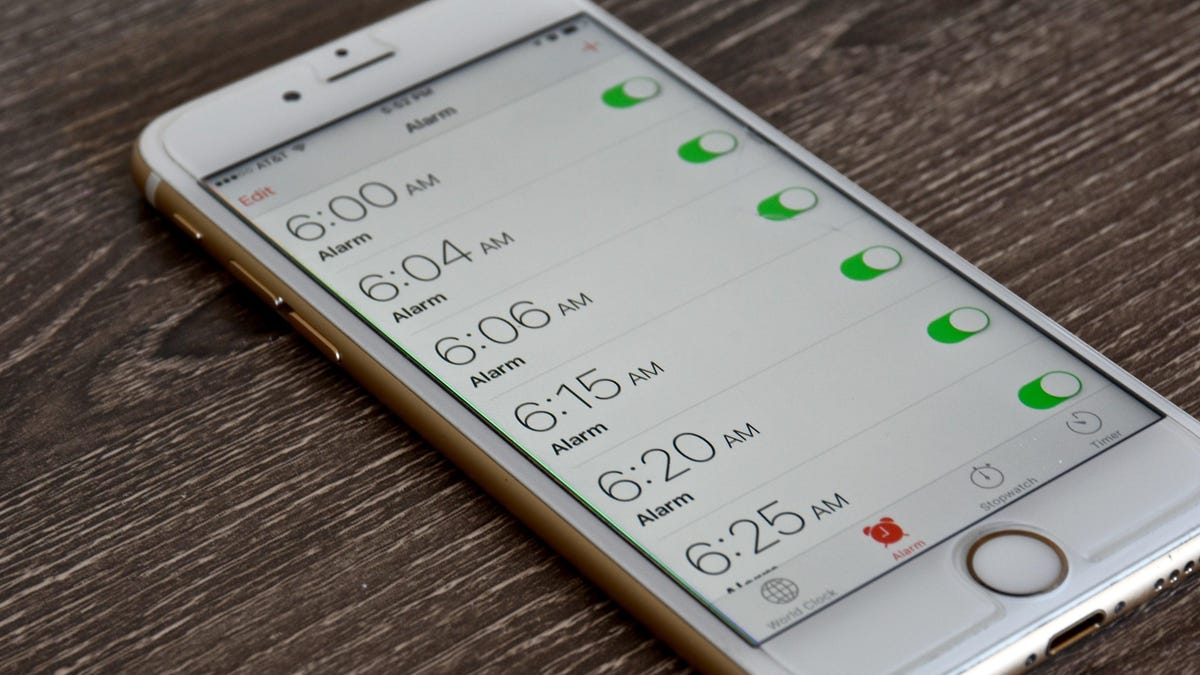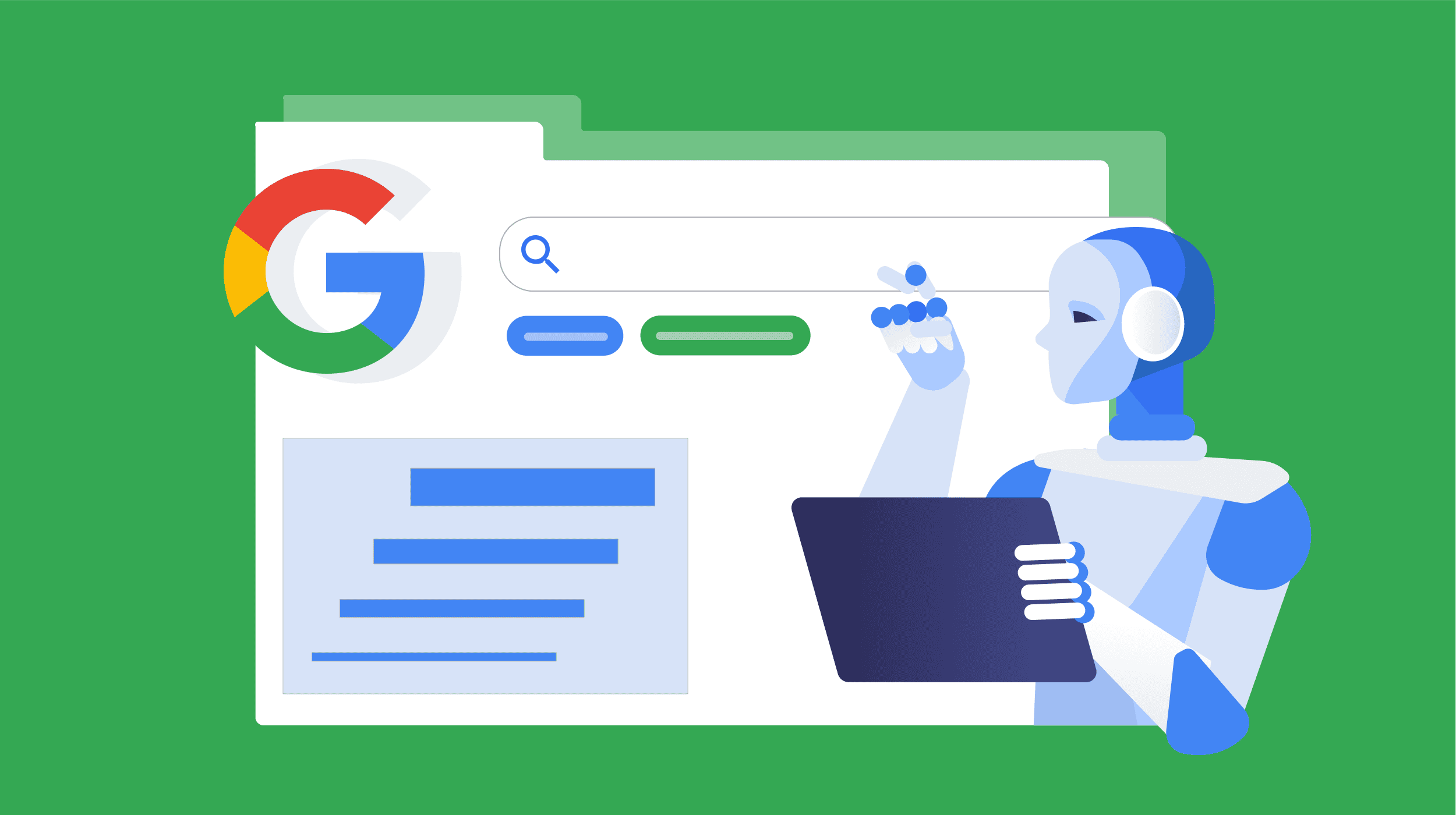Apple Reminders Has a Hidden Kanban Feature
Column view comes to the Apple Reminders app.


Credit: Khamosh Pathak
Kanban boards help you find the flow in your work: Instead of a simple list of tasks, your large tasks can be broken into different stages (in columns), and as you move from one stage to another, you can drag the task over to the next section. Kanban boards are useful when you're collaborating with team members, or when you're dealing with tasks that take two or more steps before they're actually done. Until now, Kanban boards were only found in the nerdiest of productivity software (Trello being a famous example.)
But slowly, Kanban boards are making their way to many consumer products. They're a staple in the Todoist app, and even Google added Kanban view in Google Tasks. The most surprising place you'll find them, though, is the Reminders app on your iPhone, iPad, or Mac.
How Apple Reminders app does Kanban
Apple Reminders takes a simplified approach to Kanban, as you'd expect from an Apple product. Apple doesn't even call them Kanban boards, and there's no special place to go to create one. Instead, you create a reminder list with multiple sections, and you switch to the Column view. And suddenly, a Kanban board appears. Your tasks are now broken down in different columns, visually distinct from each other.
Apple's system works similarly to Todoist, where it's creating a custom view of an existing list. Instead of a list broken down in sections, you now see them as columns, making it visually easy to drag and drop tasks as you move forward on your process. This is better than what Google Tasks has recently implemented, where each column shows tasks from a particular list. To make Google Tasks work like a real Kanban board, you'd have to create different lists for each column, which is pretty tedious. Apple's process is far more seamless, and unlike Google Tasks, it's available on all platforms (running macOS Sonoma, iOS 17, iPadOS 17, or higher).
How to create a Kanban board in Apple Reminders
I'll walk you through the Mac app first—I feel like this is where the Kanban feature really shines (though it's just as useful on the iPhone). From the sidebar, click the Add new List button to create a new list. Give it a name, emoji icon, color, and stick with the Standard list option. Then click OK.

Credit: Khamosh Pathak
Your list is now ready. From the top toolbar, click the Add a new Section button, and give the section a name.

Credit: Khamosh Pathak
This will become the column heading. Repeat this until all your column headings are done.

Credit: Khamosh Pathak
Then, from the menu bar, go to View > as Columns.

Credit: Khamosh Pathak
Your list will instantly transform into a Kanban board. You are now free to add tasks like you usually do (complete with due dates, notes, images, attachments). And you can easily move tasks from one column to another using drag and drop.
On the iPhone, tap the Add List button to create a new list. In the new list, go to the top Menu button, and choose the Add Section button. Add new sections that you want. Then, tap the Menu button again and choose the View as Columns option to switch to the Kanban view.

Credit: Khamosh Pathak
On the iPhone, you'll see one list at a time, but you can scroll horizontally to see all the columns. Here, too, you can drag and drop tasks between lists.

 Kass
Kass