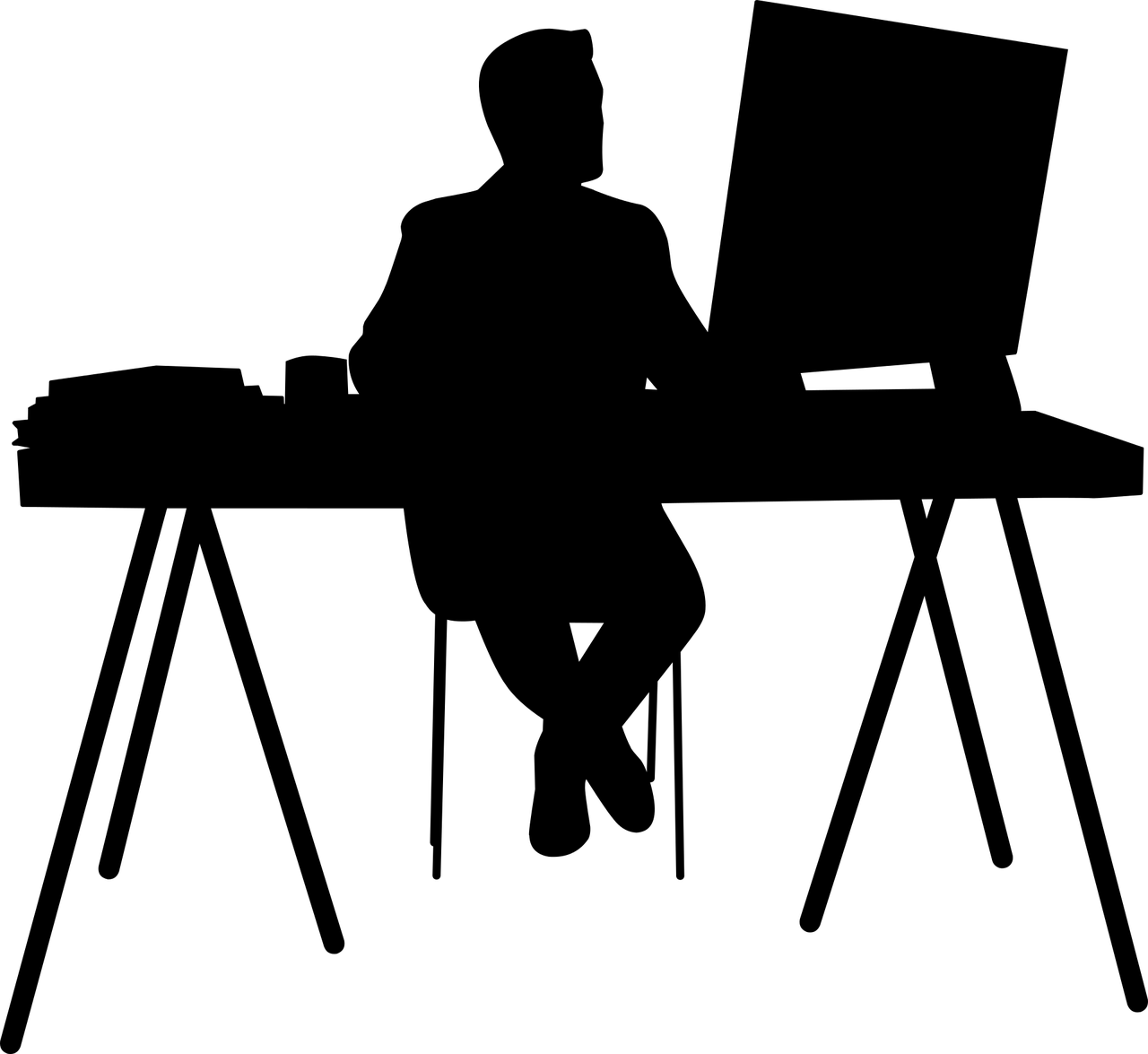How the New 'Private Space' Works on Android 15
Keep it secret, keep it safe.


Credit: Lifehacker
Of all the new Android 15 features that Google has told us about so far, one of the most significant—and potentially most useful—is called Private Space. As you might have figured out from the name, it gives you a separate section on your Android phone for storing your most sensitive apps and files.
While there are already features like this available on Android, from the Safe Folder in the Files by Google app to Samsung's Secure Folder tool, Private Space is aiming to be the most comprehensive—and will be built right into the mobile OS. If you've installed the Android 15 beta, you can give it a try right now.
Here's how Private Space works on a Pixel 8, and the ways you'll be able to use it when Android 15 rolls out fully later this year. Do bear in mind, though, that Google may tweak the feature between now and then, so it may not look exactly like this when it does start appearing in the stable version of Android.
Setting up Private Space

Your private space is available at the bottom of the app drawer. Credit: Lifehacker
Private Space can be enabled from Settings, via the Security and privacy page. Tapping on Private space reveals an information screen explaining how it all works, and then there's a Set up button to get started. It's worth reading through the details provided by Google to make sure you fully understand what the feature involves.
You can use Private Space with or without a Google account—and it doesn't necessarily have to be the same Google account you're using with your Android device. If you use a second Google account, it means photos, browsing data, and other files can be synced to this account rather than your main one.
If you go without a Google account altogether, this limits what you can do in the private space. You will be able to capture and save photos and videos, but you'll need to back them up manually. You can still use Google Chrome, but you won't get any of the syncing features you get when you're signed in.
If you want to use any apps other than those that appear in Private Space by default—so that's Camera, Chrome, Contacts, Files, Photos and Play Store—then you'll need to sign into a Google account. This is the same if you use Android in general without a Google account: You can't then install any third-party apps.
Tapping on Set up takes you through a couple of configuration screens that take just a minute to work through: You can choose a Google account to use with the private space, if you want to, and you can set up a new screen lock for the space (such as a new passcode), or use the protections that are already in place for your phone.
Using Private Space on your phone

The private space can lock itself automatically. Credit: Lifehacker
To get to your private space, you need to load up the app drawer with a swipe up from the home screen. The locked space is down at the bottom, and you can open it up (and close it again) by tapping on the padlock symbol. Use the Install apps link to add new apps to the private space, and the gear icon to open up its settings.
Using Private Space is a bit like using a separate Android device—a separate smartphone on your current smartphone (though of course if you use the same Google account in both places, a lot of your files and settings are going to sync across). It's also similar to the profiles feature on Android, but without the hassle of having to switch between profiles.
Open up the private space settings via the gear icon, and you're able to change the screen lock used for the space, and set the automatic lock options: Your private space can lock itself every time the device is locked, or after five minutes of inactivity, or every time the device is restarted.
You can also enable Hide private space when it's locked, so other people can't easily see it if they somehow get at your phone. When the private space is hidden, you need to head up to the search bar at the top of the app drawer, then look for "private space." Tap the link that appears, and you're then able to open it as normal.
The settings screen also has a Delete private space option on it. This wipes everything in the space and puts your phone back to normal. The process can't be reversed—any files that haven't been backed up somewhere else will be gone forever.

 MikeTyes
MikeTyes