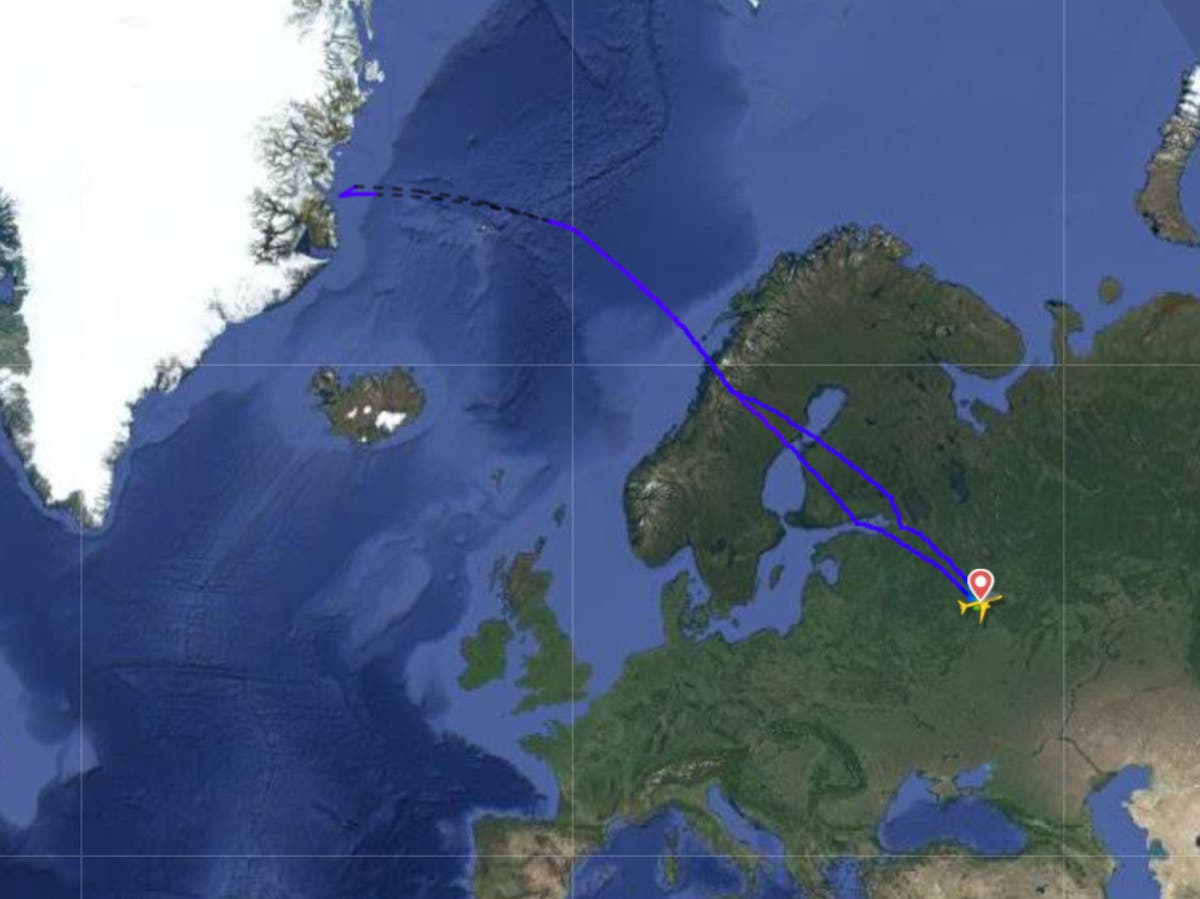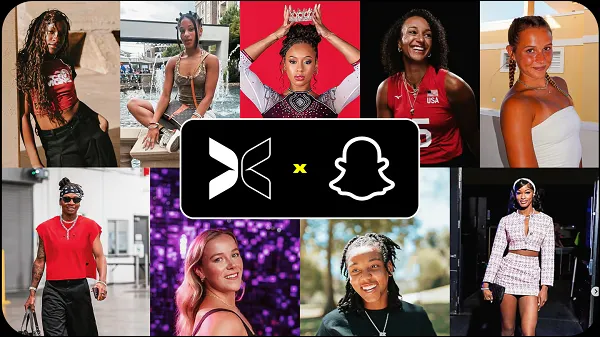Block People From Seeing That You Opened Their Emails
When you fire off an important email, you don’t get to know when the recipient opens it. You have to sit in front of your computer like a dope waiting for their response. Some emailers out there, however, don’t...
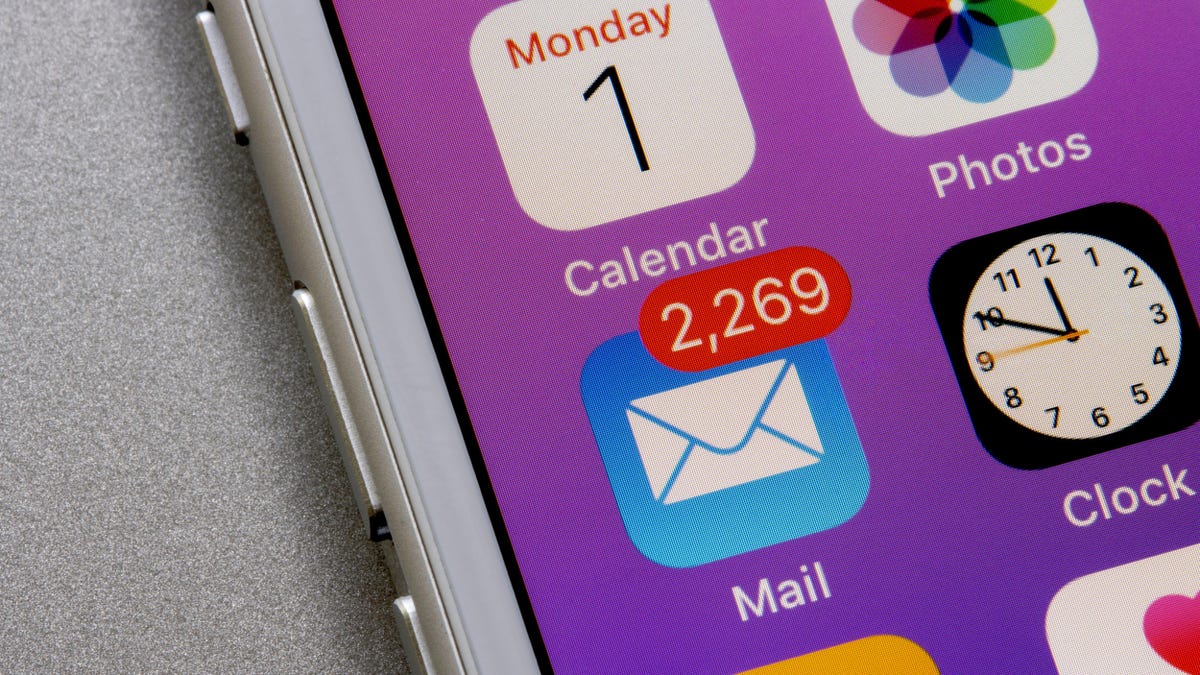
When you fire off an important email, you don’t get to know when the recipient opens it. You have to sit in front of your computer like a dope waiting for their response. Some emailers out there, however, don’t have to wait for a response to know the message was received. In fact, they can track exactly when you open their email without looping you in. Lucky for you, a simple setting in your email client lets you beat them at their own game.
How email tracking works
There are no “read receipts” built into email, and that’s just fine by me. But some, particularly email marketers, cheat the system by adding their own one-sided read receipts to their messages, called “pixel trackers.” The name is apt: A pixel is embedded into the email in question, perhaps into an image or link. Then, when you open that email, the pixel is able to tell, and reports back to the original sender.
This tattle-tale behavior is the basis of how email marketers measure their success. Marketers use pixel trackers to know how many users on their send list actually open their emails, as well as any links inside. It’s effective, but shady. On the flip side, some senders use a more overt measure to track who opens their emails, such as through a service like Mailtrack. Mailtrack tacks an addendum on the end of each email, letting the recipient know the sender saw they opened it. Still a bit scummy, but hey, I welcome the transparency.
The best way to avoid these trackers is by avoiding obvious marketing emails. But you don’t need to live in fear of your inbox. Chances are, your email client has a setting that blocks these trackers from working in the first place. We’ll check out three of the most popular email clients and how to disable trackers in each:
Disable pixel trackers in Gmail
Across platforms, the setting you’re looking for is “Ask before displaying external images.” On desktop, you’ll find that under Settings > See all settings > General, then under “Images.” On iOS, tap the menu icon, then go to Settings > Email Preferences > Images. On Android, tap the menu icon, then go to Settings > [your email account] > Images. This setting does disable dynamic email, so you’ll lose the ability to do things like reply to a Google Docs comment without leaving the message.
Disable pixel trackers in Outlook
In Outlook for Windows, go to File > Options > Trust Center. Under Microsoft Outlook Trust Center, choose “Trust Center Settings,” then uncheck “Don’t download pictures automatically in HTML e-mail messages or RSS items.” In Outlook for Mac, open Settings, then switch Download external images from “Automatically” to “Only in messages from my contacts” or “Ask before downloading.”
In the iOS or Android apps, open Settings, choose your email address under Mail Accounts, then enable “Block External Images.”
Block pixel tracker in Apple Mail
If you use the Mail app on your iPhone, iPad, or Mac, you’ll have the option to block trackers as part of the larger “Mail Privacy Protection” feature, which also hides your IP address. Win-win!
You can make sure this setting is enabled on iOS from Settings > Mail > Privacy Protection, and on Mac from the Privacy tab in the in-app settings.
If your email client isn’t listed here, give its name a google, along with something like “block external images.” If the app has the feature, you’ll likely see instructions for enabling it here.

 Aliver
Aliver