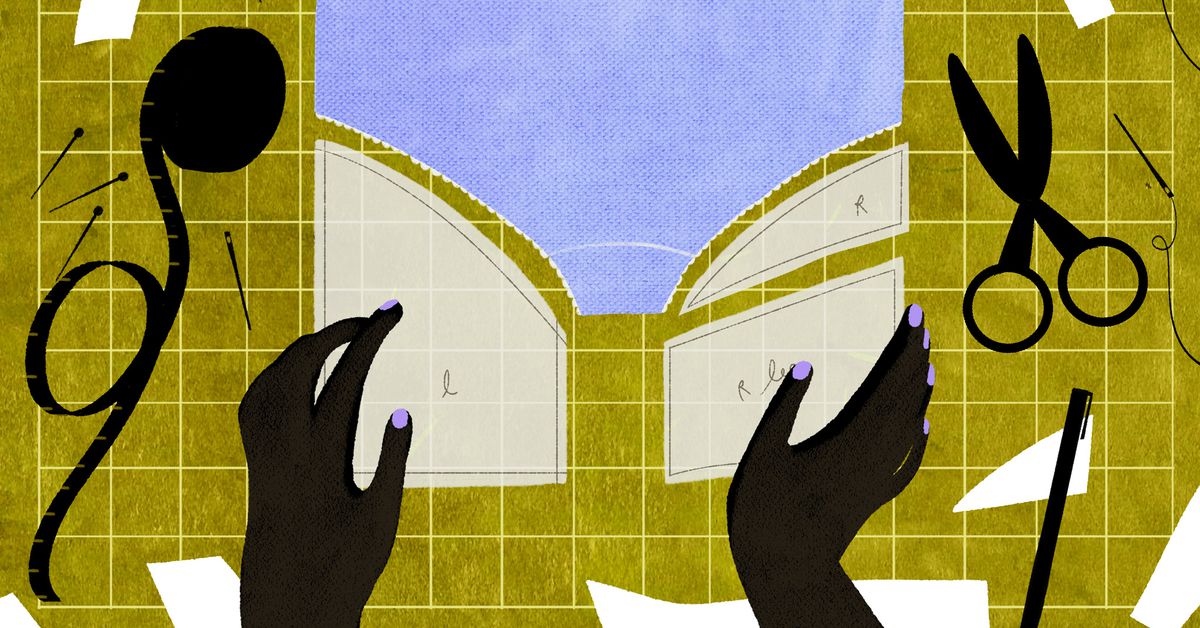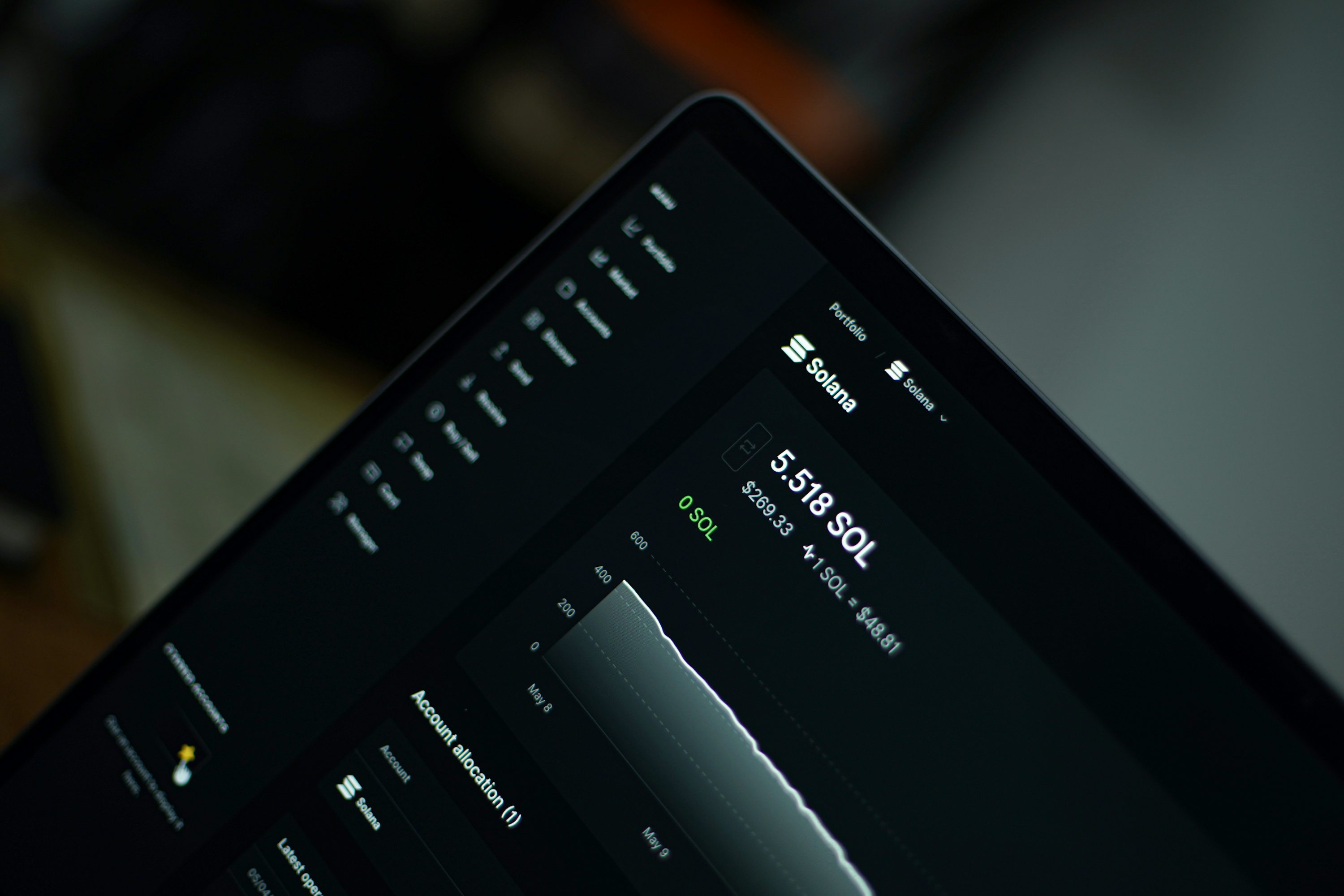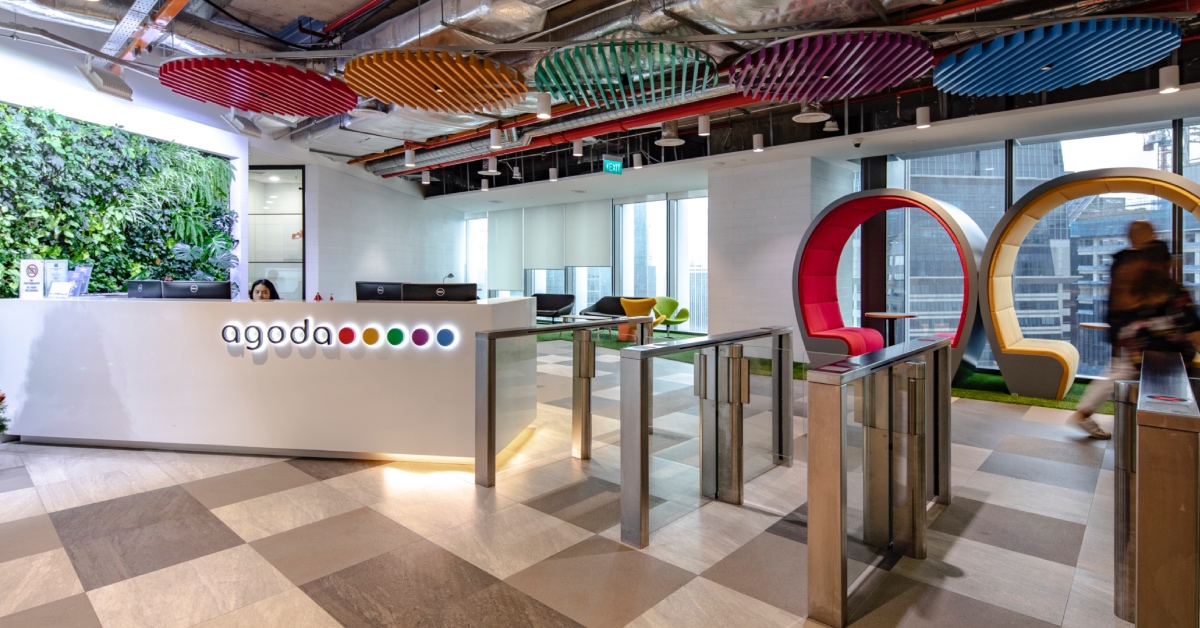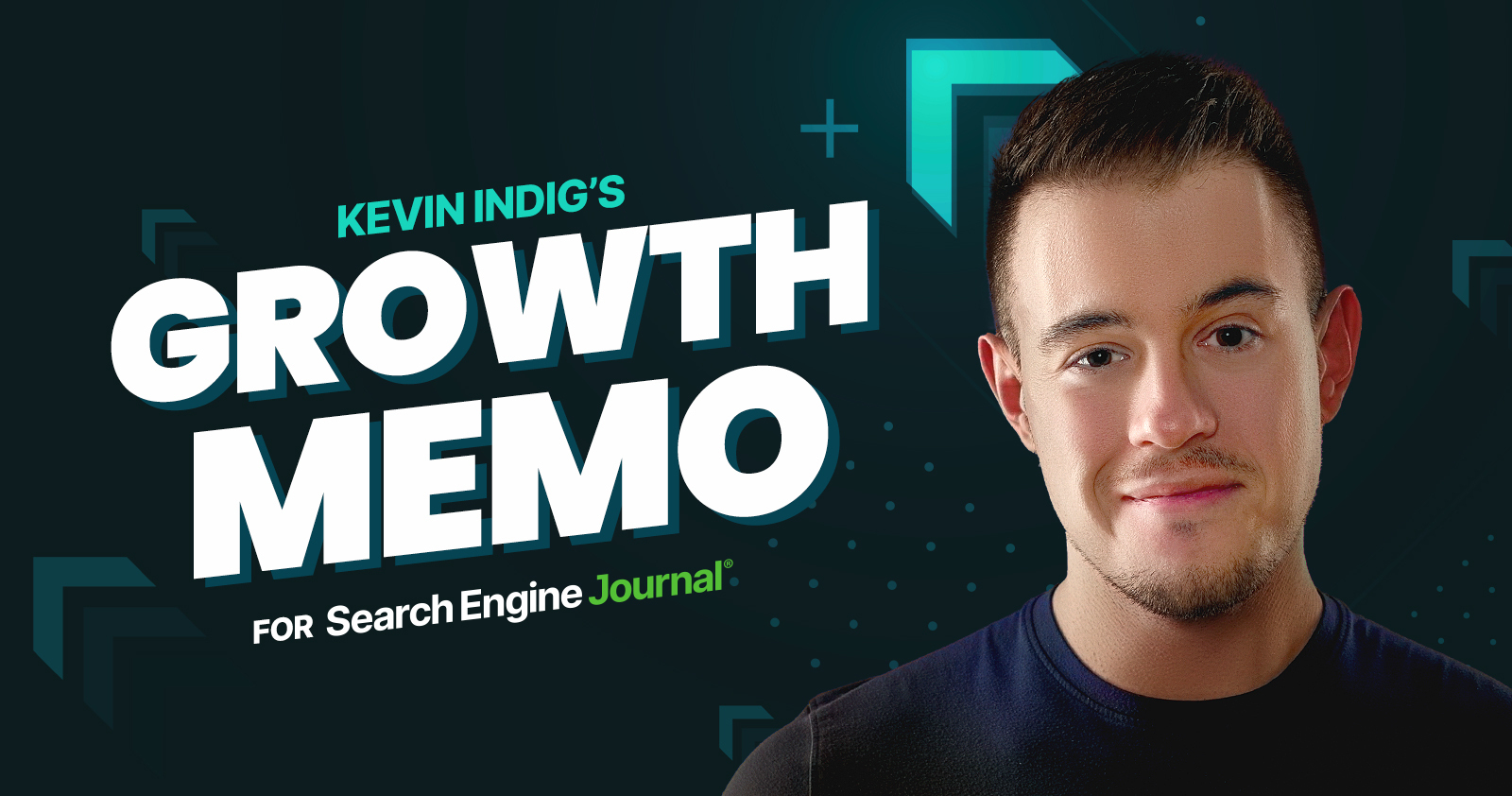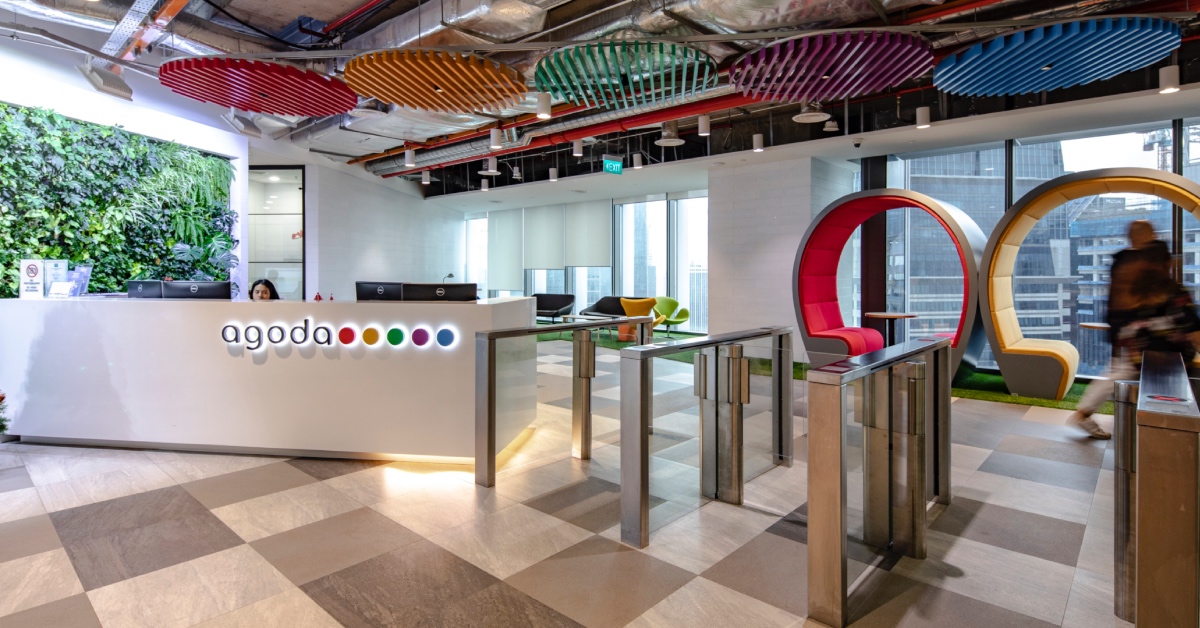Common GPU problems and how to fix them
Every graphics card has problems some times, but do you know how to fix them? Here's a look at some of the most common GPU problems and how to set them right.

If you use a desktop PC or laptop for long enough, chances are you’re going to come across one of the common GPU problems that have plagued gamers and workers since the humble graphics card debuted for the first time. The question is, do you know how to fix them? If not, never fear. We’re here to help.
Here are some of the most common GPU problems and how to fix them.
 Jacob Roach / Digital Trends
Jacob Roach / Digital TrendsBlack screen
One of the most common graphics card problems is that it simply doesn’t appear to work at all. If you turned on your PC and found that it just doesn’t display anything on the screen, that can be quite a tricky fix, as it’s not a certainty that the GPU is at fault. A quick look at our PC troubleshooting guide will highlight just how many components could be causing your PC not to start up properly, but if you’re pretty sure it’s the graphics card that’s at fault, here are some fixes you can try.
Restart your graphics driver: Press Windows Key + Ctrl + Shift + B. This will restart your graphics driver and may get your graphics card working again. Restart your PC and turn the monitor off and on again: It’s an old joke for a reason; sometimes turning things offs and on again can reset whatever is causing the issue. It’s an unlikely fix, but one that should be your first port of call whenever your GPU isn’t playing ball. Try a different video output: Try plugging your monitor into a different port on your graphics card. Try DisplayPort instead of HDMI, or vice versa. Try connecting to a different display: If you have a spare monitor handy, try plugging your graphics card into that to see if it’s the original display or a compatibility problem. Reseat your graphics card: If you know your way around the insides of your PC (or you want to learn) try taking out your graphics card and plugging it back in again. You should also double-check the PCI-Express power connectors and consider replugging them too. Try a different graphics card slot: If your motherboard has multiple GPU slots, you could try plugging your graphics card into the second one. This may lead to reduced performance on some motherboards, but if it works, that’s better than a black screen and may help you with your troubleshooting journey. Try a different graphics card: If none of the above works, you may need to use a different graphics card (or onboard graphics, if you can) to confirm it’s the GPU. Uninstall your GPU drivers: If you can get the system working with another graphics card or the onboard GPU, try uninstalling the drivers for your graphics card. Then plug the GPU back in and try to run your system from it and see if the default Windows drivers help get it started again. If it works, then you can reinstall your drivers after.If all the above still leaves you with a black screen, it’s possible that your graphics card is faulty or even dead. It might be time to consider a new graphics card.
Visual artifacts
When a graphics card has some serious problems, it can sometimes exhibit something known as visual artifacts. These can be strange colored squares, or lines appearing on the screen, or you could see certain in-game elements flickering, or appearing to display incorrectly, or the entire screen can flicker on and off. Here are some ways you can diagnose the problem, and maybe even fix it.
Disable overclocks: Are you overclocking your graphics card? Try disabling it. You might have just pushed the card too far. Alternatively, reduce the overclock until the artifacts disappear, or increase the voltage if you have some thermal and power headroom. Reinstall your graphics drivers: It’s a common suggestion, but a good one in most GPU problem cases. Try a different power supply: If you have one spare, try using a different power supply to see if the problem goes away. If your PSU is getting old or isn’t quite powerful enough for your graphics card, it might cause it to display artifacts when pushed hard. Check to see if it’s overheating: Overheating is a major cause of GPU artifacts. Check your GPU temperatures and if necessary, improve your cooling. Refer to the Overheating section below, for more help. Check the card for signs of wear: Visual artifacting can be a sign that a graphics card may be on its last legs. Before you toss it out, though, check to see if there are any physical problems. Is a cable blocking a fan from spinning? Are the power cables seated in the socket correctly? Is the card sitting in its PCI-Express slot properly? Have any RAM heatsinks fallen off? Fix any of those problems if you spot them. Google specific solutions for your card: Some cards will have common problems and it may be that others have had a similar problem to you. It might be that you need to raise your card’s voltage or power limit, or just improve its cooling. Some may even need dramatic changes, like reseating the cooler. See if anyone else has a specific solution for your GPU.If none of the above solutions work, you may have a GPU that’s going to die soon. If you can, use an alternative card, or upgrade to something new.
Poor performance
If you’re finding that your graphics card isn’t outputting the kind of frame rates, or supporting the kind of resolution and detail settings you’d expect, you can try the following to get it up to speed again.
Reinstall your graphics drivers: You might have a corrupt, or out-of-date driver that isn’t letting your graphics card run at its full potential. Check your temperatures: Keep an eye on your graphics card temperatures, particularly when gaming. If it’s overheating, check the section below to see if you can improve performance by improving its cooling. Confirm if your GPU is powerful enough: Is your graphics card powerful enough for the game(s) you want to play? Check the system requirements for your favorite games to see if your GPU is powerful enough. If not, you might want to upgrade to something better. Overclock your GPU: If you want to improve your graphics card’s performance, try overclocking it to see if you can make it a little faster.
Overheating
If you’ve been checking your GPU temperatures during gaming or transcoding work and found that the card is thermal throttling or running too hot for your liking, then it’s a good idea to try to fix it. A graphics card that’s running too hot won’t perform as well as you like, and long-term overheating can lead to a reduced lifespan for the card.
Clean your PC case: If your graphics card is overheating, chances are it doesn’t have enough access to fresh, cool air. Check any dust filters on your case to see if they need cleaning, and remove any dust from any internal radiators or coolers, including your graphics card heatsink. For more tips on how to do it safely and effectively, refer to our guide on how to clean your computer. Change your GPU fan curve: It might be that you just need to tell your graphics card fans to spin a little harder to keep the GPU cool. Use MSI Afterburner to create a custom fan curve for improved cooling performance. Improve your system cooling: Increasing your GPU’s access to cool air might mean adding more fans. Try adding more, or bigger intake fans to your case to increase the amount of cool air that reaches your card every second. You might also consider adding an exhaust fan (or more of them) to better remove hot air from the case. Cable management: If you have a lot of cables and wiring in your case, that can disrupt airflow and impede cooling. Try tidying the cables to the sides of the case or behind the motherboard tray to improve airflow through the case. Move any add-in cards: If you have any add-in cards like a USB card or network card that sit very close to your GPU, try moving them to another PCI-Express slot to create extra space for cooling. Undervolt and underclock the GPU: If you’re still running into overheating issues, you can try lowering its voltage or even underclocking it to make it use less power, and therefore output less heat. Refer to our guide to undervolting for more information.
 Kass
Kass