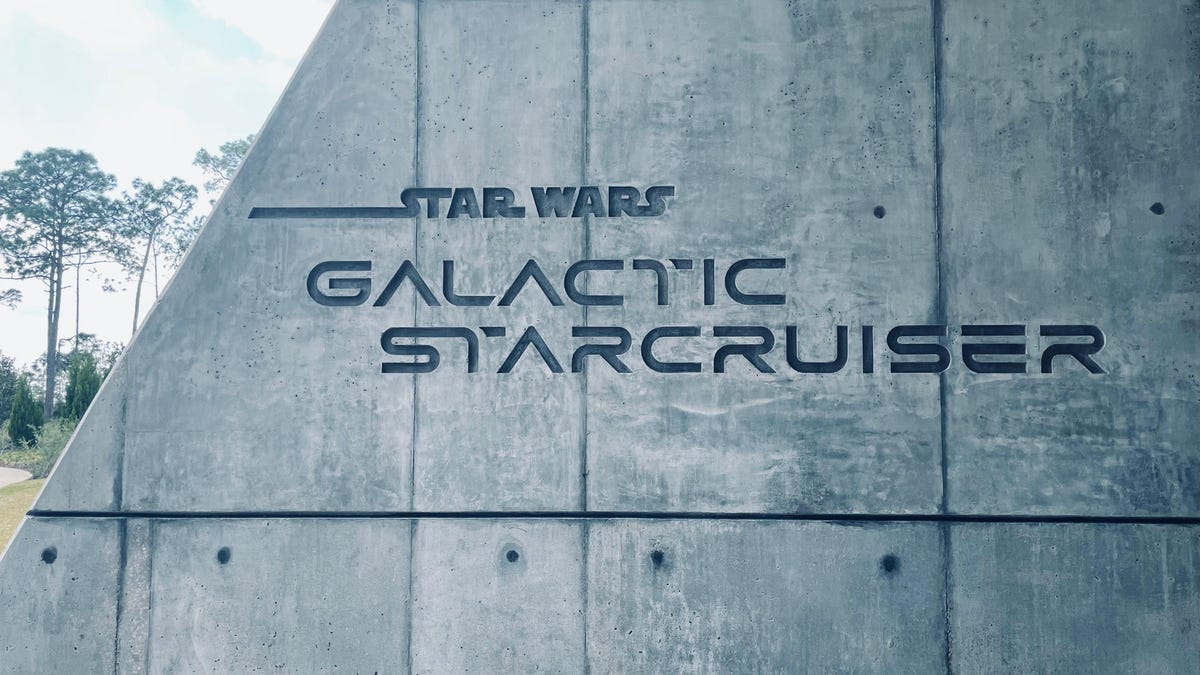Google Chrome Has a Hidden Search Sidebar
Finding what you’re looking for on a Google Search page is always a journey. You either end up repeatedly returning to the results page when you can’t find what you want, or you over-compensate by opening six different tabs...
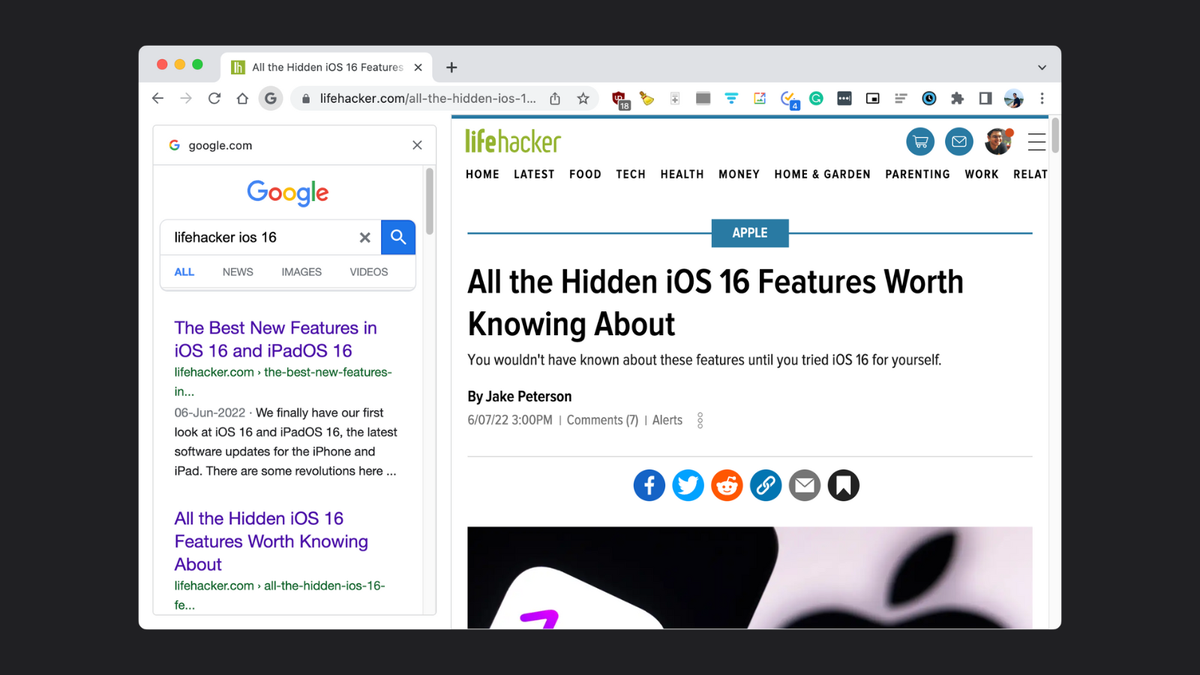

Screenshot: Khamosh Pathak
Finding what you’re looking for on a Google Search page is always a journey. You either end up repeatedly returning to the results page when you can’t find what you want, or you over-compensate by opening six different tabs at once, hoping one of them has what you’re looking for.
With the first option, you’re stuck in the back-and-forward loop; the second results in tab overload. Neither option is great. However, there is a secret way to keep a panel of search results open while you browse and click through them one by one, and you can enable it with a hidden flag in Google Chrome called Side search.
How to enable the Side search feature in Google Chrome
To use this time-saving browser hack, enter “chrome:flags” in the Chrome address bar. This address will open a list of all the experimental features that Chrome offers right now. Search for the “Side search” flag, and, from the drop-down, switch its status to “Enabled.” Chrome will ask you to restart the browser. Click the “Relaunch” button from the bottom of the page. (If you don’t see the feature in the Flags list, it’s time to update your Chrome browser.)
Once that’s done, Chrome will reopen with the feature enabled, with all your current tabs safe and sound.
How to use the Side search feature in Chrome

Screenshot: Khamosh Pathak
There’s a second reason why we call this a hidden feature: Even after enabling the flag, it remains hidden. You won’t see the button to open Google Search as a panel until you open one of the search results. (Though it won’t work if you open the result in a new tab).
So start Googling, and click on any search result. You’ll see a new “G” button show up next to the Reload icon. Once you click it, the entire search page will show up docked in the left sidebar. Now, you can quickly switch from the first search result to the seventh without going to a different page, or traveling to a tab far, far away. Once you’re done, close the tab, or click the “G” button to say goodbye to the sidebar.
[PC Mag]

 Koichiko
Koichiko