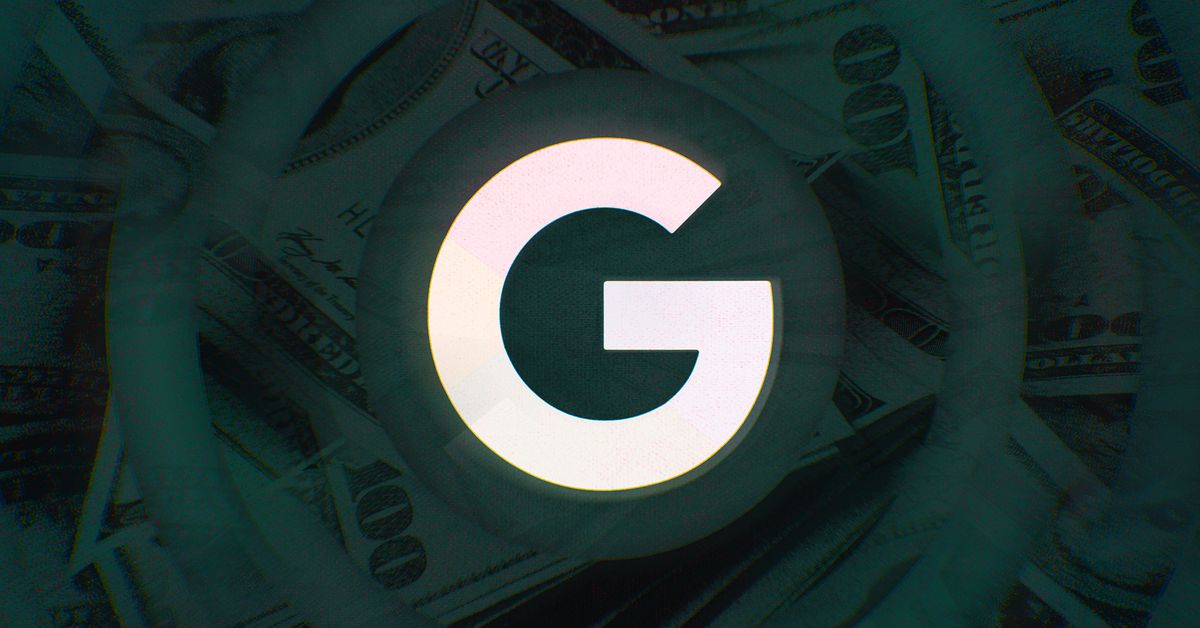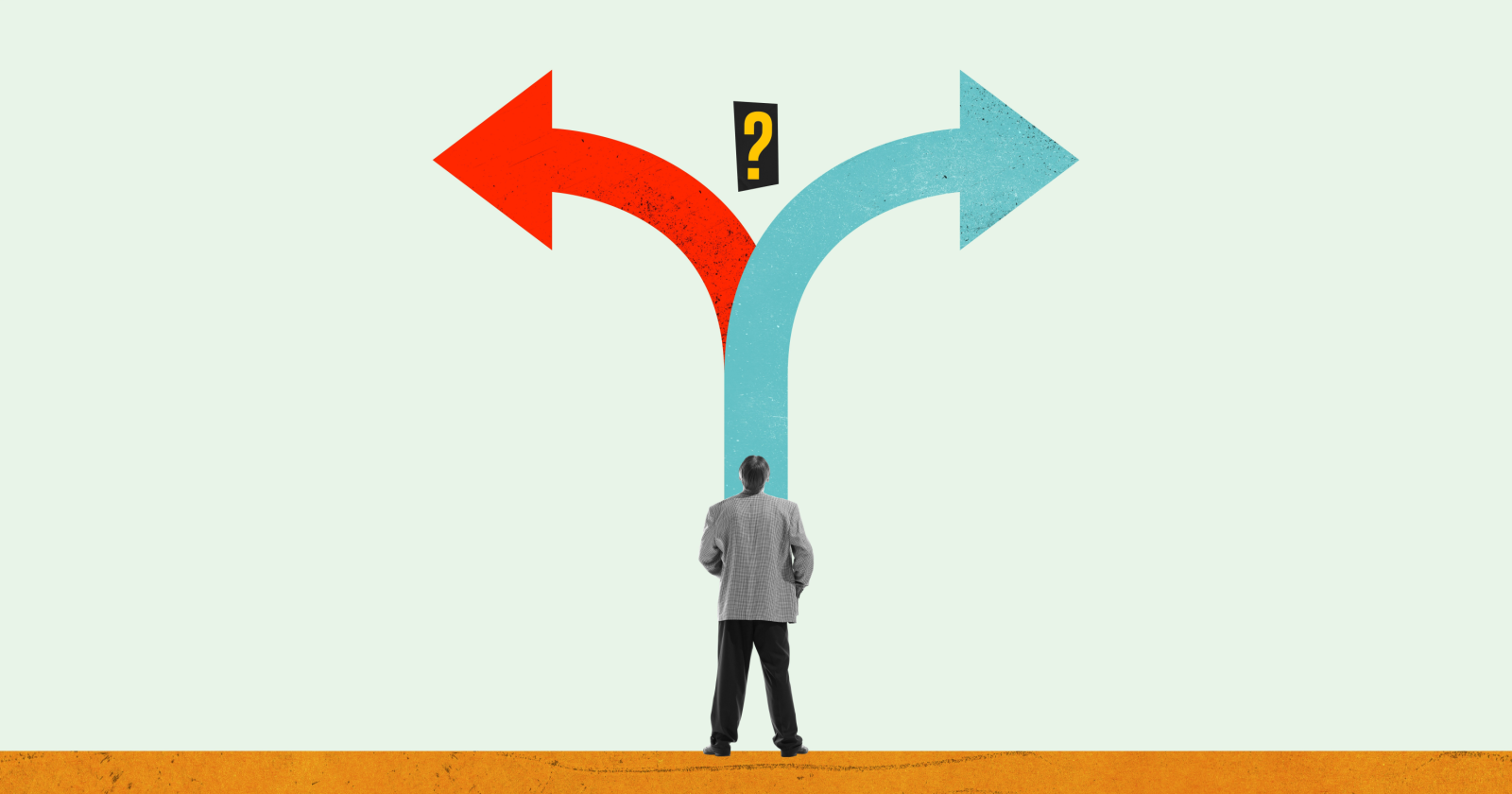How to add names to your Google Photos
Illustration by Samar Haddad / The VergeMemory is a tricky thing. Some of us are great at attaching names to faces, while others (and here I raise my hand) have always had a problem with remembering names, especially when...
/cdn.vox-cdn.com/uploads/chorus_asset/file/23952247/HT012_google_0003.jpg)
Memory is a tricky thing. Some of us are great at attaching names to faces, while others (and here I raise my hand) have always had a problem with remembering names, especially when you meet someone out of context. For example, imagine the embarrassment when someone you know from work suddenly shows up at a friend’s party, and you spend the next hour trying to remember their name.
As a result, I’m always looking for a way to be able to put a name with a face. One tool I sometimes use is Google Photos. For years now, the app has used steadily improving AI to put names to the faces in your photos so that you can, say, look at a photo and be reminded of the name of your best friend’s cousin, whom you met at a party five years ago. On the other hand, you can find all the photos you’ve taken of a specific person by typing their name into the app’s search box. Or you can look through the People page to find a photo of somebody and get their name and all the photos they appear in. You can even now use Photos to identify your pets.
Here are some of the ways you can use Google Photos to identify — or unidentify — people (or pets) in your photos. It isn’t foolproof, and there are some frustrating speed bumps along the way. But it can be useful.
To start naming people
Using the web app
Click on the search box to get thumbnails of some of your photographed people.
If you haven’t already named someone in your Photos app, you can add their name.
Using the mobile app
On the main page of the app, click on the Search tab at the bottom of the screen.
A strip of round thumbnails of your most photographed people will be at the top. You can swipe through those or click on the View all link in the top right.
As with the web version, you’ll get square thumbnails of your contacts; those who are already named will be on top. You may also get the same request to improve search results by identifying whether two photos are of the same person on top.
If you want to name one of the unnamed individuals, click on the photo and then on Add a name. You can either choose from your contact list or type in a new name.
The Photos homepage shows some of your individuals across the top. (Names have been blacked out.)
You can add a name to an unidentified person or pet.
Remove a photo
Of course, sometimes Photos gets it wrong. In that case, you can remove a photo from someone’s page.
You can also remove anyone you’re not interested in seeing at all — say, an ex who brings up bad memories or the photo of somebody you don’t really know — from the People page entirely.
Unfortunately, Google Photos is missing some features that would be handy to have. For example, you can’t actually add any photos to somebody’s People page — you have to hope that the Photos AI will recognize and add all your photos of that person. (Something that can be very frustrating.)
In addition, identifying and tagging a whole slew of friends and associates can take time. And since this is Google, it’s a safe bet to say that it will eventually change the functionality of the app (for better or worse) or sunset it altogether. But if you want to identify your friends when you share a photo, name them for future reference, or if (like me) you’ve got problems remembering names and are desperate for anything that might help, give Photos a try.
Update October 18th, 2022, 10:25AM ET: This article was originally published on May 15th, 2019, and has been updated to account for changes in the app.

 Tekef
Tekef