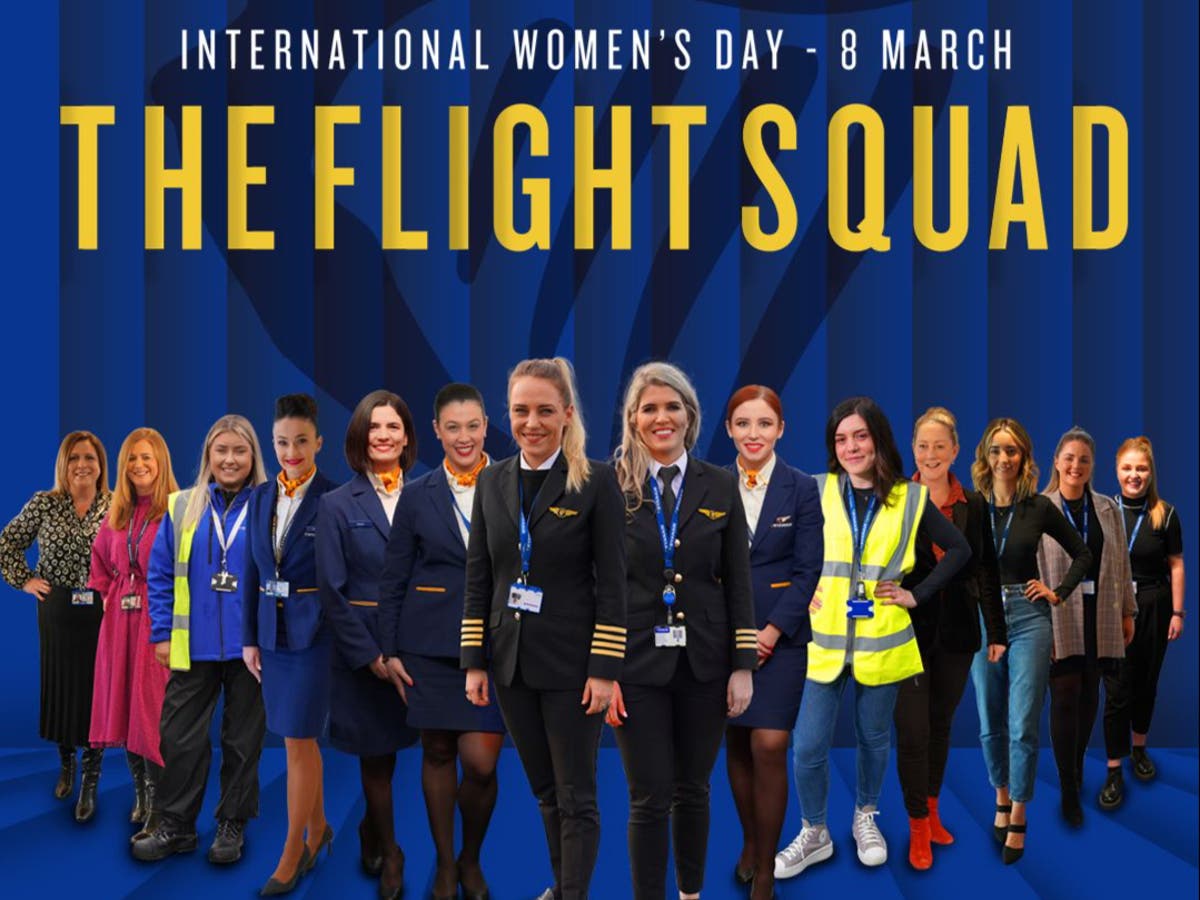How to Add Speed Dial to Your iPhone
Speed dial was an essential efficiency tool back when you needed to dial every number by hand. Rather than waste precious seconds punching the same digits every day, you could program your favorite contacts to designated spots on either...


Photo: DenPhotos (Shutterstock)
Speed dial was an essential efficiency tool back when you needed to dial every number by hand. Rather than waste precious seconds punching the same digits every day, you could program your favorite contacts to designated spots on either a landline or a cell phone for quick, single-button access. Of course, these days, we dial individual numbers much less often. But if you’re looking for a blast to the past, or if you want a way to call your favorites even faster, there are some solutions on your iPhone.
You might already know about one of these “speed dial” alternatives in the form of Favorites: You can assign as many contacts as you’d like to your Phone app’s Favorites category for quick calling, video calling, or messaging. You’ll find the option to add a contact to Favorites in that contact’s card, or from the Favorites tab itself. While that’s a tried and true way to quickly connect to your contacts, it’s not the only way. If you’re looking for traditional, programmable options for dialing your favorite people right away, you should try this Shortcut.
Shortcuts has a speed dial option on the iPhone
Shortcuts has a Phone option that allows you to place a call as soon as the shortcut is activated. And it’s easy to make: Open the Shortcuts app, then tap the (+) to begin building a new shortcut. Look up “Call” from the search bar, then either choose one of the contacts Shortcuts suggests you use, or tap the (+), then tap the “Contacts” field and choose which contact you’d like this shortcut to call. You can build other shortcuts around this simple action, but for our purposes, this function is all we need. To wrap things up, tap the icon in the top left to choose an icon for your shortcut (I go for the phone emoji, personally), as well as the color for the shortcut.
Now, it’s time to decide where the shortcut should live. If you want it to hang out as an icon on your Home Screen, tap the blue settings icon in the top right, then choose “Add to Home Screen.” Give it a name, then tap “Add.” From here, you can move the shortcut wherever you like. From this same settings menu, you can also choose to add the shortcut to the share sheet. That way, anytime you hit the share option on your iPhone, you’ll have the ability to call your favorite contacts whenever you want.
You can repeat these steps to add as many of these icons as you want to your Home Screen, however you can also add a preset group of these shortcuts to the Home Screen using the Shortcuts widget.
Use the Shortcuts widget to highlight your speed dial contacts
To start, you’ll want to place your speed dial shortcuts in their own folder. Open the Shortcuts app, tap Select, then choose four to eight of your shortcuts to save. Tap “Move,” tap “New Folder,” give it a name and an icon, then tap “Add.” Now, go back to and long-press the Home Screen, tap the (+) in the top left, then choose Shortcuts from the list. You can decide whether to have one shortcut in the widget, four shortcuts in the widget, or eight shortcuts in the widget. Add your choice to your Home Screen, then tap it to choose the folder you set up moments ago.
You don’t need to only add it to your iPhone’s Home Screen, either. If you’d rather the shortcut or shortcuts be out of the way, you can add them to your Today View, the list of widgets accessible via a right swipe on the Lock Screen or Home Screen. Go to Today View, scroll down, tap “Edit,” then tap the (+) and choose “Shortcuts.” The process here is the same as it is on the Home Screen, and gives you a speed dial option in a conveniently hidden location.
How to add speed dial to your Mac or Apple Watch
You could also add the shortcut to your Apple Watch or Mac, so your other Apple products have a speed dial option, too. If you tap the blue settings icon again, you can choose “Show on Apple Watch” to see the shortcut in your Apple Watch’s Shortcuts app. You can also choose “Pin in Menu Bar” and “Use as Quick Action” to see the shortcut on your Mac.
[Mashable]

 MikeTyes
MikeTyes