8 Unconventional Ways to Save Storage Space on Windows
There are a few things in life you can never have enough of. Time and money might be the first two that come to mind, but there are times when storage space on your computer could be a close...


Photo: sdx15 (Shutterstock)
There are a few things in life you can never have enough of. Time and money might be the first two that come to mind, but there are times when storage space on your computer could be a close third. When you unexpectedly run out of space—just as you’re trying to install a large game or download a high-res movie—your first instinct is probably to go straight for the tried-and-true methods: You empty the Recycle Bin, you use Window’s built-in storage management tool to find and delete large apps and games, and you even delete temporary files using Storage Sense. But sometimes, that still isn’t enough.
When you need even more wiggle room, there are a few more things you can do to free up space from the hidden corners of Windows. And there are some settings changes you can make now to free up more storage going forward.
2 / 10
Use the legacy Disk Cleanup tool
Use the legacy Disk Cleanup tool

Screenshot: Khamosh Pathak
Storage Sense is well and good, but the old Disk Cleanup tool in Windows 10 and Windows 11 is a lot more useful. You can use it to quickly clean up multiple types of files and data together.
Go to Start > Disk Cleanup > Clean up system files. Here, you will see a long list of data that can be deleted. This tool can help you delete Windows Update files, noncritical files for Windows Defender, upgrade log files, downloaded program files, temporary internet files, system error files, previous windows installations, and a lot more.
Most of this data is safe to delete—except for the “Windows ESD installation files” data. This data is used to reset your PC to its factory settings. If you remove this data (and it’s OK to do so), you’ll need to use external installation media to reset your PC if you ever need to.
3 / 10
Delete OneDrive data you don’t need
Delete OneDrive data you don’t need

Photo: monticello (Shutterstock)
If you use Microsoft 365 with its generous 1TB storage plan, you might have a lot of files stored in OneDrive, and also on your PC—but you might not need all those files on your PC, all the time. You can open File Explorer > OneDrive, identify the files you don’t need, and delete them from local storage to free up space.
OneDrive also has a feature called Files On-Demand—once enabled, it will only download files when you open them. Otherwise, it will keep your local storage free. To enable this, click the OneDrive icon from the taskbar, go to Help & Settings > Settings > Save space and download files as you use them. Now OneDrive won’t store all data locally, but you can still do so when you want. Simply right-click a file or a folder you want to save locally and choose the “Always keep on this device” option.
4 / 10
Set up auto-delete for temporary files and recycle bin
Set up auto-delete for temporary files and recycle bin

Screenshot: Khamosh Pathak
The Storage Sense system in Windows helps you delete temporary files—but you might not realize there’s a feature that can automate the whole process for you, periodically cleaning up temporary files and Recycle Bin files in the background.
Go to Settings > System > Storage and turn on the “Automatic User Content Cleanup” feature. Here, switch to the “Every Month” or “Every Week” option in the “Run Storage Sense” feature.
Then, you can choose when to delete files from the recycle bin. From the top, make sure the “Cleanup of temporary files” feature is enabled.
5 / 10
Move files, apps, and games to a different drive
Move files, apps, and games to a different drive

Screenshot: Steam Mover
If you just can’t find the space on your installation drive, you can offload it to a different onboard or external hard drive—moving files is as easy as dragging and dropping in the File Explorer. You can also use the “Move to” feature after selecting the files and folders.
To relocate apps and games, to go Settings > Apps > Apps & Features and select the app or game you want. Then, click the “Move” button, and use the drop-down to select the drive. Then, click the “Move” button again.
If you don’t see the Move option, or if it’s greyed-out, that means Windows won’t allow you to move the app. In that case, you’ll need to use a third-party tool like Steam Mover, which was designed to use with Steam games, but will work for any app.
6 / 10
Change the auto-download and install folder to a different drive
Change the auto-download and install folder to a different drive

Screenshot: Khamosh Pathak
There’s a setting in Windows that changes the default location for downloading new content and installing new apps. You can make this a secondary drive or an external drive to save storage space. Go to Settings > System > Storage > Advanced Storage Settings > Where New Content Is Saved. Here, choose a different drive for new apps and documents, then click “Apply.”
7 / 10
Disable the hibernate feature
Disable the hibernate feature

Photo: MikhailSh (Shutterstock)
Hibernate is a useful feature in Windows computers that saves the current data onto the system drive before shutting down. This helps preserve the current session when you start up Windows again. It’s a convenient feature, but it takes up multiple gigabytes of data, so if you’re OK letting go of it, you can save quite a lot of storage space.
To do so, go to “Start,” find the “Command Prompt” app, right-click, and choose “Run as administrator.” Type the following command, and press the Enter key:
powercfg /hibernate off
Now the hibernation feature will be disabled. You can enable it again at any time using the following command:
powercfg /hibernate on
8 / 10
Switch to Windows Compact OS
Switch to Windows Compact OS

Photo: sdx15 (Shutterstock)
Windows has a hidden Compact OS feature that shrinks the footprint of Windows’ system and apps. The feature is only meant for users with limited storage, but you can use it to gain a couple of gigabytes of space when you’re in a pinch. (It will modify system files, so we suggest you do a full PC backup before going further.)
Go to “Start,” right-click “Command Prompt,” and choose “Run as administrator.” Type the following command and press the Enter key to enable Compact OS:
compact.exe /compactOS:always
Follow the steps and you will reclaim around 2GB of storage space. You can go back to the full version of Windows any time using the following command:
compact.exe /compactOS:never
9 / 10
Try rebuilding the search index
Try rebuilding the search index

Screenshot: Khamosh Pathak
The Windows Search database can sometimes balloon up to a massive size and can even slow down your PC. Try rebuilding the search index to see if you can gain some storage space back.
Go to Settings > Privacy and Security > Searching Windows > Advanced Search Indexer Settings. Click the “Advanced” button, then in the Troubleshooting section, click “Rebuild” and “OK” to confirm.

 Fransebas
Fransebas 








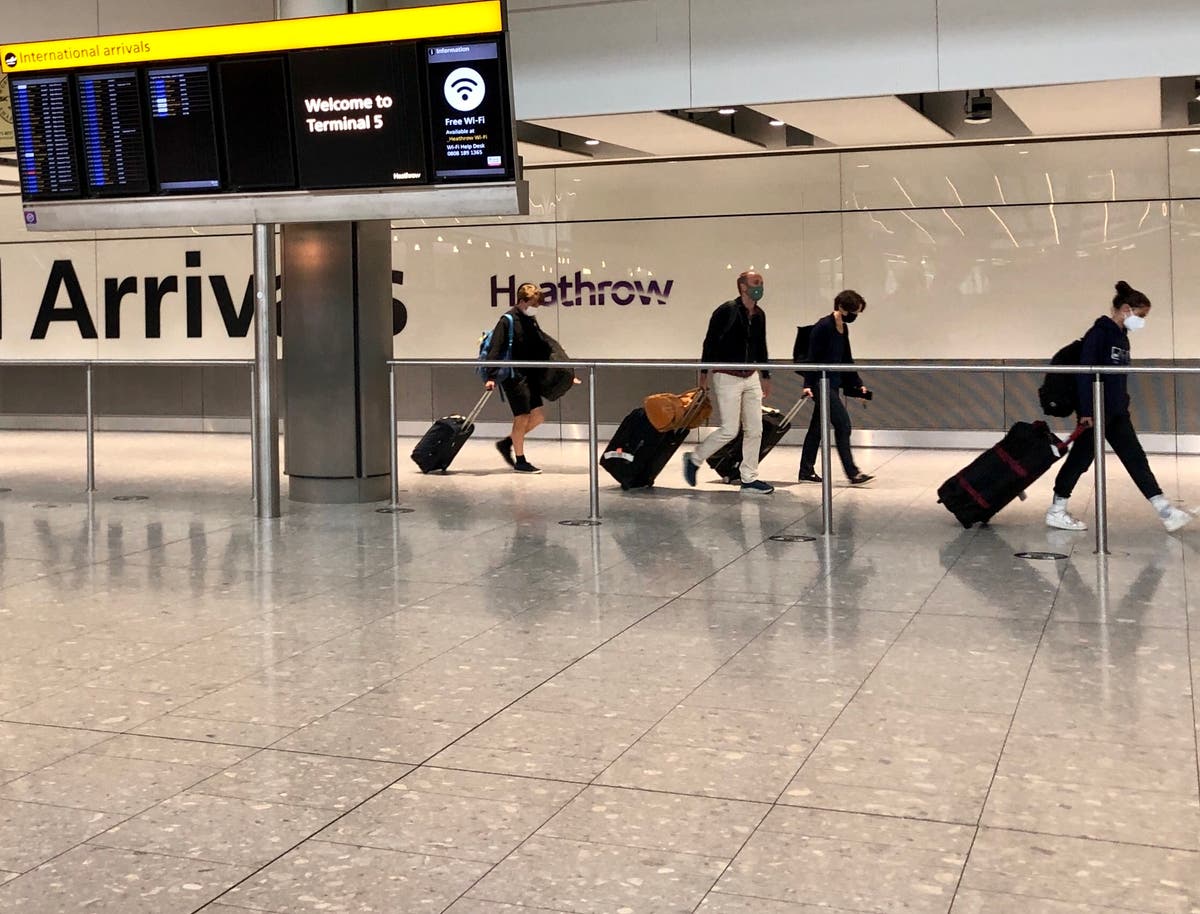

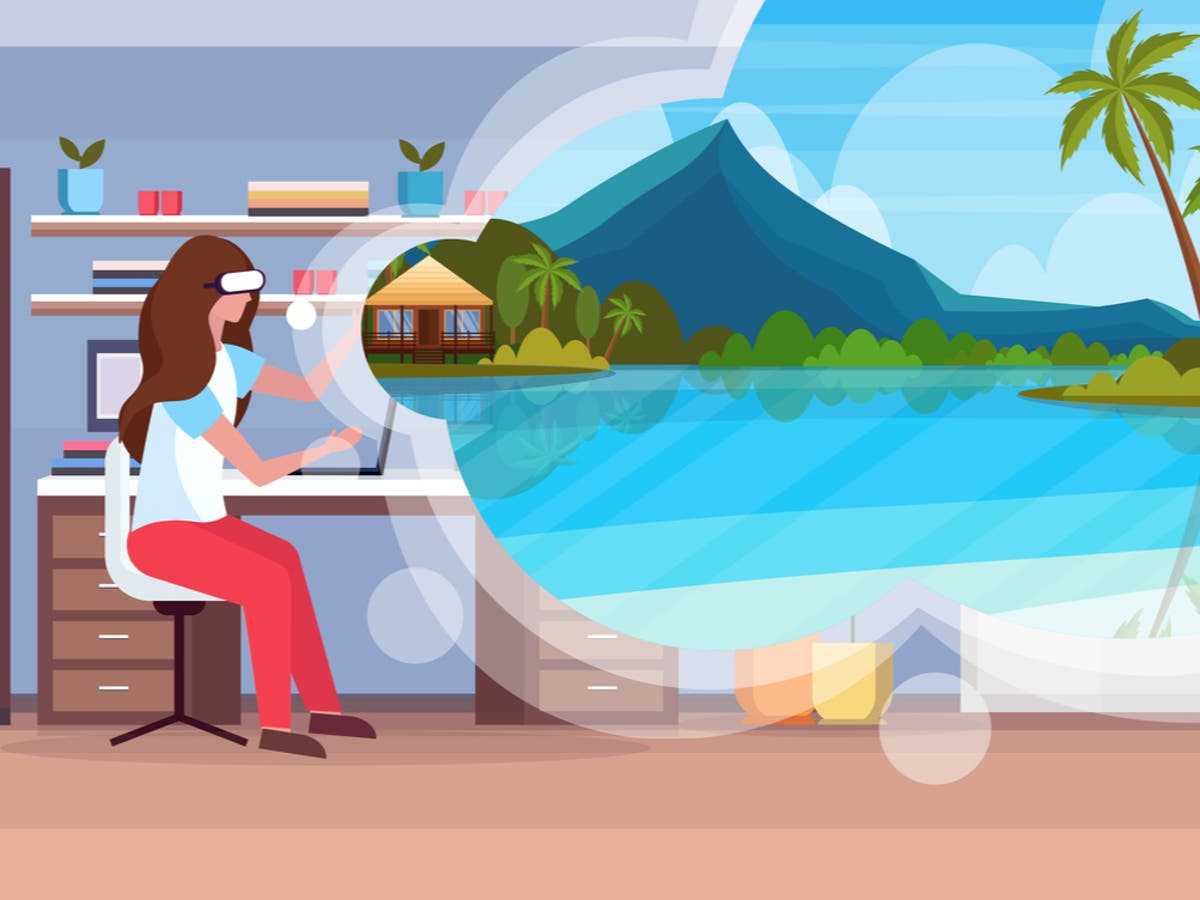




















.jpg&h=630&w=1200&q=100&v=6e07dc5773&c=1)
