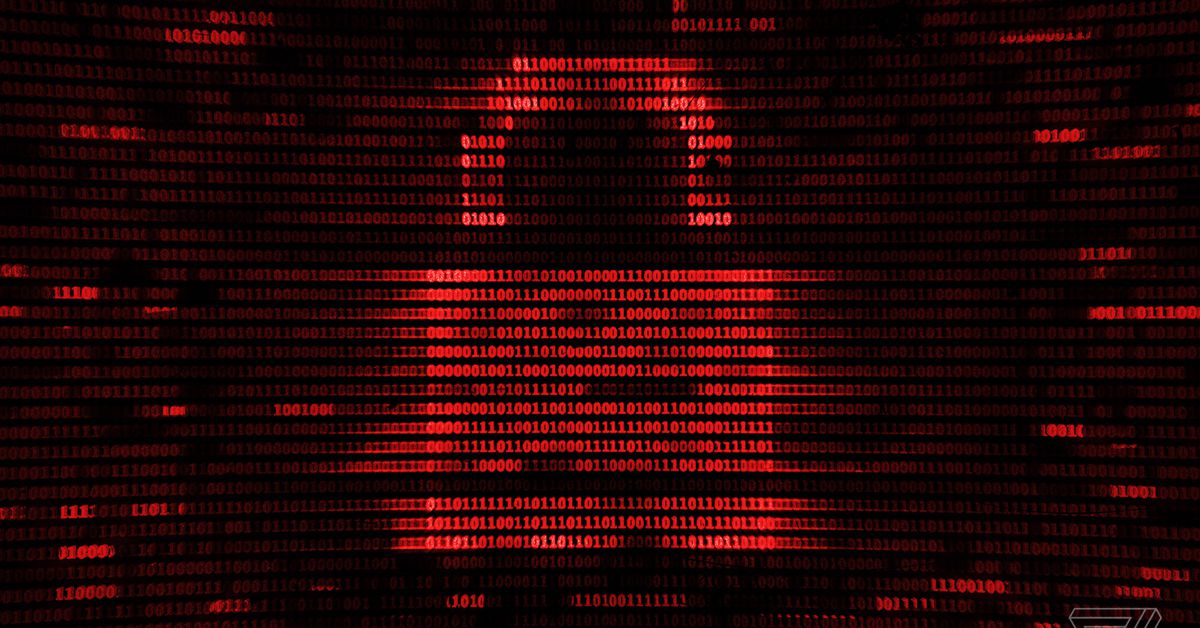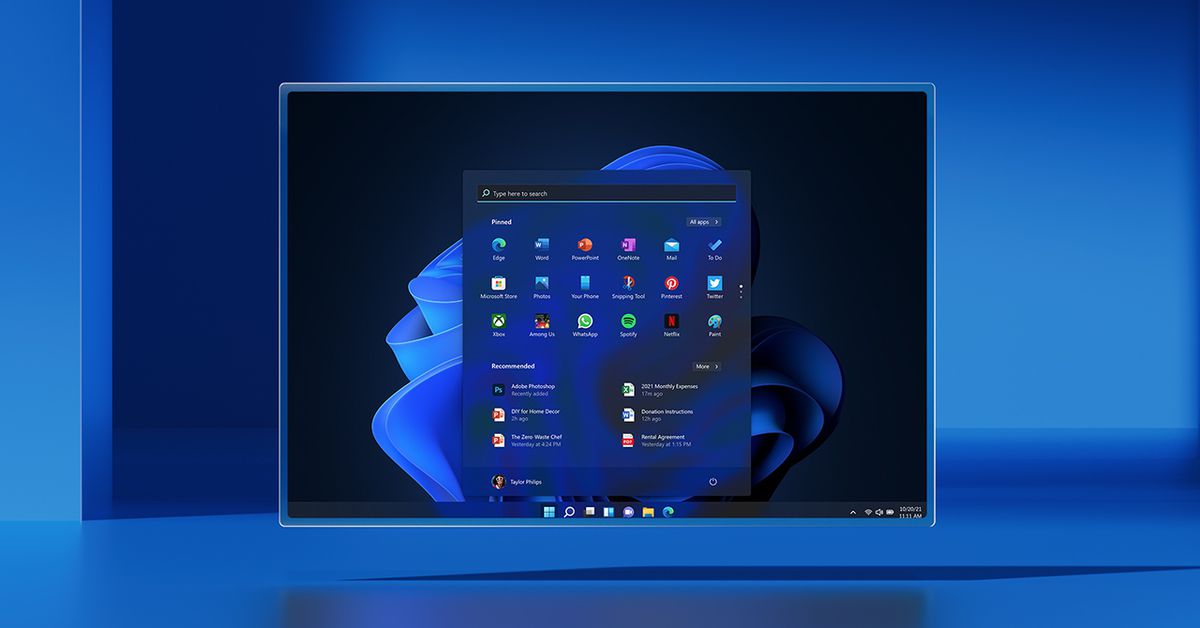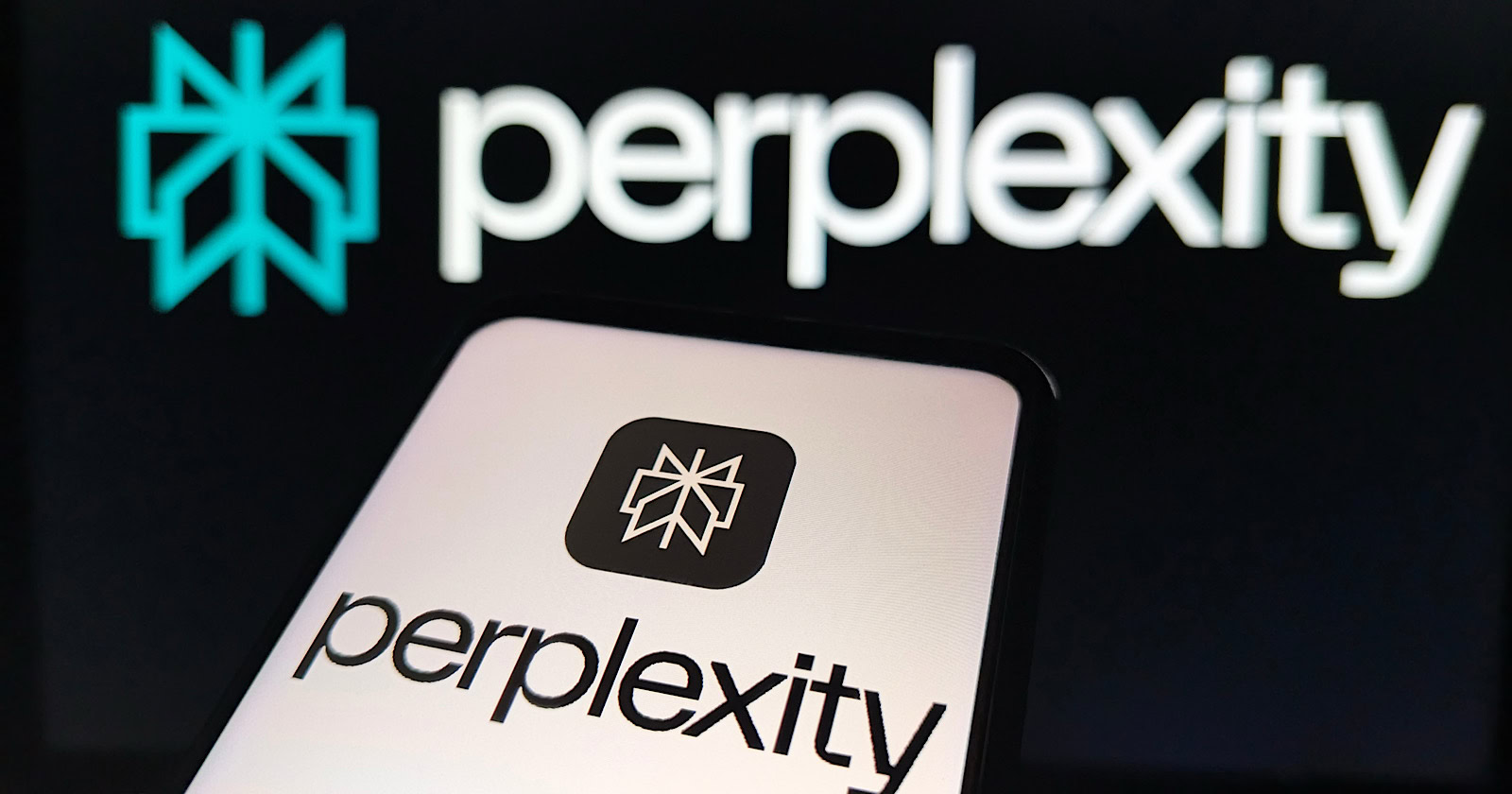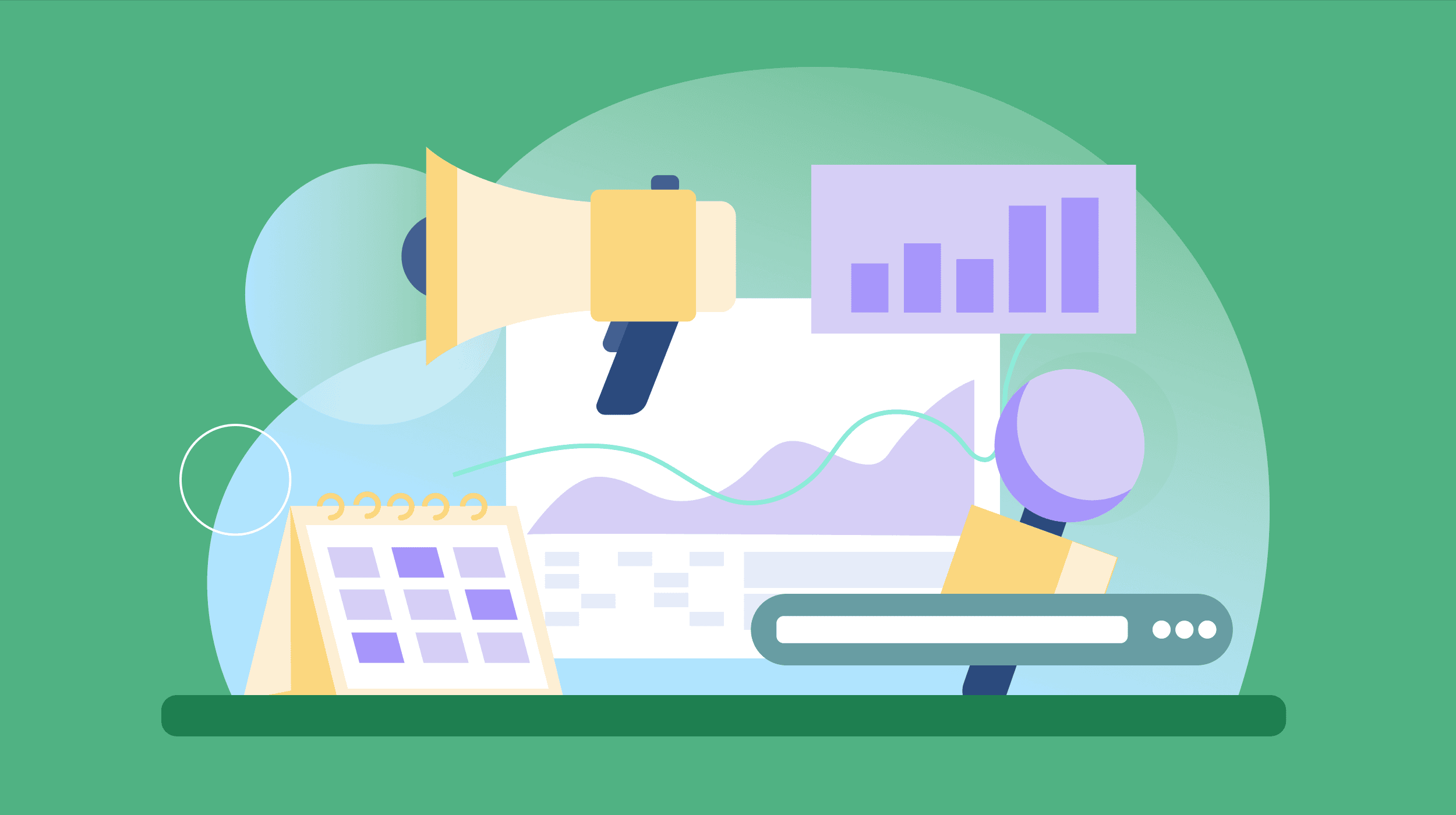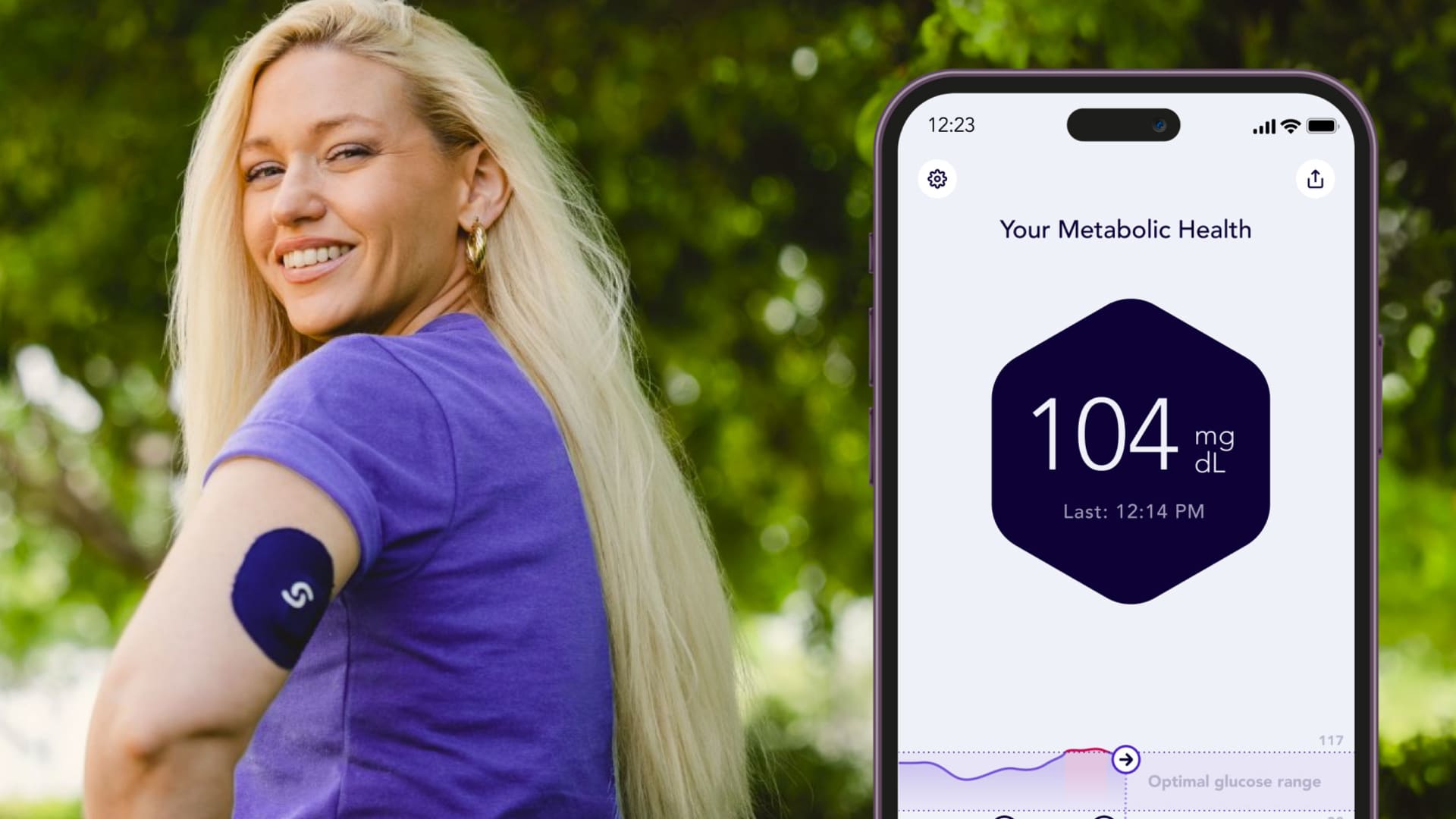How to change your default browser in Windows 11
If you’ve updated your PC from Windows 10 to Windows 11, you may have noticed that when you click on a link for a website, a PDF document, or a variety of other file types, you will now be...
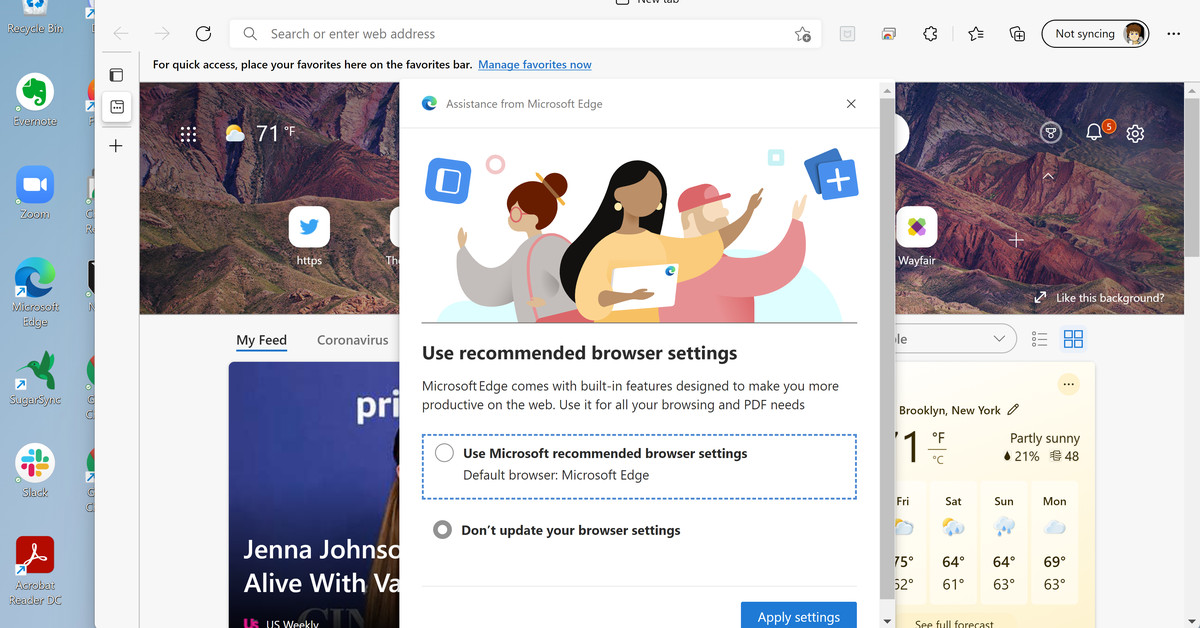
If you’ve updated your PC from Windows 10 to Windows 11, you may have noticed that when you click on a link for a website, a PDF document, or a variety of other file types, you will now be sent to Microsoft’s Edge browser. In its new version of Windows, Microsoft seems to have become especially aggressive in pushing its own apps over the apps that had been installed as defaults before the upgrade. In other words, Edge suddenly became your default browser.
Normally, the first time you go into another browser that is not Edge — say, Google Chrome — the not-Edge browser will ask if you’d like to make it the default instead. However, the process for changing your defaults in Windows 11 has become more complicated than it was in Windows 10. So you may not get that handy request — or if you do, it may land you on a complicated-looking page headed App > Default apps. Either way, here’s how to switch.
Switch default browsers
If you don’t want Edge to be your default browser, and your favorite browser isn’t offering to make the change for you — or if it did offer but instead sent you to the Default apps page mentioned above — here’s how to switch the default. For this example, I’m using Google Chrome, but this should work with any browser that you have installed on your system.
Select Settings > Apps > Default apps Under Set defaults for applications, either scroll down to where your preferred browser is listed or type the name in the Search apps field. Click on the app.:no_upscale()/cdn.vox-cdn.com/uploads/chorus_asset/file/23392037/Screenshot__177_.png) At the top of your browser’s listing, there will hopefully be a “Set default” button.
At the top of the list, you will hopefully see a line that reads Make [browser name] your default browser and, at the right of that, a button labeled Set default. Click on the button.
Several browser-related file types will be listed beneath, under a subhead that reads Set default file types or link types. When you click on the Set default button, some of them — but not necessarily all — will switch from Edge to your preferred browser.
At the top of your browser’s listing, there will hopefully be a “Set default” button.
At the top of the list, you will hopefully see a line that reads Make [browser name] your default browser and, at the right of that, a button labeled Set default. Click on the button.
Several browser-related file types will be listed beneath, under a subhead that reads Set default file types or link types. When you click on the Set default button, some of them — but not necessarily all — will switch from Edge to your preferred browser.
:no_upscale()/cdn.vox-cdn.com/uploads/chorus_asset/file/23392038/Screenshot__178_.png) The “Set default” will switch important file types to your browser. You can also set them individually.
Look for the file types that were assigned to Edge, such as .HTM, .HTML, HTTP, HTTPS, and perhaps .PDF (unless you have another PDF reader you prefer). Click on any that did not switch and that you still want to change.
Be aware that there may be some file types that won’t offer your browser as an alternative.
The “Set default” will switch important file types to your browser. You can also set them individually.
Look for the file types that were assigned to Edge, such as .HTM, .HTML, HTTP, HTTPS, and perhaps .PDF (unless you have another PDF reader you prefer). Click on any that did not switch and that you still want to change.
Be aware that there may be some file types that won’t offer your browser as an alternative.
:no_upscale()/cdn.vox-cdn.com/uploads/chorus_asset/file/22908535/Screenshot__8_.png) You can change each file type for an appropriate installed app.
You can change each file type for an appropriate installed app.
Note: When it first shipped, Windows 11 made it much more difficult to change default browsers; depending on the browser you prefer, the process of switching may be even easier than this. For example, even when this was written, the first time I opened Firefox, it asked if I wanted it to become the default. I let it go ahead, and when I went to the Default apps section of setup, I found that Firefox was now set as the default for .HTM, .HTML, .HTTP, and .HTTPS files.
:no_upscale()/cdn.vox-cdn.com/uploads/chorus_asset/file/22910128/Screenshot__92_.png) The Firefox default wizard switches some — but not all — of the browser file settings.
The Firefox default wizard switches some — but not all — of the browser file settings.
That won’t solve everything
But wait — there’s more. Even after you switch your browser default to something other than Edge, you’re still going to get Edge as the favored browser for a number of Windows apps. For example, bring up Windows 11’s new Widget pane (by clicking on the Widgets icon in your taskbar, the one that looks like a two-paned window), and click on one of the news items that appear there — and the link will open Edge.
If you find that irritating, there may be an app for that. In order to open Edge-specific links, you need to do the following:
Go to Settings > Apps > Default Apps. Scroll down to the bottom until you see Choose defaults by link type. Click on that, and then in the search box labeled Set defaults for link types, type Edge. Under the label Microsoft-Edge, you’ll see (a bit redundantly) Microsoft Edge. Click on that, and you’ll see any other browsers that you can use to open those specialized links.Interestingly, if you install Chrome or Firefox, you won’t see them as choices. But if you install the Brave browser, you will see it as an option — and if you select that, then whenever you click on a news link in the Widget pane, it will come up in Brave.
:no_upscale()/cdn.vox-cdn.com/uploads/chorus_asset/file/22914500/Screenshot__10_.png) You can set the Brave browser to open widget links.
You can set the Brave browser to open widget links.
Another possibility is a tool called EdgeDeflector that was originally created to intercept any links in Windows 10 that were Edge-specific and rewrite them on the fly so that they can be opened by the default web browser. I did a little browsing and read that its latest version, v1.2.3.0, would work with Windows 11.
I installed and followed the directions for setup. Unfortunately, while that worked for most links, when I clicked on a link from the news sources in the Widgets pane, it didn’t quite work — the link opened in Chrome, but none of the graphics came through. I’d keep an eye on this app, though...
Update April 15th, 10:23AM ET: This article was originally published on October 8th, 2021, and has been since updated to include directions for allowing the Brave browser to open certain specialized Windows links, to add a note about Microsoft blocking EdgeDeflector, and to reflect changes in the process of switching browser defaults.

 Fransebas
Fransebas