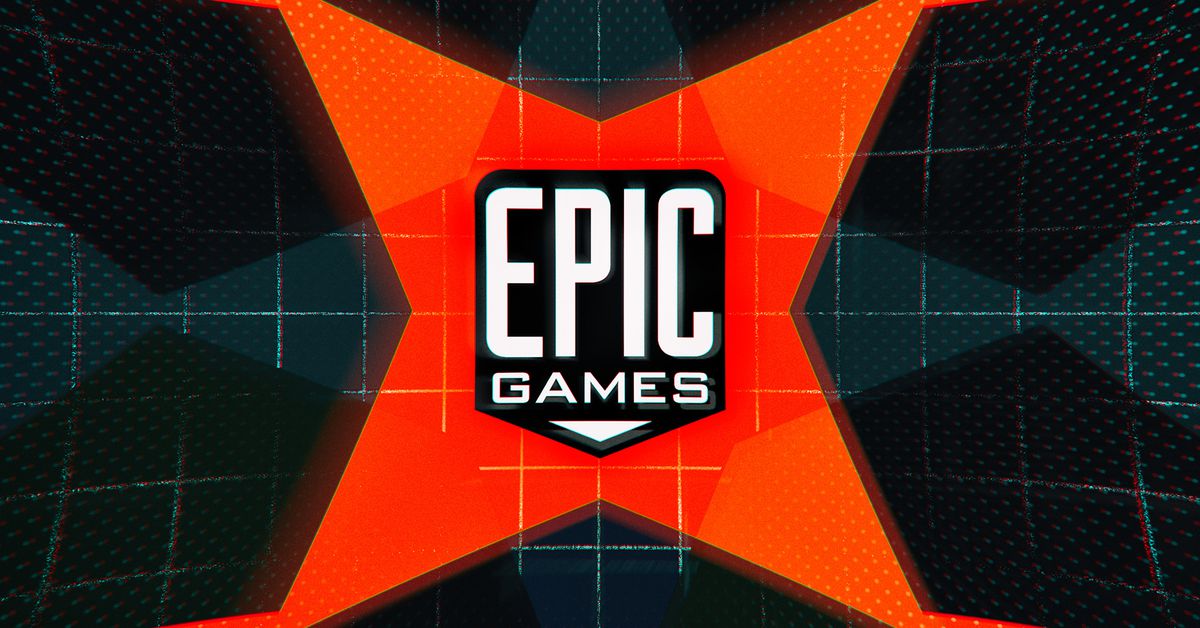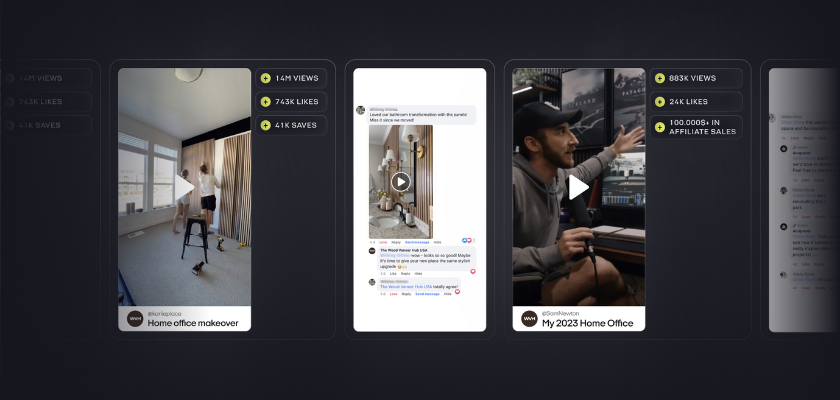How to convert a PowerPoint to Google Slides
Google Slides is a great alternative to PowerPoint. If you want to start using the service, here's how to convert PowerPoint to Google Slides.
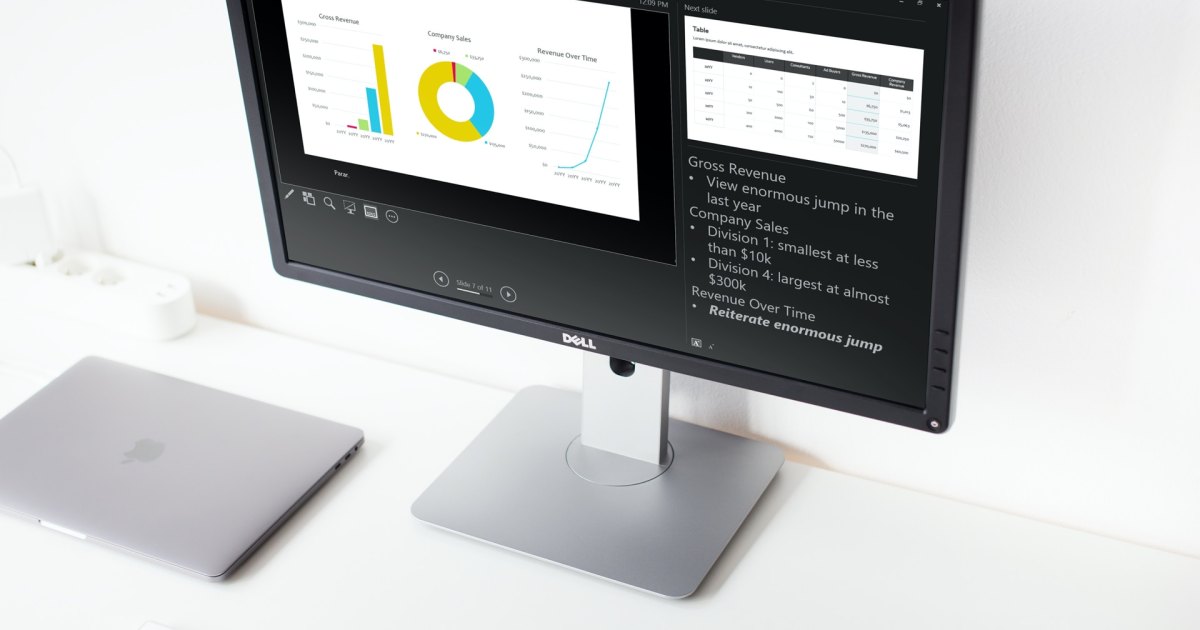
 Image used with permission by copyright holder
Image used with permission by copyright holder
While PowerPoint is widely used to develop presentations, using Google Slides has become a popular alternative. Part of what makes it so popular is that it's free to use, as is other Google software such as Google Docs and Google Sheets – which is a stark contrast to the premium price you'll pay for Microsoft Office and PowerPoint.
Even if you know how to use Microsoft PowerPoint, you might want to jump ship to Slides, and Google makes it easy to do so. In fact, it takes little more than a few clicks to convert a PowerPoint to Google Slides. Whether you need to change the format for a coworker or want to permanently switch to the free platform, here's a look at how to convert your PowerPoint into a Google Slides presentation.
Converting a PowerPoint file using Google Slides
Step 1: Open Google Slides and click Blank under Start a New Presentation.
 Image used with permission by copyright holder
Image used with permission by copyright holder
Step 2: At the top, under the title settings, click File > Open.
 Image used with permission by copyright holder
Image used with permission by copyright holder
Step 3: Click the Upload tab and choose the Select a File From Your Device button. Locate your PowerPoint file and open it (the extension will be .pptx).
Google will now convert that PowerPoint file into a Google Slides format. Once the process is completed, it will automatically be saved into your Google Slides account via Google Drive.
Conveniently, you can now edit that presentation online and, when the need arises, convert it back to a Microsoft PowerPoint file (File > Download > Microsoft PowerPoint).
 Image used with permission by copyright holder
Image used with permission by copyright holder
Using Google Drive
Another way to convert a PowerPoint file to Google Slides is to use Google Drive.
Step 1: Go to your Google Drive account's home page. Click the New button and then File Upload. Select your PowerPoint file.
 Digital Trends
Digital Trends
Step 2: Select the file on Google Drive, right-click it, and click the Open With tab. Finally, click the Google Slides tab.
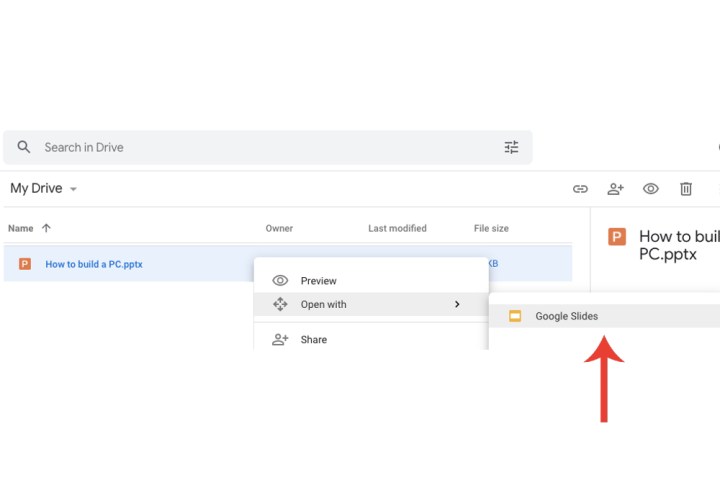 Image used with permission by copyright holder
Image used with permission by copyright holder
Step 3: The PowerPoint will be displayed within Google Slides. Unlike uploading directly via Google Slides, you will have to save the file for this method. Select the File tab and click the Save As Google Slides option from the drop-down menu.
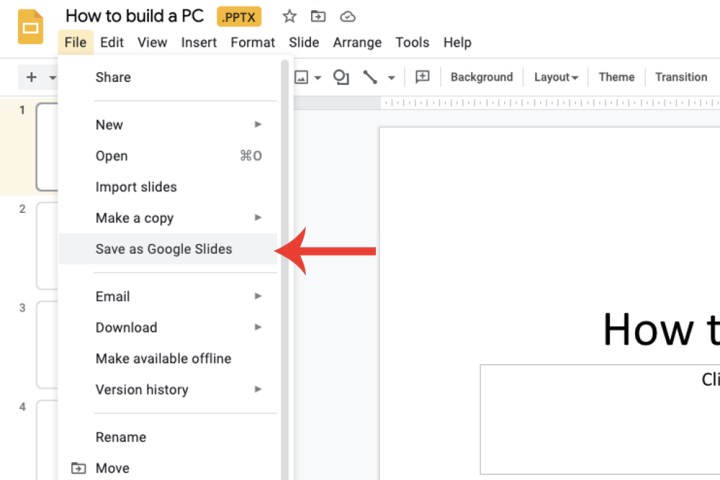 Image used with permission by copyright holder
Image used with permission by copyright holder
Importing specific slides
Google Slides’ ability goes beyond just converting an entire PowerPoint file. You can also choose specific slides you want to import as opposed to the entire presentation itself.
Step 1: Open a new Google Slides presentation. Within the File tab, select the Import Slides option and then choose the Upload tab. Select the PowerPoint file from your PC.
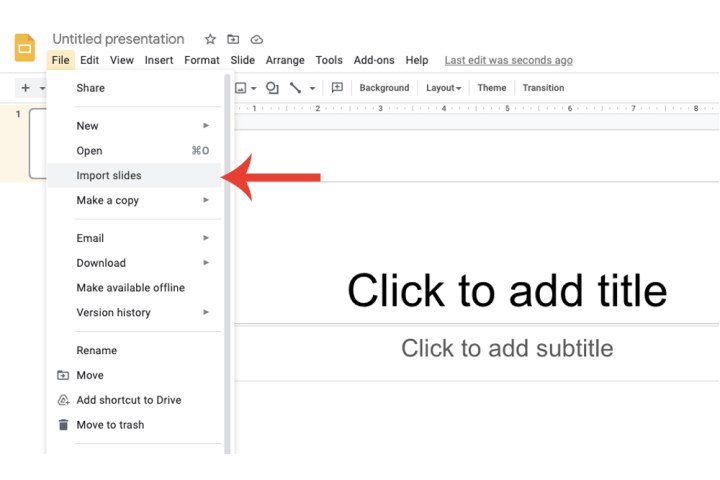 Image used with permission by copyright holder
Image used with permission by copyright holder
Step 2: Google will now populate a thumbnail-based view of all the slides contained within that PowerPoint file and allow you to select which specific ones you wish to import and convert. Click the Import Slides button when you’re done.
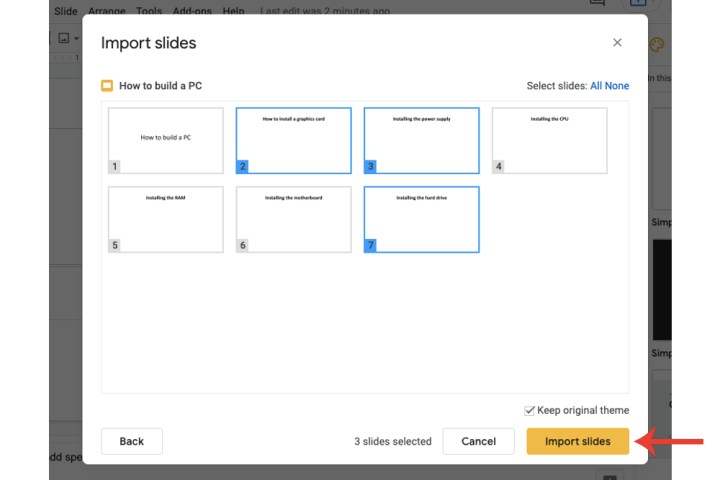 Image used with permission by copyright holder
Image used with permission by copyright holder
While both presentation creation applications are powerful, if you don't know the basics of composing impactful slides, your presentation will fall flat. Take a look at our collection of PowerPoint best practices -- not only will it improve your presentations, it might help you decide which software to use.

 ValVades
ValVades