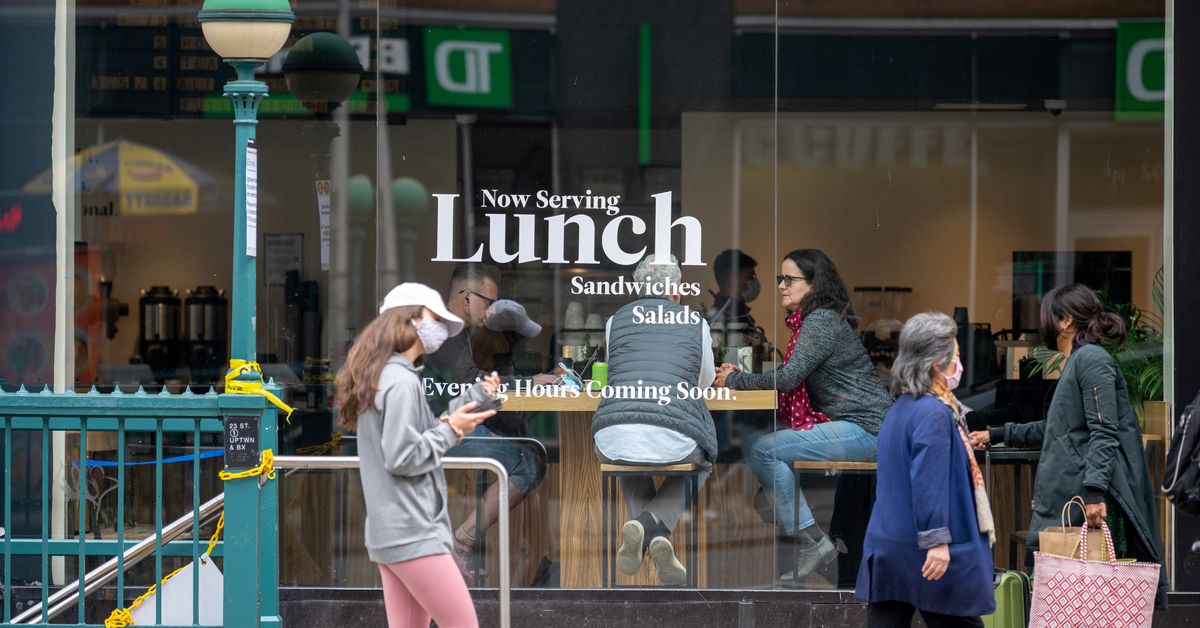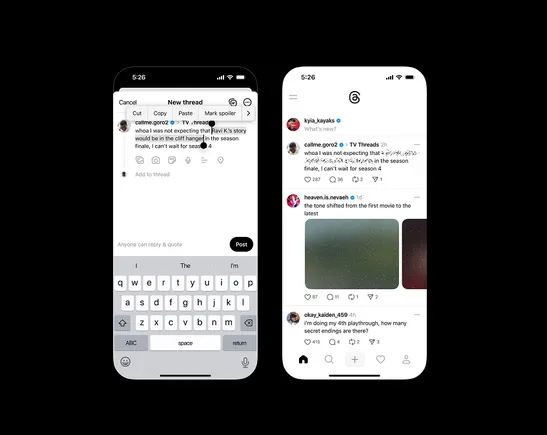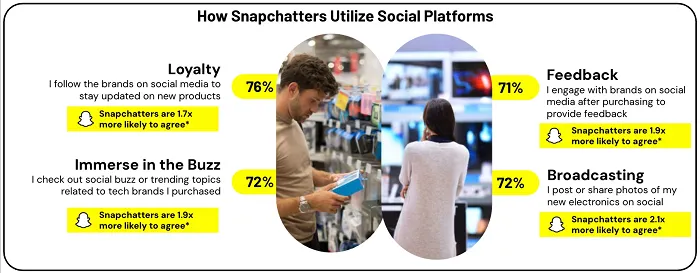How to create a Smart Folder on a Mac
Find the files you need quickly by making an automatically updating folder. We’ll show you how to create a Smart Folder on a Mac to easily see related items.

You can save time from constant searching to find the files you need on your Mac with a built-in tool. We’ll show you how to create a Smart Folder on Mac that automatically updates to include the files you need.
What is a Smart Folder on a Mac?
A Smart Folder is an automatically updating folder. Once you set up the criteria, anytime a new or edited file meets the conditions, it’s automatically placed into the folder.
This lets you set up Smart Folders for things like files you created yesterday, those that contain a specific word, or files of a certain type, such as PDFs or images.
Additionally, the files are not moved to the Smart Folder they match. They are simply accessible from the Smart Folder while they technically remain in their location. This allows you to quickly view related files without searching through dozens of other folders.
Let’s look at how to create a Smart Folder on Mac as well as edit one if your criteria change.
Create a Smart Folder
To set up a Smart Folder on your Mac, open Finder to get started. It doesn’t matter what folder displays when you open Finder, unless you want to search a particular one.
Step 1: Go to File in the menu bar and select New Smart Folder.
Step 2: You’ll see a blank folder display in Finder. Choose This Mac on the top left, next to Search, to find files on your entire computer if you don’t want to only search the current folder.
Step 3: Use the Search box on the top right to enter a word, category, file type, or date that you want to use as the first rule for the Smart Folder.
Select a suggestion that appears in the drop-down list that matches what you want.
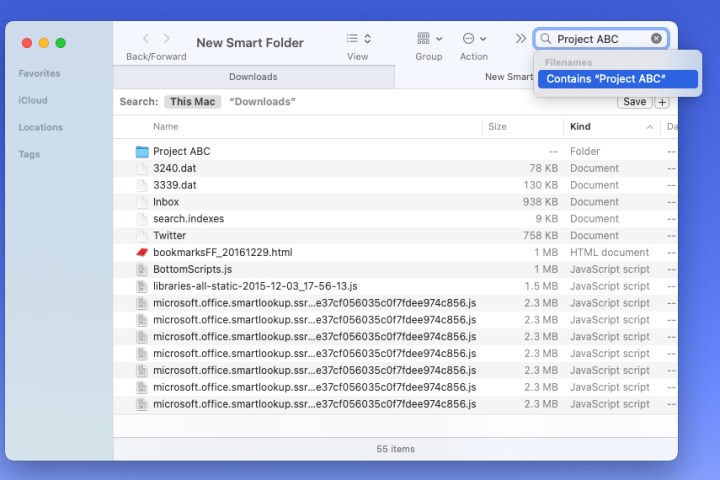
Step 4: When you see the search results, you have the option to select the Plus sign on the right, next to the Save button, to add a rule that narrows the results.
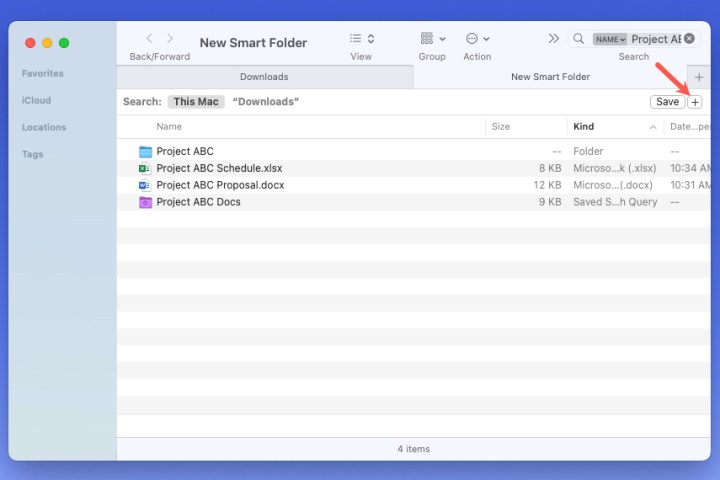
Step 5: Use the first drop-down box on the left to pick what you want to find. This can be the name, contents, created date, kind, or another option.
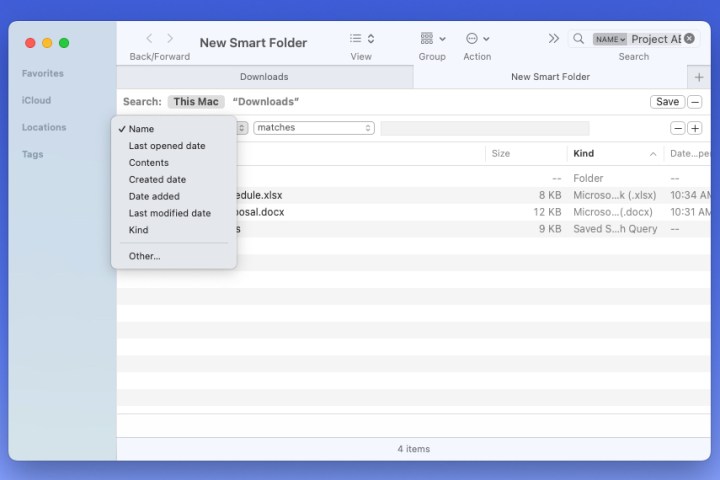
Step 6: Use the next drop-down box and subsequent field to add the corresponding attribute. These options change depending on what you pick in the first drop-down box.
Here’s an example. We want to find all items that have “Project ABC” in the name using our search term. But we want to limit it to documents so we don’t see images, folders, or other items. So, for the rule, we select Kind in the first drop-down box and Document in the second one.
You can add as many rules as you like. Just keep in mind that items must match all conditions to display in the Smart Folder.
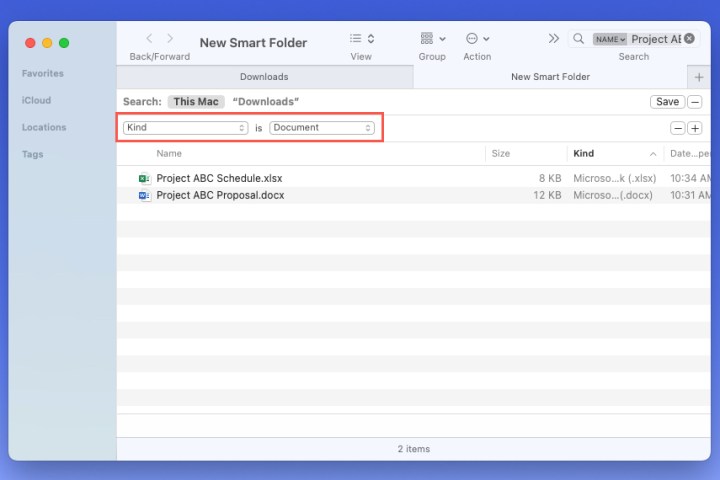
Step 7: You’ll see your results as you add criteria. This lets you confirm that you are receiving the expected results.
When you finish, select Save on the top right.
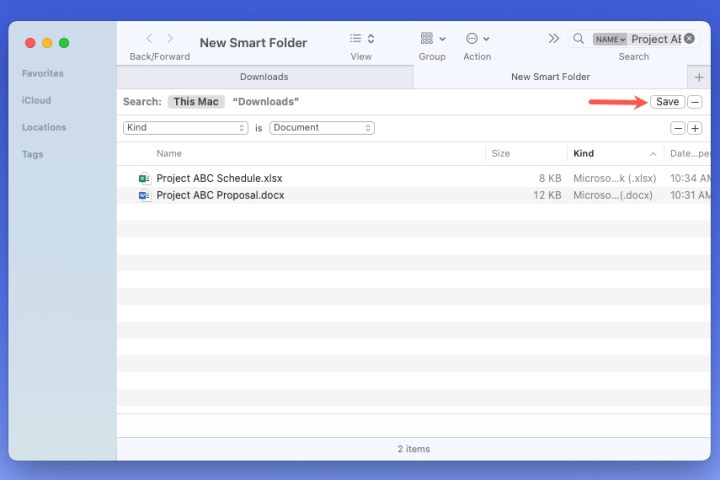
Step 8: Give your Smart Folder a name in the pop-up window.
By default, Smart Folders reside in Saved Searches on your Mac. However, you can select a different location if you like.
Finally, you can add the folder to the Finder sidebar for easy access if you like. Check the box for Add to sidebar to do so.
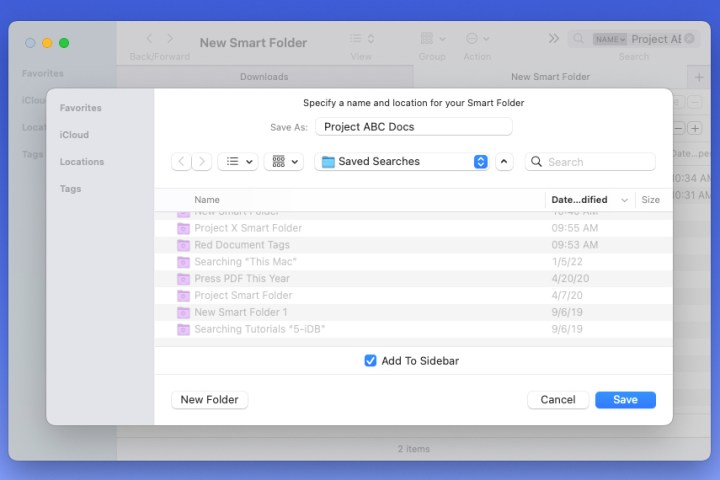
Step 9: When you finish, select Save to save your Smart Folder.
You can then head to the location for your Smart Folder to open it.
Optional: Locate saved searches on Mac
If you leave the location for your Smart Folder as the default Saved Searches on Mac, you can head here from Finder.
Step 1: Open Finder and select Go > Go to folder from the menu bar.
Step 2: Enter the following into the Search box at the top of the pop-up window: ~/Library/Saved Searches.
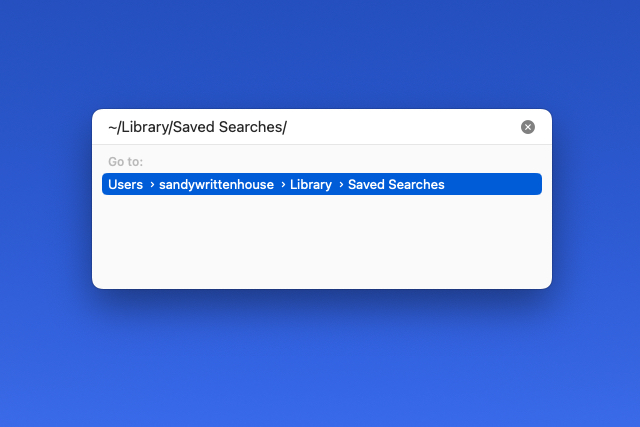
Step 3: Press Return.
You’ll then see the Smart Searches folder open with your Smart Folder inside.
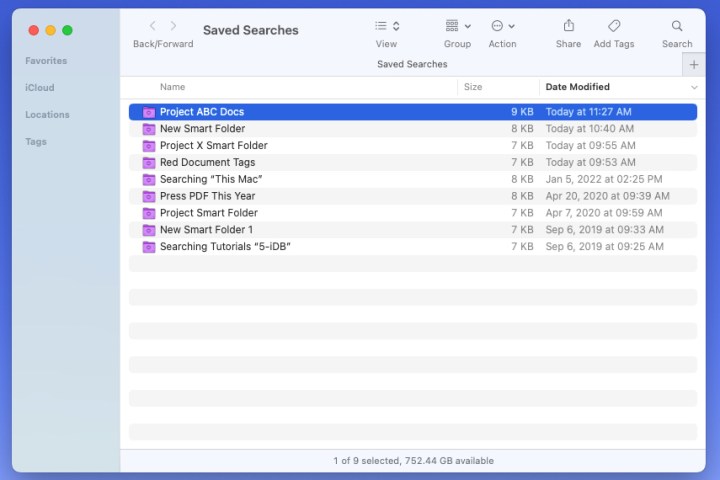
Edit a Smart Folder
Maybe you want to make changes to a Smart Folder you’ve created. You might want to add more rules or remove one.
Step 1: Open your Smart Folder.
Step 2: Select the Action drop-down menu in the Finder toolbar at the top of the window and pick Show search criteria.
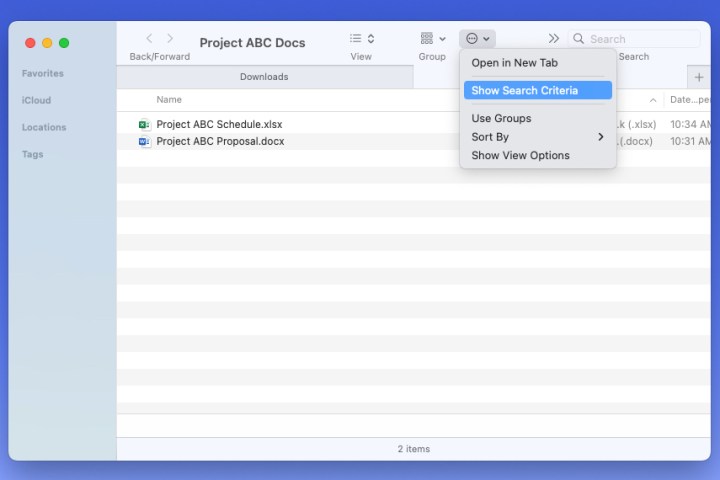
Step 3: You’ll then see your rules just like when you created the Smart Folder initially. Make your changes and select Save.
The updated rules automatically replace the original ones.
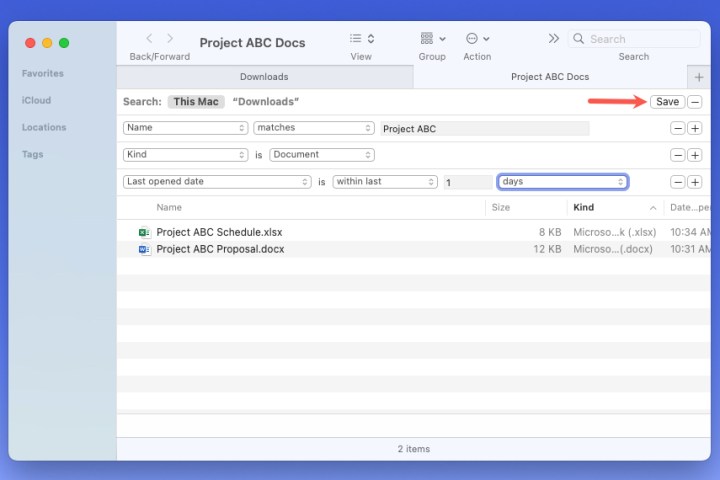
Smart Folders on Mac are convenient for quickly finding the files and other items you need. Now that you know how to create a Smart Folder on a Mac, check out how to change the folder icon on macOS too!

 Troov
Troov