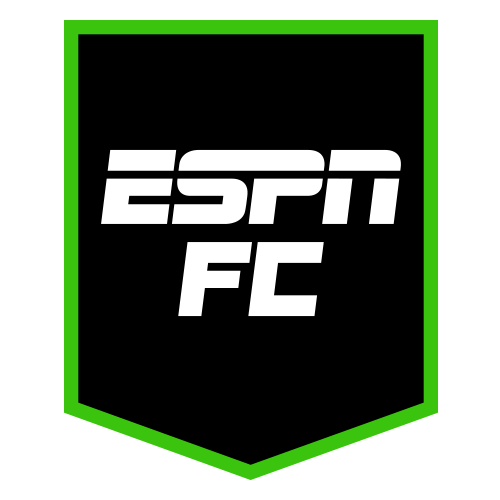How to Customize Your Steam Deck Theme
Learn how to add new themes to your Steam Deck using CSS Loader and Decky

Learn how to add new themes to your Steam Deck using CSS Loader and Decky

Credit: Mr.Mikla/Shutterstock
When it comes to making your Steam Deck your own, there are a lot of ways to customize it. You can purchase various skins and cases or even change out the thumbstick covers to provide a look and feel that is all your own. But if you want to customize the way the Steam Deck's menus and UI look, that's a bit of a different thing altogether.
The best way to customize your Steam Deck, at least that I've found over the past several months, is to install a third-party loader called Decky. This loader unlocks access to a variety of different plugins, including a CSS Loader that you can use to change your Steam Deck's theme.
How to install Decky
Before you can install Decky, you first to need to make sure you have a Sudo password set up. If you don't already have one set up, I suggest following our in-depth instructions in our guide to installing CryoUtilities, a set of scripts and commands that help improve Steam Deck performance. Once you have the Sudo password set up, you can install Decky itself, which you'll do by downloading an installer file. Here are the steps:
Ensure your Steam Deck is charged up, or plug it into the charger. The last thing you want to do is run out of battery while installing a program.
Navigate to your Steam Deck's Desktop mode by pressing the Steam button > Power > Desktop Mode.
Once Desktop mode launches, open your preferred browser and then navigate to decky.xyz. Here, you'll find the Decky Loader website, and you can download the file directly to your Steam Deck.
Once downloaded, double-click on the file and then wait for the system to install Decky. Make sure to select the Recommended Settings option, and once the installation has finished, boot back into Gaming Mode by clicking on the Gaming Mode option on your Desktop.
Install CSS Loader
Back in Gaming Mode, press the Menu button (it looks like three dots) on the right-hand side of the Steam Deck. This will bring up a list of different settings. Scroll down to the bottom and select the Plugin icon, which looks like a plug. You can check for updates using the Settings cog, but if you want to start installing plugins, select the icon that looks like a market stall.
This will load up the Decky store, where you'll find a ton of different plugins. You can decide which plugins you want to use for yourself, but the main one you need to install here is the CSS Loader plugin. Scroll down the list until you find it, and then select Install It.
Now wait for CSS Loader to install, and return to the main game carousel page. Here, you can once again select the menu button, then the plugin icon, and then select CSS Loader. If you select the download button (it looks like a downward-facing arrow), you can select from the different themes available in the store. The themes that you want to use here really come down to personal preference, and many of them can be mixed and matched to get you a unique look that makes the Steam Deck feel more like your own machine.

 UsenB
UsenB