How to Embed Video in Email [Quick Tip]
Nowadays, video is an undeniably popular channel for marketing purposes with 86% of businesses using video as a marketing tactic. But do you know how to embed a video in an email so you can combine two highly effective...
![How to Embed Video in Email [Quick Tip]](https://blog.hubspot.com/hubfs/embed-video-in-email.jpg#keepProtocol)
Nowadays, video is an undeniably popular channel for marketing purposes with 86% of businesses using video as a marketing tactic. But do you know how to embed a video in an email so you can combine two highly effective marketing strategies in one place? Roughly two-thirds of consumers prefer video over text when learning about new products or services. But it can be tricky to incorporate video into email marketing because major email clients including Gmail, Yahoo, and Outlook don’t support embedded videos. Fortunately, there’s a creative workaround to help you embed part of your video within your email and incentivize subscribers to click-through to watch the rest. Here, let’s explore how to do just that. How To Embed Your Video in an Email as a GIF There are two options you might consider when embedding a video within your email — you can either embed a GIF of your video with a “click here to watch full video” call-to-action (CTA), or you can embed a still photo of your video and, when subscribers click the "Play" button, they’ll be re-routed to your video’s URL. Let’s explore the GIF option, first. A GIF is a great way to leverage video marketing in your emails, grab users’ attention, and encourage click-through to the full clip.
How To Create a Still Image of Your Video With a Play Button
How To Embed a Video in a HubSpot Email
How To Use HTML5 Code to Embed Video in EmailHow To Embed Your Video in an Email as a GIF
How to Embed Video in Email
Note: You can use the following instructions on any video from a video hosting platform of your choosing, including YouTube, Vimeo, Facebook, DailyMotion. In the following examples, we used a Facebook URL, but a YouTube URL would work just as well.
1. Find the URL of the video you want to include, or download and save your video to your computer.
To create a GIF of a video I wanted to include in my email, I first went to HubSpot's Facebook page and copied the URL of a video the team uploaded to the site — “How a Senior SEO Strategist Sees the World.”
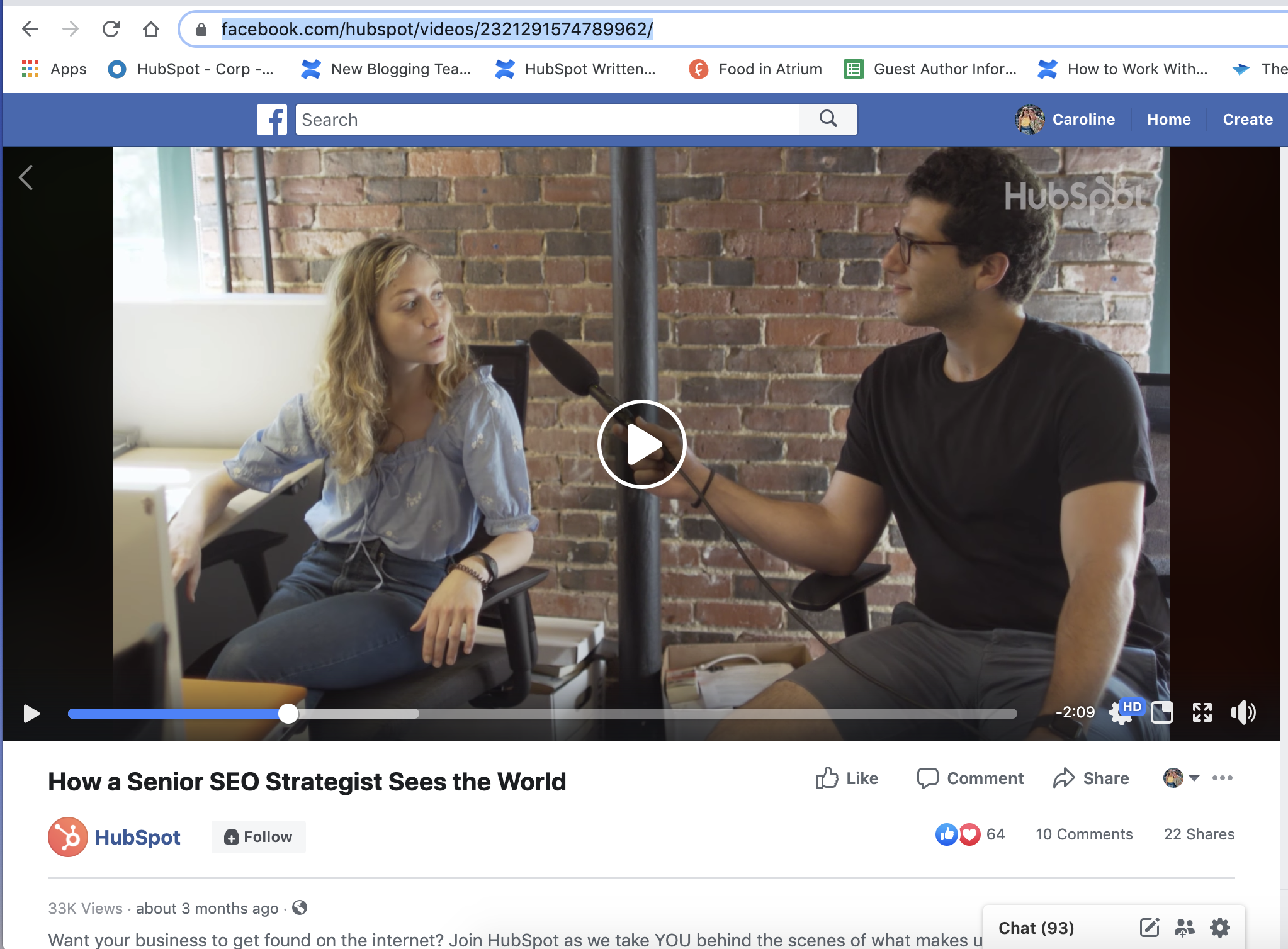
2. Go to Imgflip.com, a tool that enables you to create GIFs of videos.
You can upload a URL directly to Imgflip, or you can upload a video you have saved on your computer. For our purposes, I copied and pasted the URL from HubSpot’s Facebook page. Alternatively, you can copy and paste a YouTube URL or website URL.
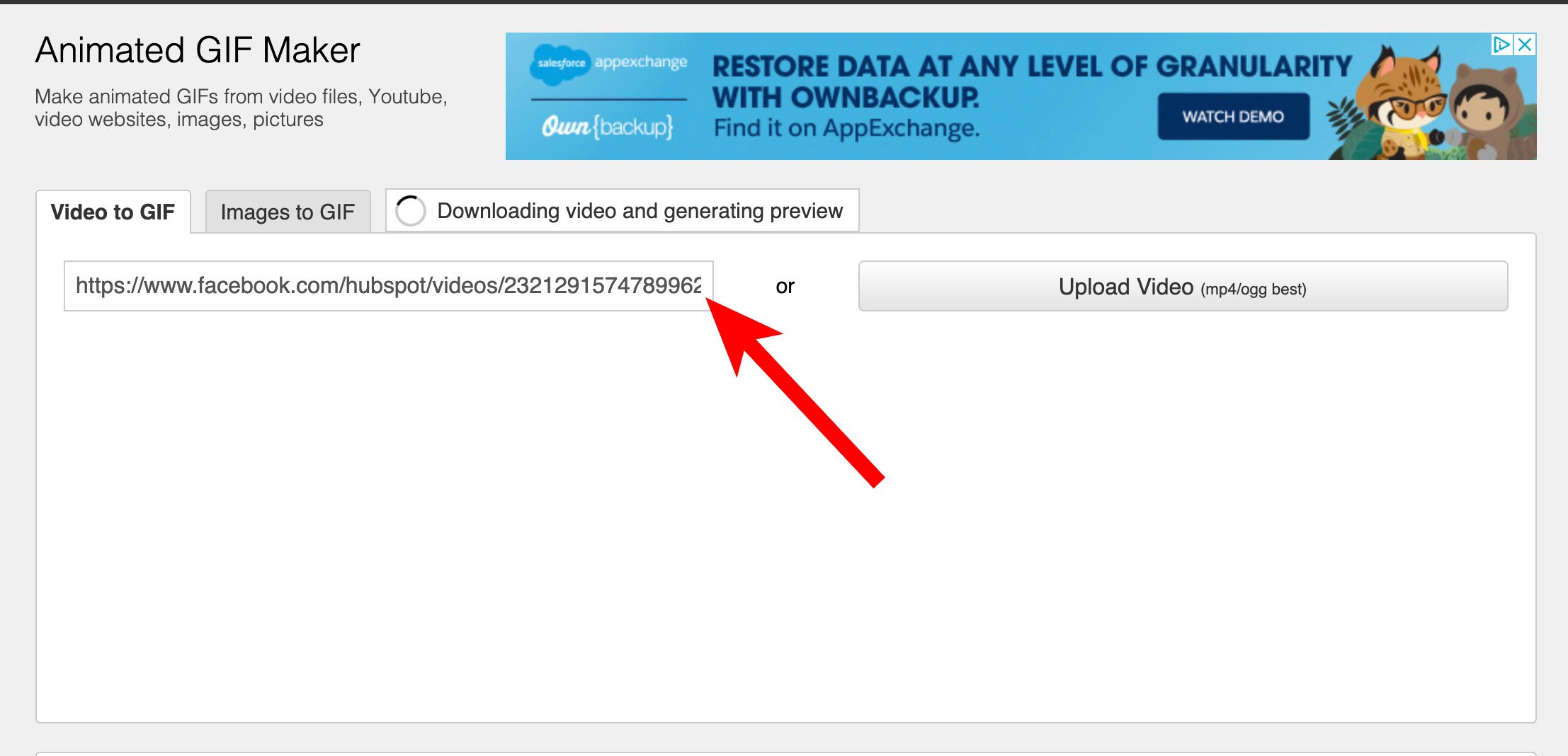 3. Choose a starting point and endpoint for your GIF.
3. Choose a starting point and endpoint for your GIF.
Once your video is finished downloading, you’ll see this pop-up. There are two triangles that can help you choose where you’d like to start and stop your GIF — if you move the green one you’re choosing a starting point for your GIF, and if you move the red one you’re choosing an endpoint.
(It’s important to note, for non-Pro accounts, you can’t create a GIF that lasts longer than 20 seconds on Imgflip.)
Once you’ve chosen a clip you’d like to use for your GIF, click “Generate GIF.”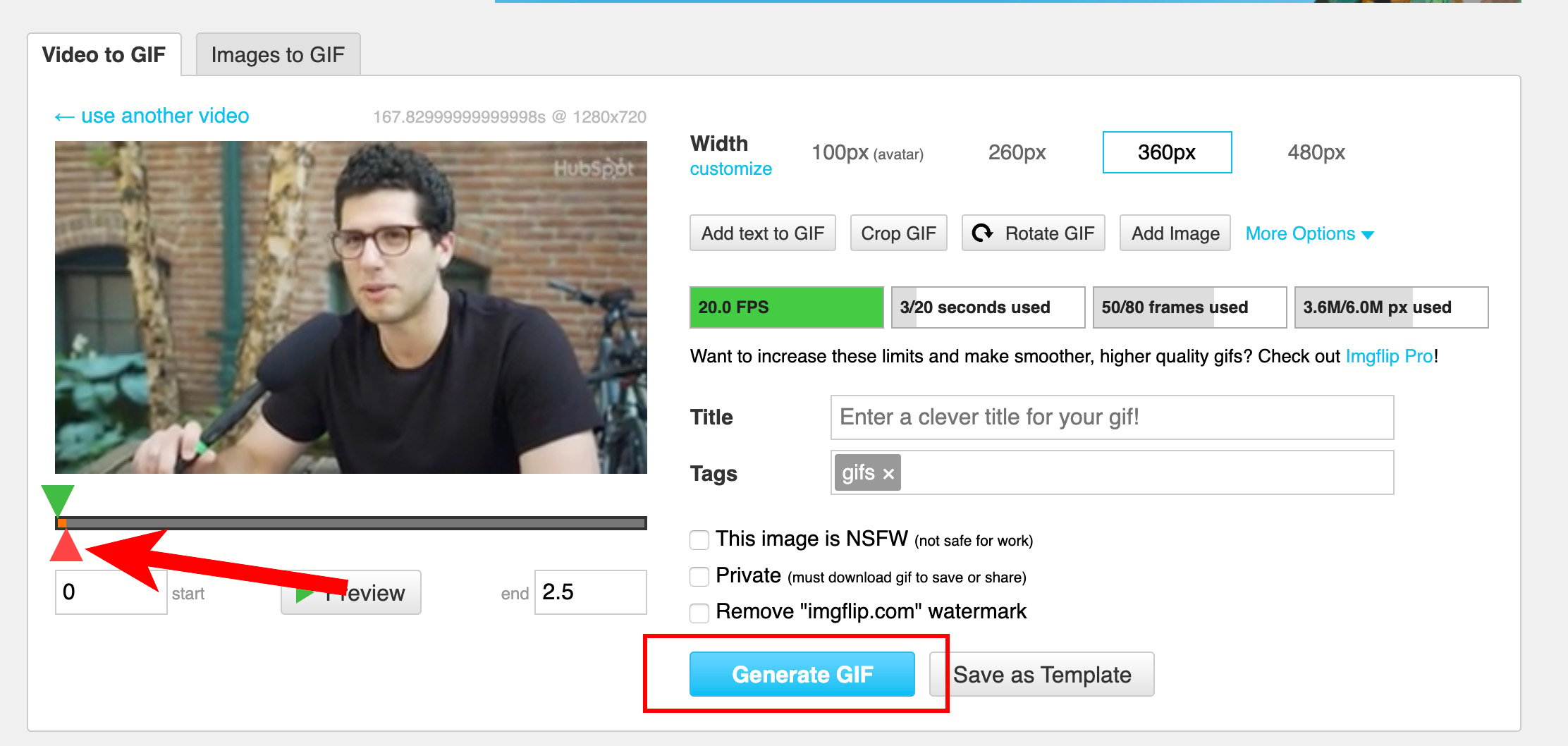
4. Download your GIF.
Once your GIF has been generated, you’ll have the option to copy and paste the image link or image URL. Instead, click “Download .gif.”
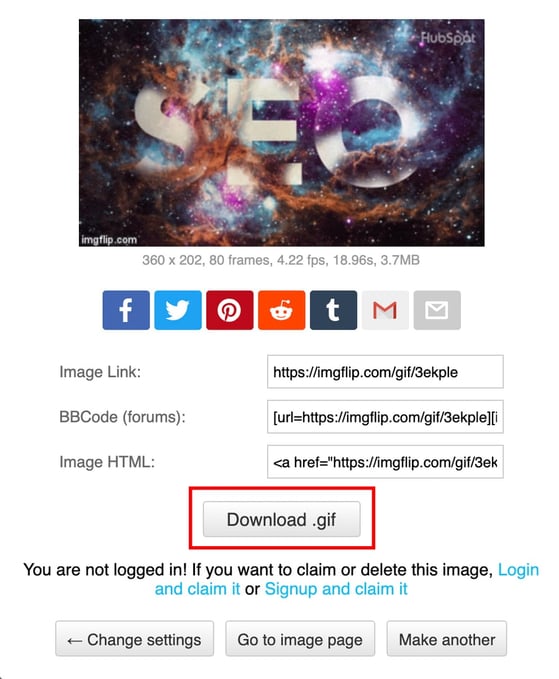 5. Drag and drop your GIF into your email, and add a video CTA linking to the full video.
5. Drag and drop your GIF into your email, and add a video CTA linking to the full video.
Now comes the fun part! Simply create your email to send to your subscribers, and drag and drop your GIF from your desktop into the email itself.
Below the GIF, create a video CTA, like “Click to view full video here” with a URL to your video (the URL will likely lead to your own website, YouTube, Facebook, or another social platform).
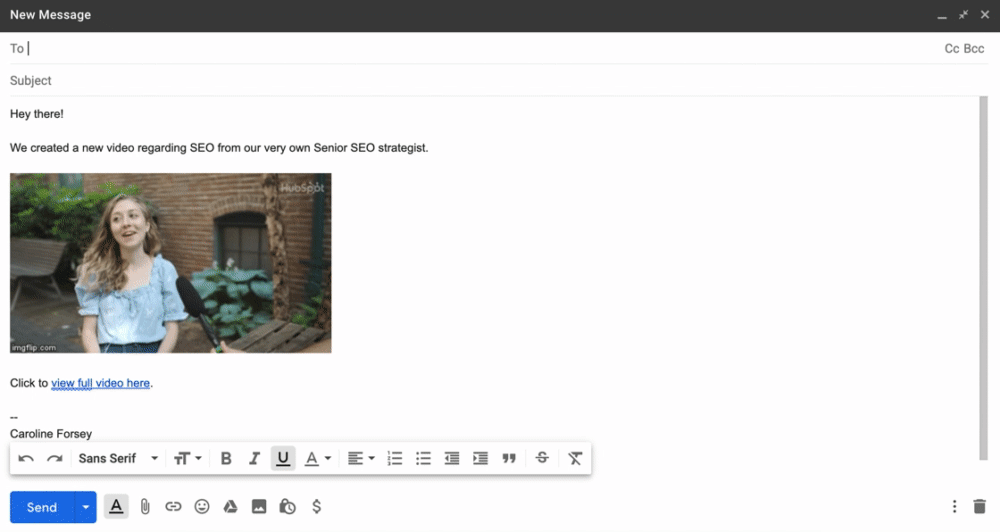
You can spruce up your email subject line with “Video included” to further incentivize click-through rates.
Of course, you’ll want to use email marketing best practices when embedding a GIF, and ensure the video you want to include is truly a compelling, interesting piece of content for your email subscribers.
This is a unique opportunity to further engage with your prospects and customers, so make sure to use it wisely — don’t just send a video advertisement for your products or services.
Next, let’s explore how you might include a still image of your video with a “Play” button.
How To Create a Still Image of Your Video With a Play Button
1. Take a screenshot of your video.
For this example, I’ll use the same video as before. Instead of copying the URL, however, I simply screenshotted a paused section of the video.
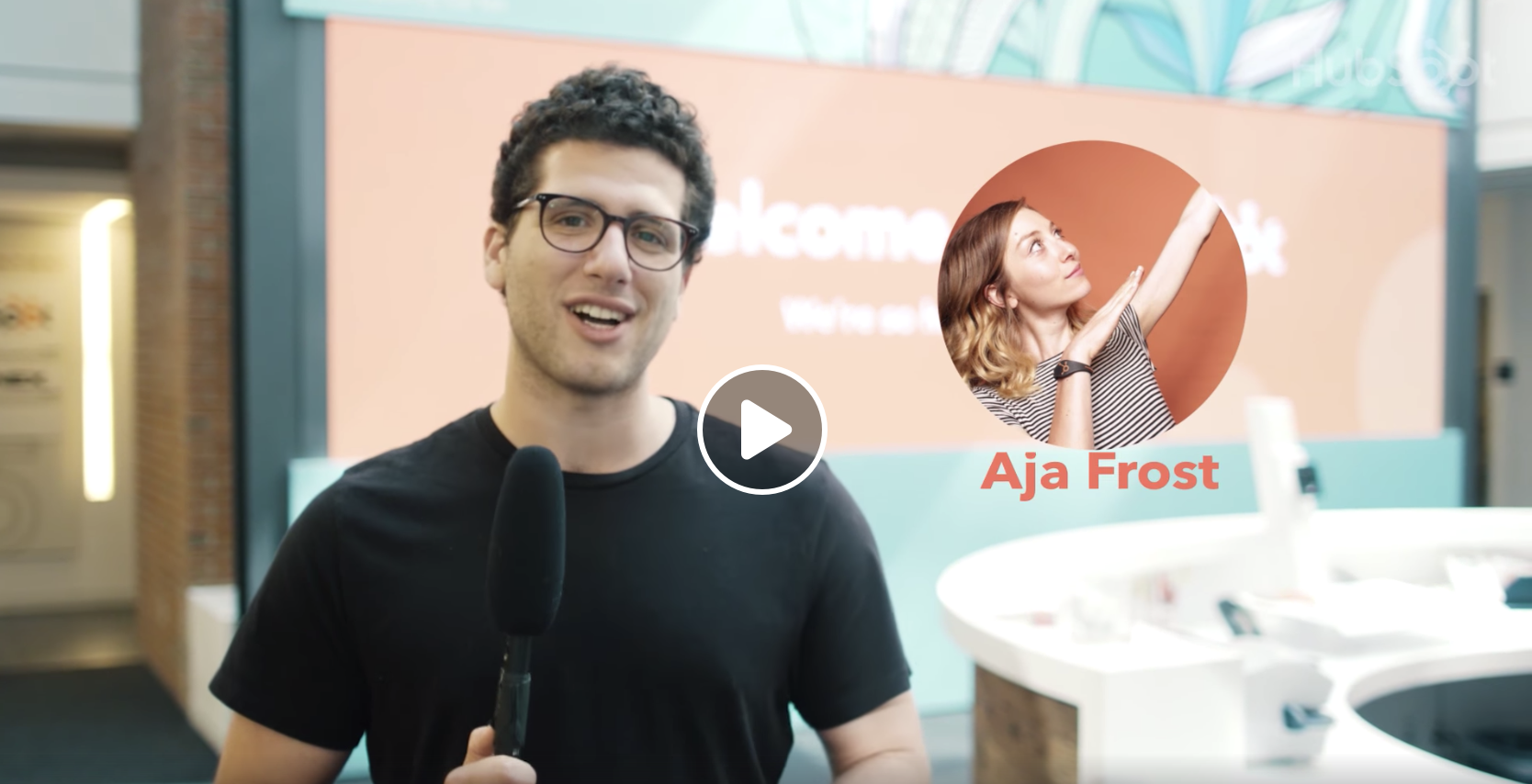 2. Add a “Play” button.
2. Add a “Play” button.
When I paused the Facebook video, it automatically included a “Play” button. However, if you screenshot a video while it’s playing, you might not have a “Play” button.
To add one to a still image, go to the website Add Play Button to Image, upload your image, choose a play button design, and click “Create Play Button Image.”
Then, click “Download Image.”
3. Embed photo and insert link.
Next, simply click “Insert Photo” in your email to include the image with the “Play” button. Then, highlight the image and select “Insert Link.” Copy and paste the link to the full video (in this case I pasted the Facebook URL, but you can also paste a URL to a website with your video).
 And that’s it! Now, when a subscriber clicks on your image, they’ll be redirected to the full video. Ensure the video auto-plays so the subscriber doesn’t have to click “Play” again.
And that’s it! Now, when a subscriber clicks on your image, they’ll be redirected to the full video. Ensure the video auto-plays so the subscriber doesn’t have to click “Play” again.

How To Embed a Video in a HubSpot Email
1. Drag and drop the video module into your email template.
If you're a HubSpot email tool user, you’ll see a Video module on the left side of your screen when you’re creating an email.
The HubSpot drag-and-drop email builder makes it super straightforward to add a video to your emails. Simply drag and drop the module into the section of the email you’d like to include a video.
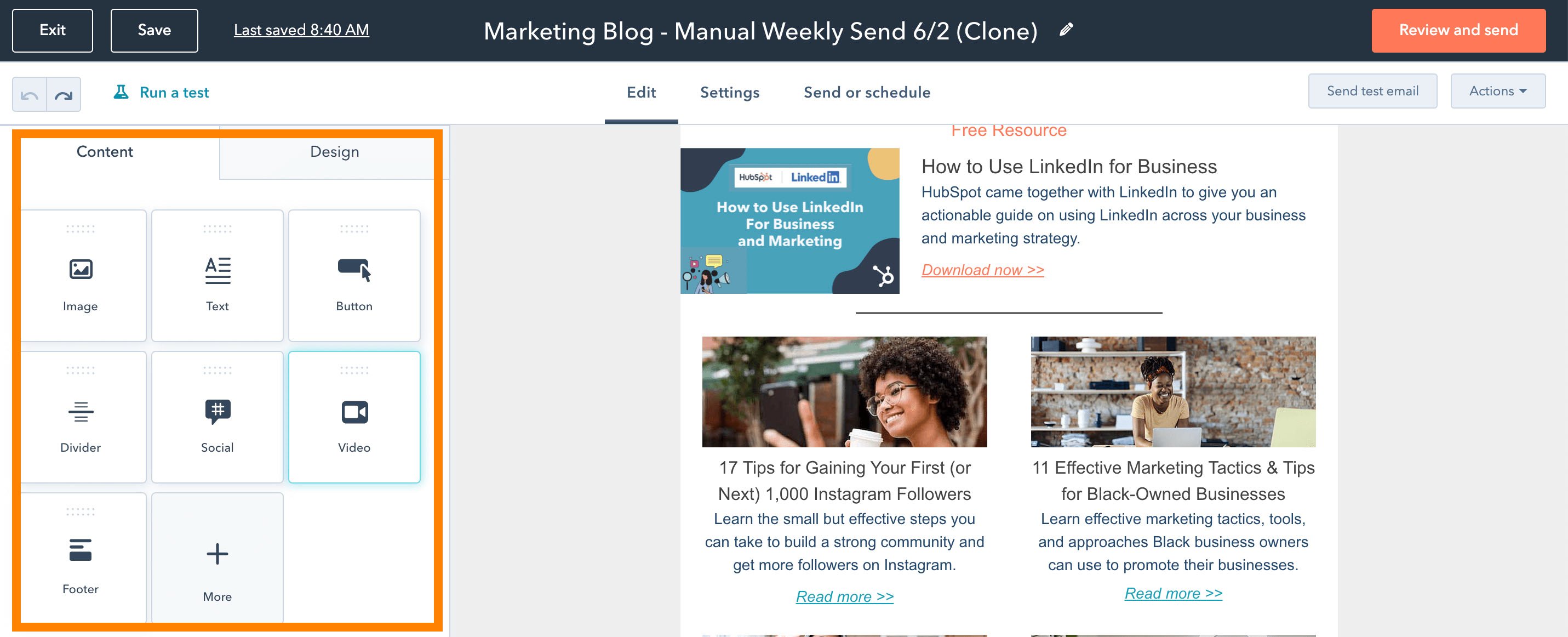
2. Use a URL or upload a video into the textbox.
Next, you have the option to embed a video using a URL or to upload a video to your COS. For our purposes, we’ll copy and paste a YouTube URL into the text box.
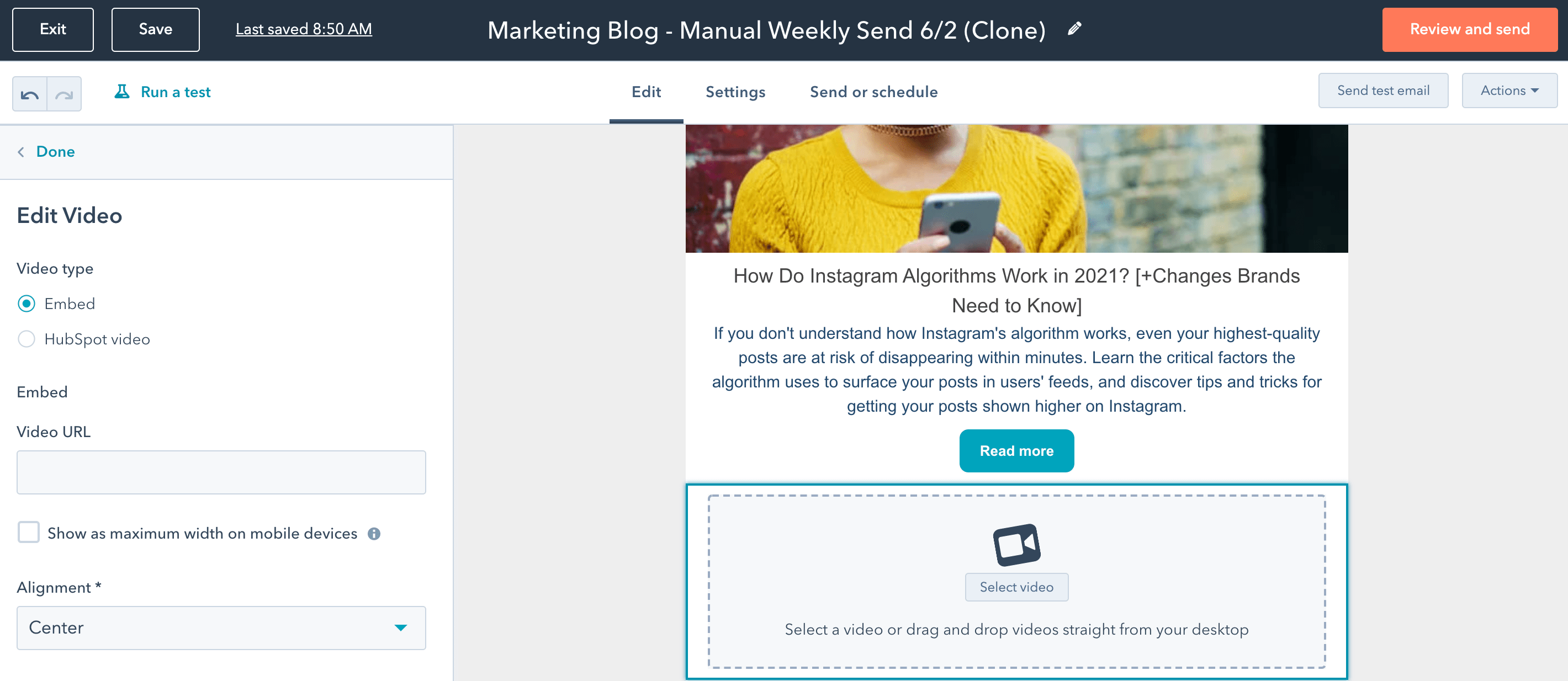
3. Edit the video.
Finally, edit the video to suit your needs. You can modify the video’s width and height and even create a custom thumbnail.

4. Review and send your email.
When you’re ready, click the orange “Review and send” button at the top-right of your screen.
How To Use HTML5 Code to Embed Video in Email
Finally, some email clients do support embedded video. If you feel it’s the right strategy for your subscribers, you can embed a video within email using HTML5.
Here’s an example of an HTML5 code you might use in your email:
<video width="300" height="200" controls>
<source src="movie.mp4" type="video/mp4">
<source src="movie.ogg" type="video/ogg">
https://www.facebook.com/hubspot/videos/2321291574789962/
</video>
If the video isn’t supported, your subscriber can see a static image linking to another page instead.
If you don’t have experience coding, you might consider asking a developer to help you, or take a look at W3 School’s HTML5 Video article.
However, it’s important to note: We don’t recommend this strategy, since you risk either ending up in your subscribers’ spam folders or using code that many of your subscribers’ email clients won’t support. Ultimately, it could be more trouble for many of your subscribers’ than it’s worth.
To ensure your video can be seen by all your subscribers, I’d recommend one of the strategies listed above, instead.
If you’re looking for other opportunities to boost email click through rates and conversions, take a look at HubSpot’s free email marketing tool.
Leveling Up Your Email With Video
Adding video to your email can increase your engagement and click-through rates. Plus, your video content has another place to shine. Follow the guidance above to get your videos into your subscribers’ inboxes.

 Astrong
Astrong 
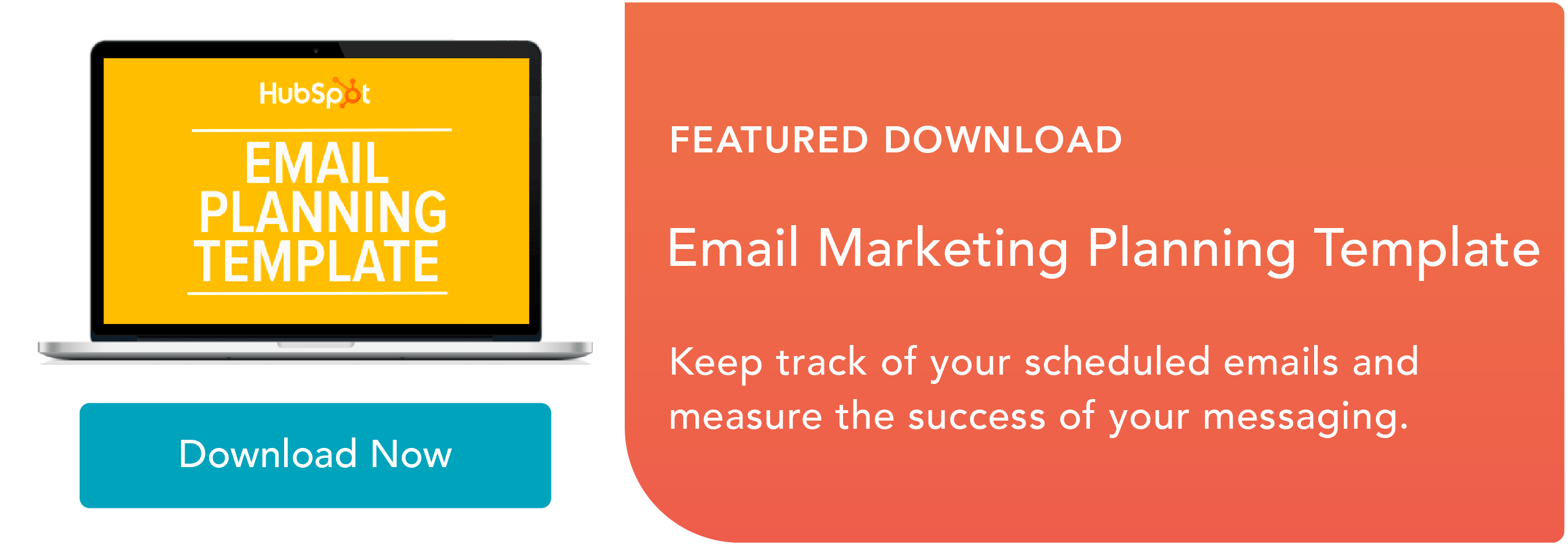





























.jpg&h=630&w=1200&q=100&v=f776164e2b&c=1)



