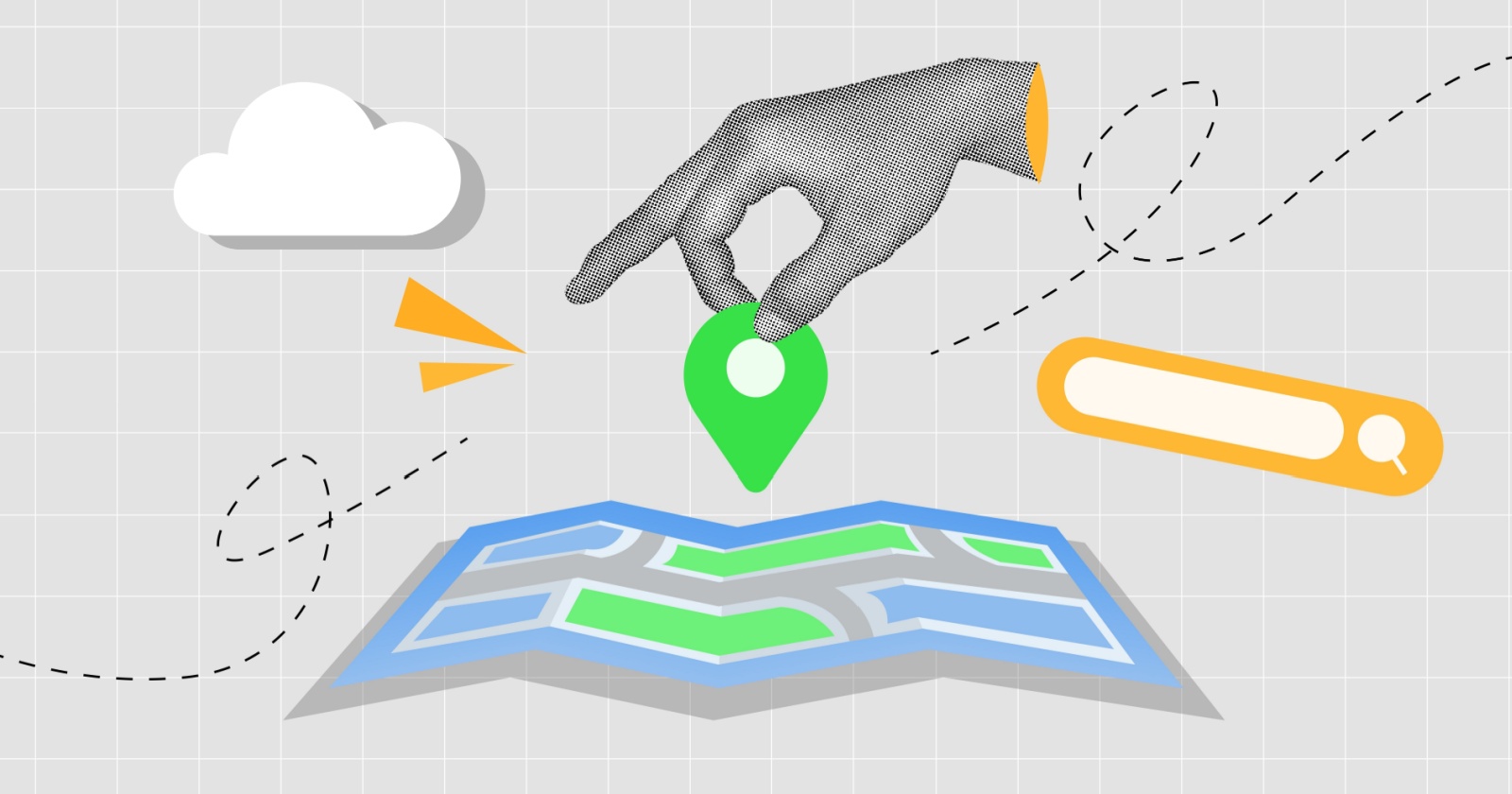How to Find Your Local and External IP Address
It's a key bit of info, and here's where it is.


Credit: BritCats Studio / Shutterstock.com
Your IP address is something you usually don't need to think about—in fact you might never have heard of it before—but it's an important little piece of information attached to every device on your home network. Knowing the ins and outs of IP addresses can be useful in configuring the wifi network in your home, troubleshooting connection problems, and keeping your devices safe while they're online. Here's where you can find them, and what they do.
What is an IP address?

Every connected device has at least one IP address. Credit: Lifehacker
An IP address is an Internet Protocol address: It works a bit like a postal address does for the place where you live, enabling websites and web servers to find you and maintain a working connection. It's an essential bit of code in making the internet work, and it looks like a series of numbers and letters with a bit of punctuation thrown in.
Every device connected to your router at home will have a local (or private) IP address, which helps the router figure out which gadget is which and keep everything running smoothly. In addition, your router has an external (or public) IP address it broadcasts to the world, which helps everything else on the internet find you.
You'll come across both the older, simpler IPv4 addresses and the newer, more complex IPv6 addresses for your devices. Most current hardware makes use of both, but eventually it's expected that IPv4 will be phased out, albeit very slowly—IPv6 was introduced all the way back in 1995 because the internet was quite simply running out of addresses to use.
All of this is handled behind the scenes by your wifi router and your internet provider, fortunately. In fact, most routers and internet providers give dynamic IP addresses for local and external use, which are changing all the time (it's a bit easier and more cost-effective that way)—but your connection to the internet at large isn't affected.
You'll only really need to know your IP address for specific scenarios, usually involving some change in network configuration: Maybe you're connecting up a network drive to the web that you need to access remotely, for example, or you're trying to get online multiplayer features working on a games console. Here's how to find out what your IP addresses currently are.
How to find your external IP address

There's no shortage of websites around to tell you your IP address. Credit: Lifehacker
A host of different websites will tell you your IP address: It's a piece of information you give to every site you visit in exchange for connecting to them, though you can switch to a different external IP address by setting up a VPN. Remember, too, that as we've said, most internet providers give you a dynamic IP address that regularly changes.
VPNs will broadcast the IP address of one of their servers somewhere in the world, which means your external IP address stays hidden from the sites you load up. If you want to get at your external IP address, make sure you're not currently using a VPN.
With that check completed, all you need to do is visit a website such as the aptly named WhatIsMyIPAddress and you'll get both your IPv6 and IPv4 addresses on screen. (Depending on how the network you're using has been set up, across both hardware and software, you may only see an IPv4 or an IPv6 address.) You can also just type "what is my IP?" into Google and the search engine should tell you (though it might not be the top result).
How to find your internal IP address

Getting your IP address on Windows. Credit: Lifehacker
On a Windows computer, go to Settings from the Start menu, open up the Network & internet page and click either wifi and then the network name, or Ethernet, depending on how you're connected. Your local IPv6 and IPv4 addresses are then included in the information on screen, with a handy Copy button next to the details.
Over in macOS land, you need to open the Apple menu, then choose System Settings and Network. Pick wifi or Ethernet, depending on how you're currently connected to the internet, then select Details next to the network you're on. The Mac's local IP address is listed on the next screen, together with your router's IP address.
Next, the iPhone. From the main iOS Settings screen, tap wifi, then the small blue information bubble next to your current network to see your IP addresses. Note that phones will often have several listed—sometimes for extra privacy protection, and also to account for both wifi and cellular connections.
As usual for Android, the exact menu names and structure vary depending on your phone: On Pixels, open Settings and tap Network and Internet and Internet. Next to the network you're currently on there will be a gear icon: Tap this, then scroll down to see the IP address of your device.
With Samsung Galaxy phones, open Settings and select Connections, wifi, and then the gear icon next to the network you're currently hooked up to. Choose View more to see the relevant IPv4 and IPv6 addresses. If you're not using a Pixel or Galaxy phone, you should be able to find something along these lines through the internet options in Settings.

 FrankLin
FrankLin