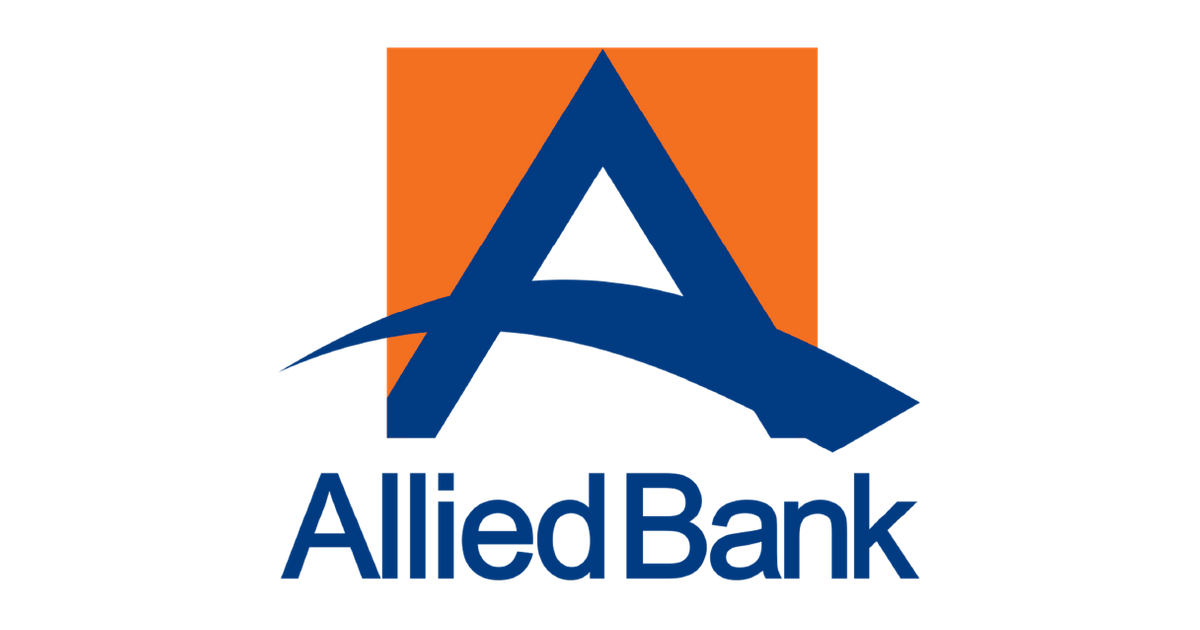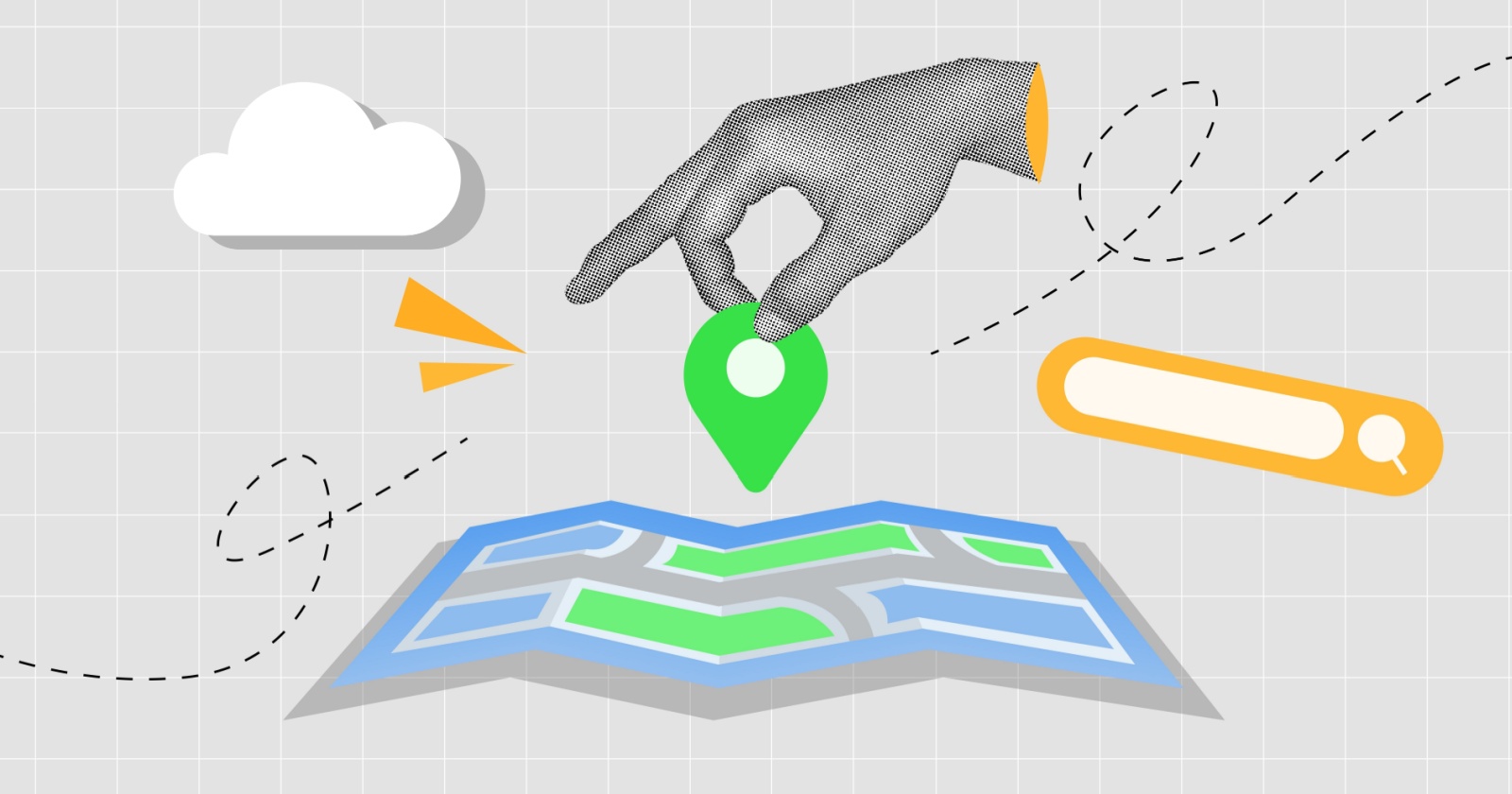How to find your Windows 11 product key
Your Windows 11 product key is an important piece of information that you’ll be able to access in a few different ways. Here’s a step-by-step guide to help.

Your Windows 11 product key is about as important as your social security number. Well, at least as far as your PC’s operating system goes. This is a random combination of numbers, letters, and dashes that you’ll seldom need, but when you do, you’re going to need to know where to find it. For Windows 11 users, there are multiple ways to access this crucial code, but we highly recommend writing it down and storing it in a safe place, too.
Here’s everything you need to know about finding your product key in Windows 11.
 screenshot / Digital Trends
screenshot / Digital Trends
Using Command Prompt
Though it might sound tricky, the easiest way to get your product key in Windows 11 is by using the Command Prompt. All you need to do is open the Start menu and then search for “command prompt.” When you see the app, open it up and type the following command:
wmic path SoftwareLicensingService get OA3xOriginalProductKey
After you type that command (or paste it in), you can hit the Enter key on your keyboard. You’ll see the product key listed in the next line of the command prompt. Note this down if you’re hoping to activate Windows 11 in the future.
 Dzianis Apolka/123RF / 123RF
Dzianis Apolka/123RF / 123RF
Check receipts and emails
Another way to find a product key on Windows 11 is to check the receipts for when you purchased your version of Windows. If you purchased through Microsoft or Best Buy, you can find the product key in the Orders or Purchases section of the online version of the store.
If you purchased through Amazon, then check the Your Games and Software Library part of Amazon. You also might want to check your email, as the email might have directions on how you can find the product key. Or, the email might have the product key listed itself.
 Microsoft Answers / Microsoft
Microsoft Answers / Microsoft
Look for physical stickers on your PC
Finally, you can look for physical stickers on your PC with the product key listed. These stickers usually have a version of Windows listed and a product key. Note that you’ll only be able to use this listed key for that respected version of Windows. So if the sticker has a key for Windows 11 Home, then you’ll only be able to activate it for Windows 11 Home. If the sticker has a key for Windows 11 Pro, then you’ll only be able to activate Windows 11 Pro.

 Kass
Kass