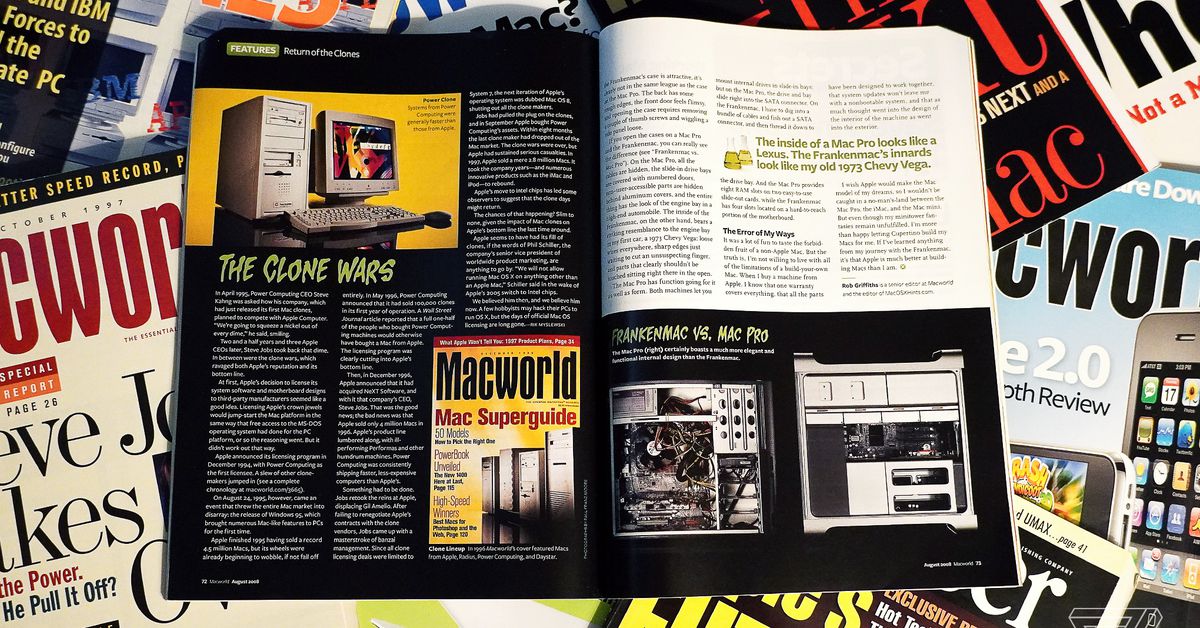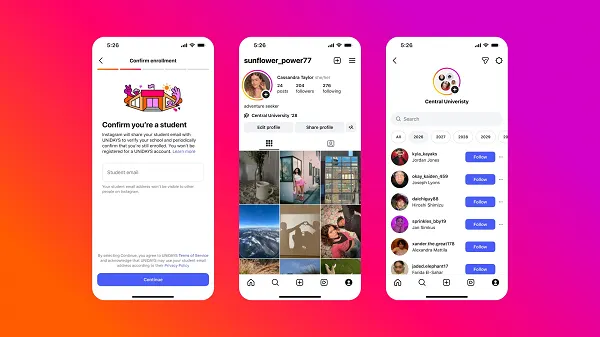How to get a refund from the PlayStation Store
Getting a refund from the PlayStation Store isn’t difficult, but you can’t do it on your console. | Photo by Vjeran Pavic / The VergeSo you bought something from the PlayStation Store, and you changed your mind? Whether you...

So you bought something from the PlayStation Store, and you changed your mind? Whether you purchased a game by mistake or just decided that you’d rather have your money back, getting a refund is now as simple as chatting with a representative for a few minutes. Sony’s refund policy, which it established in 2019, covers preorders, games, DLC, subscriptions, and movies and allows 14 days from the date of the purchase to request a return.
Even though the refund policy is fairly comprehensive, there’s still a big caveat: once you’ve downloaded your purchased content, you’re ineligible for that refund. If you’ve preordered a title more than 14 days before its release, you can get a refund any time until the release of the product. If you’ve preordered a game within 14 days of its release, you can request a refund up to 14 days from the date you preordered. However, there’s one key factor to keep in mind for both of these preorder terms, and that’s once the game preloads onto your console, you’re out of luck — even if you haven’t played it.
We’ll walk you through the steps needed to get a refund and tell you how to prevent preordered games and other content from auto-downloading in the future.
Chat with PlayStation support to get a refund
There’s currently no option on your PS4 or PS5 console to initiate a refund. You’ll need to head to the PlayStation support refund request page on your phone or computer’s browser and click on the blue “Request refund” button. You’ll be taken to a chatbot that asks you some initial questions about your account and purchase. If your answers are deemed to qualify for a refund, you’ll be connected to a live agent via chat to continue the process. Be prepared to provide answers to more simple questions about your account from the support team in order to authorize the refund.
Your purchase of a game, add-on, subscription, or preorder can be refunded via the original payment method, except for select payment methods listed in the fine print on the PlayStation support page. In those instances, your PSN wallet will be credited.
Subscriptions to PlayStation Plus and the soon-to-be-replaced PlayStation Now can be refunded, too, though you may be credited a different amount from the original purchase price, depending on how long you’ve had the subscription.
How to turn off automatic downloads
If you’re someone who preorders a lot of games, there’s a step you can take to ensure that you’ll be able to request a refund. You’ll only be eligible for a refund if you haven’t downloaded or preloaded your purchases. So, unfortunate as it is, you’ll need to turn off your PS4 or PS5’s handy, time-saving Automatic Downloads feature.
Turning off this feature presents more downsides than positives. While it allows you to request a refund, the system will no longer download your games while you’re doing other things. Instead, you’ll need to manually download and install your games during your free time. This will impact titles that you already play as well since you’ll need to manually install updates. But if that’s not a big deal to you or if your internet speeds are really fast, it’s a little less of a burden.
Deactivating automatic downloads on a PlayStation 5
To make sure that your preorders don’t preload on PS5:
Select the top-right cog icon of the home screen to open the Settings menu.:no_upscale()/cdn.vox-cdn.com/uploads/chorus_asset/file/23358854/PS5_settings_menu.jpeg) Select “Saved Data and Game/App Settings
Scroll down and select Saved Data and Game/App Settings.
Select “Saved Data and Game/App Settings
Scroll down and select Saved Data and Game/App Settings.
:no_upscale()/cdn.vox-cdn.com/uploads/chorus_asset/file/23358857/PS5_save_data_and_game_settings.jpeg) Turn off Auto-Download and Auto-Install in Rest Mode.
Scroll down on the left to Automatic Updates.
On the right, turn off Auto-Download and Auto-Install in Rest Mode. This prevents your PS5 from fetching game updates and preorder downloads on its own.
Turn off Auto-Download and Auto-Install in Rest Mode.
Scroll down on the left to Automatic Updates.
On the right, turn off Auto-Download and Auto-Install in Rest Mode. This prevents your PS5 from fetching game updates and preorder downloads on its own.
Deactivating automatic downloads on a PlayStation 4
To do the same on the PS4:
First, navigate to the top-level row of options, then click on Settings.:no_upscale()/cdn.vox-cdn.com/uploads/chorus_asset/file/16001573/sonyrefundhowto3.jpg) Select the System setting
Scroll down and select the System setting.
Select the System setting
Scroll down and select the System setting.
:no_upscale()/cdn.vox-cdn.com/uploads/chorus_asset/file/16001575/sonyrefundhowto4.jpg) Next, select Automatic Downloads.
The second setting from the top is Automatic Downloads. Hit that option.
Next, select Automatic Downloads.
The second setting from the top is Automatic Downloads. Hit that option.
:no_upscale()/cdn.vox-cdn.com/uploads/chorus_asset/file/16001577/sonyrefundhowto5.jpg) Deactivate the Application Update Files setting.
Deactivate the Application Update Files setting.
Lastly, deactivate the setting Application Update Files. This will disable your PS4 from downloading and installing updates and preload data.
Update April 5th, 2022, 10:30AM ET: This article was originally published on April 3rd, 2019, and has been updated to account for changes to Sony’s support page and the addition of PS5 instructions.

 JimMin
JimMin